लेखक:
Florence Bailey
निर्मितीची तारीख:
26 मार्च 2021
अद्यतन तारीख:
1 जुलै 2024

सामग्री
विंडोज किंवा मॅक ओएस एक्स कॉम्प्युटरवर किंवा अॅडोब इलस्ट्रेटर ड्रॉ मध्ये अॅडोब इलस्ट्रेटरमधील फाइलमध्ये इमेज कशी जोडावी हे हा लेख तुम्हाला दाखवेल, जे इलस्ट्रेटरच्या डेस्कटॉप आवृत्तीपेक्षा कमी वैशिष्ट्यांसह मोबाइल अॅप्लिकेशन आहे.
पावले
2 पैकी 1 पद्धत: संगणकावर
 1 Adobe Illustrator मध्ये फाइल उघडा. हे करण्यासाठी, इलस्ट्रेटर सुरू करा, फाइल (मेनू बारवर)> उघडा वर क्लिक करा, आणि नंतर ज्या फाइलमध्ये तुम्हाला प्रतिमा जोडायची आहे ती निवडा.
1 Adobe Illustrator मध्ये फाइल उघडा. हे करण्यासाठी, इलस्ट्रेटर सुरू करा, फाइल (मेनू बारवर)> उघडा वर क्लिक करा, आणि नंतर ज्या फाइलमध्ये तुम्हाला प्रतिमा जोडायची आहे ती निवडा. - नवीन फाइल तयार करण्यासाठी, फाइल (मेनू बारवर)> नवीन क्लिक करा.
 2 वर क्लिक करा फाइल मेनू बार वर. हा मेनू स्क्रीनच्या शीर्षस्थानी आहे.
2 वर क्लिक करा फाइल मेनू बार वर. हा मेनू स्क्रीनच्या शीर्षस्थानी आहे.  3 वर क्लिक करा ठिकाण.
3 वर क्लिक करा ठिकाण.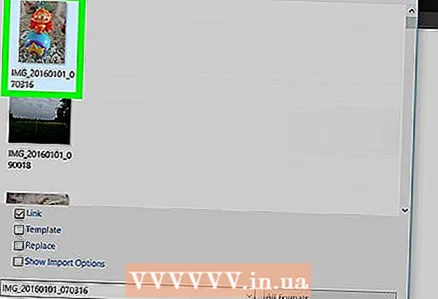 4 आपण जोडू इच्छित असलेली प्रतिमा निवडा.
4 आपण जोडू इच्छित असलेली प्रतिमा निवडा. 5 वर क्लिक करा ठिकाण.
5 वर क्लिक करा ठिकाण. 6 आवश्यकतेनुसार प्रतिमा ठेवा.
6 आवश्यकतेनुसार प्रतिमा ठेवा.- प्रतिमेचा आकार बदलण्यासाठी प्रतिमेचा एक कोपरा आत किंवा बाहेर ड्रॅग करा.
 7 वर क्लिक करा जोडलेले. हे विंडोच्या शीर्षस्थानी असलेल्या टूलबारमध्ये आहे.
7 वर क्लिक करा जोडलेले. हे विंडोच्या शीर्षस्थानी असलेल्या टूलबारमध्ये आहे.  8 वर क्लिक करा फाइल मेनू बार वर.
8 वर क्लिक करा फाइल मेनू बार वर.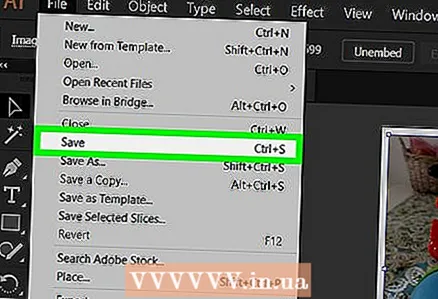 9 वर क्लिक करा जतन करा. निवडलेली प्रतिमा फाइलमध्ये जोडली जाते.
9 वर क्लिक करा जतन करा. निवडलेली प्रतिमा फाइलमध्ये जोडली जाते.
2 पैकी 2 पद्धत: मोबाइल डिव्हाइसवर
 1 Adobe Illustrator Draw उघडा. त्याचे चिन्ह काळ्या पार्श्वभूमीवर केशरी पंख (फाऊंटन पेन) सारखे दिसते.
1 Adobe Illustrator Draw उघडा. त्याचे चिन्ह काळ्या पार्श्वभूमीवर केशरी पंख (फाऊंटन पेन) सारखे दिसते. - अॅडोब इलस्ट्रेटर ड्रॉ हे अॅपल अॅप स्टोअर (आयफोन / आयपॅड) किंवा गूगल प्ले स्टोअर (अँड्रॉइड) वरून एक विनामूल्य अॅप उपलब्ध आहे.
- आपल्या Adobe खात्यात साइन इन करा (जोपर्यंत ते आपोआप घडत नाही). आपल्याकडे खाते नसल्यास "नोंदणी करा" क्लिक करा.
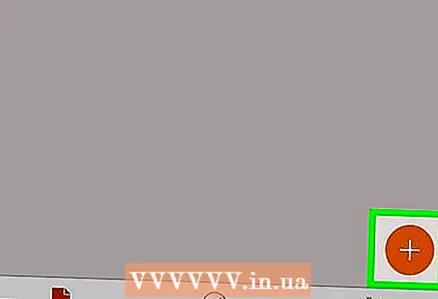 2 प्रोजेक्ट वर क्लिक करा. जेथे तुम्हाला प्रतिमा जोडायची आहे तो प्रकल्प निवडा.
2 प्रोजेक्ट वर क्लिक करा. जेथे तुम्हाला प्रतिमा जोडायची आहे तो प्रकल्प निवडा. - नवीन प्रोजेक्ट तयार करण्यासाठी, स्क्रीनच्या खालच्या उजव्या कोपर्यात असलेल्या नारंगी वर्तुळात पांढऱ्या "+" चिन्हावर क्लिक करा.
 3 एक स्वरूप निवडा. स्वरूपांच्या सूची स्क्रीनच्या उजव्या बाजूला प्रदर्शित केल्या जातील.
3 एक स्वरूप निवडा. स्वरूपांच्या सूची स्क्रीनच्या उजव्या बाजूला प्रदर्शित केल्या जातील.  4 केशरी चिन्हावर क्लिक करा +. हे स्क्रीनच्या उजव्या बाजूला पांढऱ्या वर्तुळात आहे.
4 केशरी चिन्हावर क्लिक करा +. हे स्क्रीनच्या उजव्या बाजूला पांढऱ्या वर्तुळात आहे. 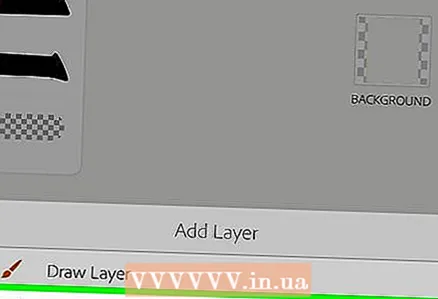 5 वर क्लिक करा प्रतिमा स्तर. हे स्क्रीनच्या तळाशी आहे.
5 वर क्लिक करा प्रतिमा स्तर. हे स्क्रीनच्या तळाशी आहे. 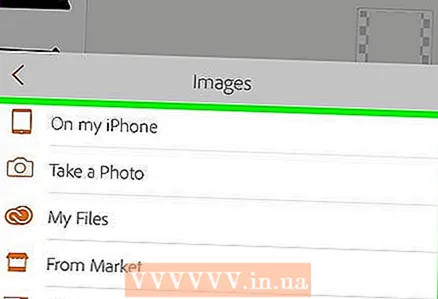 6 प्रतिमेचा स्रोत निवडा.
6 प्रतिमेचा स्रोत निवडा.- डिव्हाइस मेमरीमध्ये फोटो निवडण्यासाठी [डिव्हाइस] वर टॅप करा.
- आपल्या डिव्हाइसचा कॅमेरा वापरून फोटो काढण्यासाठी "फोटो घ्या" क्लिक करा.
- Adobe Creative Cloud मध्ये संग्रहित प्रतिमा वापरण्यासाठी My Files वर क्लिक करा.
- दुसऱ्याची प्रतिमा खरेदी करण्यासाठी आणि / किंवा डाउनलोड करण्यासाठी मार्केट किंवा अॅडोब स्टॉक क्लिक करा.
- सूचित केल्यावर, Adobe Illustrator Draw ला आपल्या डिव्हाइसचे फोटो किंवा कॅमेरा वापरण्याची अनुमती द्या.
 7 जोडण्यासाठी फोटो क्लिक करा किंवा घ्या.
7 जोडण्यासाठी फोटो क्लिक करा किंवा घ्या. 8 आवश्यकतेनुसार प्रतिमा ठेवा.
8 आवश्यकतेनुसार प्रतिमा ठेवा.- प्रतिमेचा आकार बदलण्यासाठी प्रतिमेचा एक कोपरा आत किंवा बाहेर ड्रॅग करा.
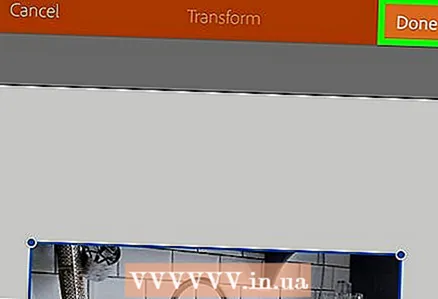 9 वर क्लिक करा तयार. निवडलेली प्रतिमा तुमच्या इलस्ट्रेटर ड्रॉ प्रोजेक्टमध्ये जोडली गेली आहे.
9 वर क्लिक करा तयार. निवडलेली प्रतिमा तुमच्या इलस्ट्रेटर ड्रॉ प्रोजेक्टमध्ये जोडली गेली आहे.



