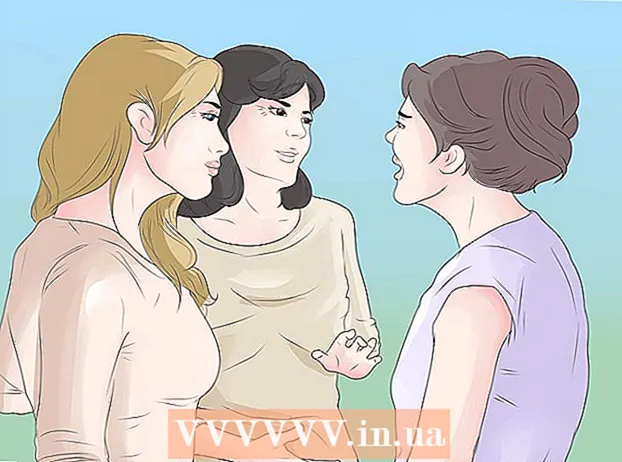लेखक:
Helen Garcia
निर्मितीची तारीख:
15 एप्रिल 2021
अद्यतन तारीख:
1 जुलै 2024

सामग्री
मायक्रोसॉफ्ट पॉवरपॉईंट हा एक प्रोग्राम आहे जो वापरकर्त्यांना स्लाइड वापरून इलेक्ट्रॉनिक सादरीकरणे तयार करण्यास सक्षम करतो. वापरकर्ता त्याला मजकूर, प्रतिमा आणि ऑडिओ भरण्यासाठी आवश्यक तितक्या स्लाइड तयार करतो. एकदा भरल्यानंतर, स्लाइड्स एका स्लाइड शोमध्ये बदलतात जी एका स्लाइडवरून दुसऱ्या स्लाइडवर विनासाहाय्या वाहते. उपलब्ध स्लाइडशो मेकर पर्यायांपैकी एक म्हणजे स्लाइड दरम्यान संक्रमण जोडणे. स्लाइडमधील संक्रमणे त्यांच्यामधील अंतरांमध्ये बसतात, परिणामी कामगिरी अनेकदा नितळ आणि अधिक मनोरंजक असते. PowerPoint मध्ये भिन्न स्लाइड संक्रमणे तयार करण्यासाठी या चरणांचा वापर करा.
पावले
 1 एक सादरीकरण तयार करा.
1 एक सादरीकरण तयार करा.- तुम्ही संक्रमणे जोडणे सुरू करण्यापूर्वी, तुमचा पॉवर पॉइंट स्लाइडशो तयार करण्याच्या प्रक्रियेतून जा.
 2 "स्लाइड सॉर्टर व्ह्यू" मध्ये दस्तऐवज सुधारित करा.’
2 "स्लाइड सॉर्टर व्ह्यू" मध्ये दस्तऐवज सुधारित करा.’ - कार्यक्रमाच्या डाव्या बाजूला 4 लहान चौरस असलेले बटण क्लिक करा. हे सर्व स्लाइडचे ऑर्डर केलेले लघुप्रतिमा तयार करते.
 3 तुम्हाला स्लाइड ओळखा ज्या दरम्यान तुम्हाला संक्रमण परिणाम मिळवायचा आहे.
3 तुम्हाला स्लाइड ओळखा ज्या दरम्यान तुम्हाला संक्रमण परिणाम मिळवायचा आहे.- 1, 2 किंवा सर्व स्लाइड दरम्यान संक्रमण बिंदू निवडा.
 4 भिन्न संक्रमण प्रभाव ब्राउझ करा.
4 भिन्न संक्रमण प्रभाव ब्राउझ करा.- वरच्या मेनूमधील "स्लाइड शो" वर जा आणि पर्याय निवडण्यासाठी "स्लाइड ट्रान्झिशन" निवडा.
- उपलब्ध संक्रमणाची लक्षणीय संख्या लक्षात घ्या. सूची "पट्ट्या क्षैतिज" पासून सुरू होते आणि "पुसणे" सह समाप्त होते. या 2 मध्ये, कमीतकमी 50 भिन्न पर्याय आहेत, प्रत्येकाचा स्वतःचा प्रभाव आहे.
- ते कसे दिसते याचे द्रुत उदाहरण पाहण्यासाठी संक्रमणापैकी 1 वर क्लिक करा.
 5 एक संक्रमण जोडा.
5 एक संक्रमण जोडा.- स्लाइडच्या लघुप्रतिमेवर क्लिक करा जिथे तुम्हाला संक्रमण घालायचे आहे. स्लाइडभोवती एक ब्लॅक बॉक्स तयार झाला पाहिजे, जो दर्शवितो की स्लाइड निवडलेली आहे.
- संक्रमण प्रभाव पडद्यावर परत येण्यासाठी "स्लाइड शो" टॅब आणि नंतर "स्लाइड संक्रमण" निवडा.
- ड्रॉपडाउन मेनूमध्ये, संक्रमणापैकी 1 निवडा.
- तुम्हाला ज्या वेगाने संक्रमण हवे आहे ते निवडा. आपली निवड हळू, मध्यम गती आणि वेगवान असू शकते.
- "लागू करा" वर क्लिक करा.
- स्लाइडखाली पहा आपण लहान चिन्हासाठी संक्रमण जोडले आहे. ती उजवीकडे निर्देशित बाण असलेल्या स्लाइडसारखी दिसते.
 6 एकाधिक स्लाइडमध्ये अनेक संक्रमणे जोडा.
6 एकाधिक स्लाइडमध्ये अनेक संक्रमणे जोडा.- ज्या स्लाइडमध्ये संक्रमण जोडले गेले आहे त्यापैकी 1 वर क्लिक करा, नंतर "शिफ्ट" की दाबून ठेवा आणि माउसचा वापर करून इतर स्लाइड्स निवडा ज्यात तुम्हाला संक्रमण जोडायचे आहे.
- मेनूमधून स्लाइड संक्रमण निवडण्याची प्रक्रिया पुन्हा करा आणि "लागू करा" क्लिक करा.
 7 प्रत्येक स्लाइडमध्ये संक्रमण जोडा.
7 प्रत्येक स्लाइडमध्ये संक्रमण जोडा.- 1 स्लाइड निवडा, संक्रमण प्रभाव स्क्रीनवर जा, संक्रमण आणि वेग निवडा आणि "लागू करा" ऐवजी तळाशी "सर्वांना लागू करा" निवडा. जेव्हा आपण स्लाइड लघुप्रतिमा पाहता तेव्हा प्रत्येकाच्या खाली एक लहान चिन्ह असावे.
 8 संक्रमणामध्ये आवाज घाला.
8 संक्रमणामध्ये आवाज घाला.- एक स्लाइड निवडा आणि संक्रमण प्रभाव स्क्रीनवर परत या.विविध ध्वनी पर्याय पाहण्यासाठी "ध्वनी" शोधा आणि ड्रॉप-डाउन मेनूवर क्लिक करा. 1 निवडा आणि ते विद्यमान दृश्य संक्रमणामध्ये जोडले जाईल. आपण प्रत्येक स्लाइडमध्ये ऑडिओ ट्रान्झिशन जोडू शकता त्याच प्रकारे आपण स्लाइडमध्ये ट्रान्झिशन जोडता.
 9 संक्रमणासाठी कालमर्यादा निश्चित करा.
9 संक्रमणासाठी कालमर्यादा निश्चित करा. 10 एका स्लाइडवर क्लिक करा आणि स्लाइड संक्रमण स्क्रीनवर परत या. "अॅडव्हान्स स्लाइड" विभागात एक नजर टाका. "माउसवर क्लिक करा" किंवा "प्रत्येक ____ सेकंदानंतर स्वयंचलितपणे" निवडा. डीफॉल्टनुसार, "माउस क्लिकवर" निवडणे म्हणजे मागील स्लाइडमधून पुढील स्लाइडवर संक्रमण होईपर्यंत आपण माऊस क्लिक करेपर्यंत होणार नाही. स्वयंचलित निवड निवडा आणि मागील स्लाइडपासून पुढील स्तरावर संक्रमण वेळ प्रविष्ट करा. हे सर्व स्लाइडसाठी समान वेळ असू शकते किंवा वेगवेगळ्या स्लाइडसाठी भिन्न वेळ अंतर असू शकते.
10 एका स्लाइडवर क्लिक करा आणि स्लाइड संक्रमण स्क्रीनवर परत या. "अॅडव्हान्स स्लाइड" विभागात एक नजर टाका. "माउसवर क्लिक करा" किंवा "प्रत्येक ____ सेकंदानंतर स्वयंचलितपणे" निवडा. डीफॉल्टनुसार, "माउस क्लिकवर" निवडणे म्हणजे मागील स्लाइडमधून पुढील स्लाइडवर संक्रमण होईपर्यंत आपण माऊस क्लिक करेपर्यंत होणार नाही. स्वयंचलित निवड निवडा आणि मागील स्लाइडपासून पुढील स्तरावर संक्रमण वेळ प्रविष्ट करा. हे सर्व स्लाइडसाठी समान वेळ असू शकते किंवा वेगवेगळ्या स्लाइडसाठी भिन्न वेळ अंतर असू शकते.
टिपा
- आपल्या सादरीकरणाच्या थीमशी जुळणारी संक्रमणे वापरा. आपल्या एक्झिक्युटिव्हना दाखवण्यासाठी व्यावसायिक स्लाइड शो तयार करण्याच्या बाबतीत, मूर्ख प्रभाव किंवा जास्त आणि अयोग्य आवाज जोडल्यास सादरीकरण व्यर्थ ठरेल.
- गुळगुळीत प्रभावासाठी, प्रत्येक स्लाइड दरम्यान संक्रमण जोडू नका.