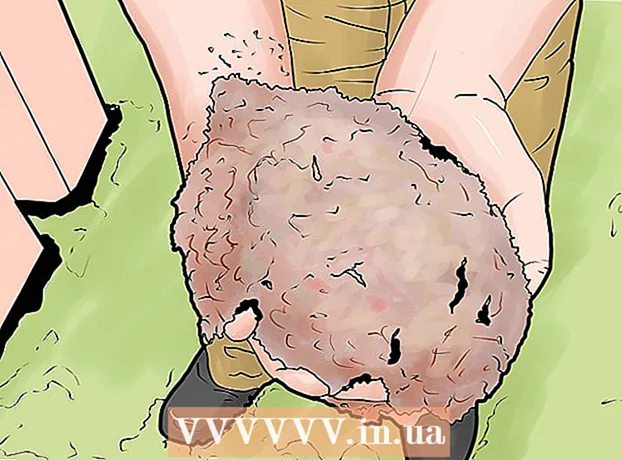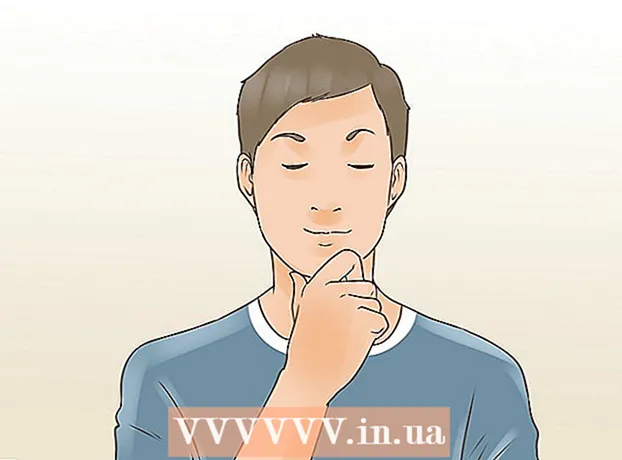लेखक:
Gregory Harris
निर्मितीची तारीख:
8 एप्रिल 2021
अद्यतन तारीख:
1 जुलै 2024
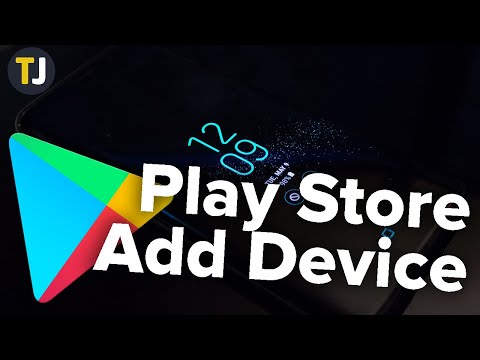
सामग्री
- पावले
- 2 पैकी 1 पद्धत: Android डिव्हाइस कसे जोडावे
- 2 पैकी 2 पद्धत: किंडल फायर टॅब्लेट कसे जोडावे
- टिपा
जेव्हा तुम्ही Google Play मध्ये नवीन डिव्हाइस जोडता, तेव्हा तुम्हाला पूर्वी खरेदी केलेले (डाउनलोड केलेले) अॅप्स, चित्रपट, संगीत, पुस्तके आणि इतर खरेदीमध्ये प्रवेश असेल. एखादे उपकरण पटकन जोडण्यासाठी, त्याच Google खात्यासह साइन इन करा. प्ले स्टोअर डाउनलोड करणे आणि आपल्या अॅमेझॉन फायर टॅब्लेटवर अँड्रॉइड अॅप्समध्ये प्रवेश करणे थोडे काम घेते. आपण Google Play Store मध्ये iOS डिव्हाइस (iPhone, iPad) किंवा Windows जोडू शकत नाही.
पावले
2 पैकी 1 पद्धत: Android डिव्हाइस कसे जोडावे
- 1 दुसऱ्या डिव्हाइसवर सेटिंग्ज अॅप लाँच करा. एकाच Google खात्याचा वापर अनेक डिव्हाइसेसवर केला जाऊ शकतो, ज्यामुळे त्यांना Google Play Store वर खरेदीमध्ये प्रवेश मिळू शकेल.
- सेटिंग्ज अॅप अॅप ड्रॉवरमध्ये स्थित आहे.
- 2सध्या खात्याशी जोडलेली सर्व खाती प्रदर्शित करण्यासाठी खाती निवडा.
- 3 "खाते जोडा" क्लिक करा. तुम्हाला जोडल्या जाऊ शकणाऱ्या खात्यांची यादी दिसेल.
- 4 "Google" निवडा. हे आपल्याला आपले Google खाते आपल्या डिव्हाइसशी जोडण्याची अनुमती देईल.
- 5 त्याच खात्यासह साइन इन करा. आपण डिव्हाइसवर जोडू इच्छित असलेल्या खात्याचा ईमेल पत्ता आणि संकेतशब्द प्रविष्ट करा. एकाच Google खात्याचा वापर अनेक उपकरणांवर करता येतो.
- 6 Google Play Store उघडा. जर अनेक खाती डिव्हाइसशी जोडली गेली असतील तर तुम्हाला कोणते वापरायचे ते निवडण्यास सांगितले जाईल.
- 7 स्क्रीनच्या वरच्या डाव्या कोपर्यात मेनू बटण (☰) क्लिक करा. त्यानंतर, स्टोअर मेनू आणि सक्रिय खाते वरच्या डाव्या कोपर्यात दिसेल.
- 8 मेनूमध्ये नवीन खाते सूचीबद्ध असल्याची खात्री करा. नवीन जोडलेले खाते सेटिंग्ज मेनूच्या वरच्या डाव्या कोपर्यात दिसले पाहिजे. येथे सूचीबद्ध केलेल्या खात्यावर क्लिक करा आणि आपले जुने खाते सध्या सक्रिय असल्यास नवीन निवडा.
- 9 खरेदी विभाग उघडा. आपण या खात्यावर खरेदी केलेले सर्व अनुप्रयोग प्रदर्शित करण्यासाठी, "माझे अॅप्स आणि गेम्स" पर्यायावर क्लिक करा. हा पर्याय सेटिंग्ज मेनूमध्ये आहे. आपली खरेदी प्रदर्शित करण्यासाठी, विविध मीडिया श्रेणींवर क्लिक करा (माझे चित्रपट, माझे संगीत आणि असेच).
2 पैकी 2 पद्धत: किंडल फायर टॅब्लेट कसे जोडावे
- 1 आपल्याला आवश्यक असलेली प्रत्येक गोष्ट तयार करा. आपल्या किंडल फायर टॅब्लेटवर Google Play Store स्थापित करण्यासाठी, आपल्याला एक USB केबल आणि एक Windows संगणक आवश्यक आहे. गूगल प्ले स्टोअर इंस्टॉल केल्याने तुम्हाला इतर अॅन्ड्रॉईड डिव्हाइसेसवर मागील खरेदीसह अँड्रॉइड अॅप्समध्ये प्रवेश करण्याची अनुमती मिळेल.
- 2टॅब्लेट सेटिंग्ज उघडण्यासाठी सेटिंग्ज अॅपवर क्लिक करा.
- 3अतिरिक्त डिव्हाइस सेटिंग्ज प्रदर्शित करण्यासाठी "डिव्हाइस पर्याय" निवडा.
- 4 "विकसक पर्याय" वर क्लिक करा. तुम्हाला अनेक अतिरिक्त पर्याय दिसतील.
- 5 "चालू" स्थितीत "एडीबी सक्षम करा" स्विच ठेवा. हे आपल्याला आपला टॅब्लेट आपल्या संगणकाशी कनेक्ट करण्याची आणि कमांड लाइनद्वारे नियंत्रित करण्याची परवानगी देईल.
- 6 USB केबलचा वापर करून तुमचा टॅबलेट तुमच्या कॉम्प्युटरशी कनेक्ट करा. टॅब्लेटसह कार्य करण्यासाठी आवश्यक ड्रायव्हर्स डाउनलोड करणे आणि स्थापित करणे सिस्टमने स्वयंचलितपणे सुरू केले पाहिजे. आपल्याला यासह कोणतीही समस्या नसल्यास, आपण पुढील चरण वगळू शकता.
- 7 आवश्यक असल्यास Google USB ड्राइव्हर स्वतः स्थापित करा. जर संगणक टॅब्लेट ओळखत नसेल आणि ड्रायव्हर्स स्थापित केले नसतील तर ते स्वतः स्थापित करा.
- येथून Google USB ड्राइव्हर डाउनलोड करा: developer.android.com/studio/run/win-usb.html#.
- ZIP विस्तारासह फाईल सेव्ह करा. फाइलवर डबल क्लिक करून आणि "एक्सट्रॅक्ट" पर्याय निवडून त्यातील सामग्री काढा.
- डिव्हाइस व्यवस्थापक उघडा. हे करण्यासाठी, क्लिक करा ⊞ जिंक आणि प्रविष्ट करा devmgmt.msc.
- "यूएसबी कंट्रोलर" विभाग शोधा, नंतर "फायर" वर उजवे-क्लिक करा आणि "ड्राइव्हर्स अपडेट करा" पर्याय निवडा.
- काढलेल्या फायलींचा मार्ग प्रविष्ट करा.
- 8 Google Play Store स्थापित करण्यासाठी वापरलेली स्क्रिप्ट डाउनलोड करा. हे आदेशांची एक लांब यादी कार्यान्वित करेल जेणेकरून आपल्याला ते स्वतः करावे लागणार नाही. यात व्हायरस किंवा मालवेअर नाही. जा rootjunkysdl.com/files/?dir=Amazon%20Fire%205th%20gen आणि "Amazon-Fire-5th-Gen-Install-Play-Store.zip" फाइल डाउनलोड करा.
- 9 झिप फाईल काढा. फाइलवर डबल-क्लिक करा आणि सर्व काढा निवडा. एक नवीन फोल्डर डाउनलोड विभागात दिसेल. सर्व आवश्यक फायली त्यामध्ये असतील.
- 10 नवीन फोल्डर उघडा आणि स्क्रिप्ट चालवा. स्क्रिप्ट फायली काढल्यानंतर तयार केलेले फोल्डर उघडा. "1-Install-Play-Store.bat" फाइल उघडण्यासाठी डबल-क्लिक करा. हे कमांड प्रॉम्प्ट आणेल.
- 11 तुमच्या टॅब्लेटवर ADB चालू करा. आपण आपल्या संगणकावर स्क्रिप्ट चालवल्यानंतर, आपल्याला आपल्या टॅब्लेटवर ADB फंक्शन सक्षम करण्यास सांगितले जाईल. विनंतीची पुष्टी करण्यासाठी आपल्याला ते अनब्लॉक करावे लागेल.
- 12 आपल्या संगणकावर स्थापना सुरू करा. Google Play Store आणि Google Play सेवा स्थापित करण्यासाठी, कमांड प्रॉम्प्ट मध्ये दाबा 2.
- 13 असे करण्यास सांगितले तेव्हा आपला टॅबलेट रीस्टार्ट करा. एकदा इन्स्टॉलेशन पूर्ण झाल्यावर, कमांड प्रॉम्प्ट विंडो तुम्हाला तुमचा टॅबलेट रीस्टार्ट करण्यास सांगेल. टॅब्लेटवरील पॉवर बटण दाबून ठेवा आणि नंतर शटडाउनची पुष्टी करण्यासाठी "ओके" दाबा. जेव्हा टॅब्लेट बंद होईल, ते पुन्हा चालू करा.
- 14 टॅबलेट रीस्टार्ट झाल्यावर, Google Play Store लाँच करा. तुम्हाला तुमच्या खात्यात लॉग इन करण्यास सांगितले जाईल.
- 15 आपल्या Google खात्यात साइन इन करा. तुम्ही तुमच्या इतर Android डिव्हाइसवर तुमच्या Gmail ईमेल सेवेसाठी वापरता त्याच खात्यासह साइन इन करा.
- 16 स्टोअर अद्ययावत होण्याची प्रतीक्षा करा. गूगल प्ले स्टोअर आणि गूगल प्ले सर्व्हिसेस अपडेट प्रक्रिया सुरू करतील, जे 10 ते 15 मिनिटांपर्यंत कुठेही लागू शकतात. तुम्ही बाहेर पडल्याशिवाय आणि स्टोअर पुन्हा उघडल्याशिवाय तुम्हाला कोणतेही बदल लक्षात येणार नाहीत.
- 17 विविध अनुप्रयोग स्थापित करण्यासाठी Google Play Store वापरा. आता आपण स्टोअर स्थापित केले आहे आणि आपल्या खात्यात साइन इन केले आहे, क्रोम आणि हँगआउटसह कोणतेही अॅप डाउनलोड आणि स्थापित करण्यापासून आपल्याला काहीही रोखत नाही.
- जर तुम्हाला Google Play सेवा अद्ययावत करण्यास सांगितले गेले तर अद्यतनाची पुष्टी करा आणि तुम्हाला अॅप पृष्ठावर पुनर्निर्देशित केले जाईल. अनुप्रयोग अद्यतनित करण्यासाठी "अद्यतन" बटणावर क्लिक करा.
टिपा
- गूगल प्ले स्टोअर विंडोज किंवा आयओएस डिव्हाइसवर जोडता येत नाही.