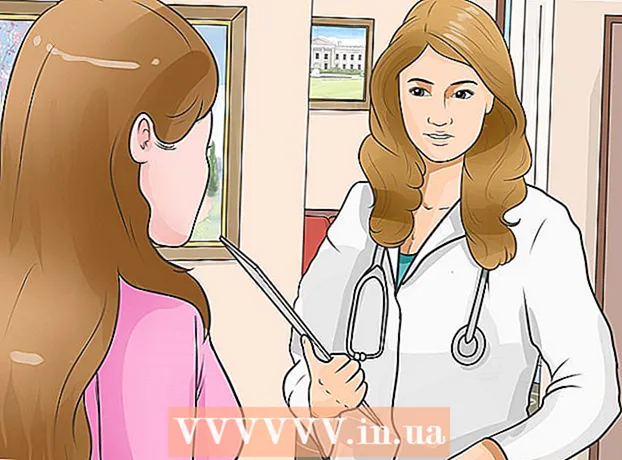लेखक:
Clyde Lopez
निर्मितीची तारीख:
18 जुलै 2021
अद्यतन तारीख:
1 जुलै 2024

सामग्री
- पावले
- 4 पैकी 1 भाग: कॅनन कॅमेरा विंडो कसे डाउनलोड करावे आणि कसे काढायचे
- 4 पैकी 2 भाग: कॅमेरा विंडो कसे स्थापित करावे
- 4 पैकी 3 भाग: कॅमेरा तुमच्या संगणकाशी कसा जोडावा
- 4 पैकी 4: प्रतिमा कशी आयात करावी
- टिपा
- चेतावणी
हा लेख कॅनन कॅमेराविंडो वापरून आपल्या कॅनन कॅमेरामधून आपल्या पीसीवर प्रतिमा कशी आयात करावी हे दर्शवेल. कृपया लक्षात घ्या की CameraWindow शी कनेक्ट करण्यासाठी तुमच्या Canon कॅमेरामध्ये वाय-फाय मॉड्यूल असणे आवश्यक आहे. इतर गोष्टींबरोबरच, कॅमेराविंडो हा कालबाह्य कार्यक्रम आहे आणि 2015 नंतर रिलीज केलेले कॅमेरा मॉडेल त्याच्याशी समक्रमित होऊ शकत नाहीत.
पावले
4 पैकी 1 भाग: कॅनन कॅमेरा विंडो कसे डाउनलोड करावे आणि कसे काढायचे
 1 कॅमेराविंडो डाउनलोड पृष्ठ उघडा. आपल्या संगणकाच्या ब्राउझरमध्ये दुवा उघडा.
1 कॅमेराविंडो डाउनलोड पृष्ठ उघडा. आपल्या संगणकाच्या ब्राउझरमध्ये दुवा उघडा.  2 क्लिक करा डाउनलोड करा (डाउनलोड करा). लाल बटण पृष्ठाच्या मध्यभागी आहे. CameraWindow ची झिप फाइल तुमच्या कॉम्प्युटरवर डाऊनलोड होईल.
2 क्लिक करा डाउनलोड करा (डाउनलोड करा). लाल बटण पृष्ठाच्या मध्यभागी आहे. CameraWindow ची झिप फाइल तुमच्या कॉम्प्युटरवर डाऊनलोड होईल. - प्रथम, आपल्याला डाउनलोड फोल्डर निवडण्याची किंवा आपल्या संमतीची पुष्टी करण्याची आवश्यकता असू शकते.
 3 डाउनलोड केलेल्या फाईलवर डबल क्लिक करा. संग्रहण डीफॉल्ट डाउनलोड फोल्डरमध्ये (किंवा आपल्या आवडीच्या फोल्डरमध्ये) स्थित आहे. हे ZIP संग्रह उघडेल.
3 डाउनलोड केलेल्या फाईलवर डबल क्लिक करा. संग्रहण डीफॉल्ट डाउनलोड फोल्डरमध्ये (किंवा आपल्या आवडीच्या फोल्डरमध्ये) स्थित आहे. हे ZIP संग्रह उघडेल.  4 क्लिक करा पुनर्प्राप्त करत आहे. हा टॅब विंडोच्या शीर्षस्थानी आहे. टॅब अंतर्गत पुनर्प्राप्त करत आहे एक नवीन पॅनेल दिसेल.
4 क्लिक करा पुनर्प्राप्त करत आहे. हा टॅब विंडोच्या शीर्षस्थानी आहे. टॅब अंतर्गत पुनर्प्राप्त करत आहे एक नवीन पॅनेल दिसेल.  5 क्लिक करा सर्व काढा. हे बटण टूलबारवर आहे.
5 क्लिक करा सर्व काढा. हे बटण टूलबारवर आहे.  6 क्लिक करा अर्क विनंती केल्यानंतर. आयटम पॉप-अप विंडोच्या तळाशी आहे. झिप संग्रहाची सामग्री नियमित फोल्डरमध्ये काढली जाईल, जी नवीन विंडोमध्ये उघडेल. एकदा काढल्यानंतर, तुम्ही कॅमेरा विंडो लाँच करू शकता.
6 क्लिक करा अर्क विनंती केल्यानंतर. आयटम पॉप-अप विंडोच्या तळाशी आहे. झिप संग्रहाची सामग्री नियमित फोल्डरमध्ये काढली जाईल, जी नवीन विंडोमध्ये उघडेल. एकदा काढल्यानंतर, तुम्ही कॅमेरा विंडो लाँच करू शकता. - "एक्सट्रॅक्ट केलेल्या फाईल्स दाखवा" च्या पुढील बॉक्स चेक करायला विसरू नका, अन्यथा तुम्हाला काढलेले (नियमित) फोल्डर उघडावे लागेल जे तयार केले जाईल.
4 पैकी 2 भाग: कॅमेरा विंडो कसे स्थापित करावे
 1 सेटअप फाइलवर डबल क्लिक करा. हे काढलेल्या फोल्डरमध्ये स्थित आहे. हे कॅमेरा विंडो सेटअप विंडो उघडेल.
1 सेटअप फाइलवर डबल क्लिक करा. हे काढलेल्या फोल्डरमध्ये स्थित आहे. हे कॅमेरा विंडो सेटअप विंडो उघडेल.  2 प्रदेश निवडा. तुम्ही राहता तो प्रदेश निवडा.
2 प्रदेश निवडा. तुम्ही राहता तो प्रदेश निवडा.  3 देश निवडा. विंडोच्या मध्यभागी तुमचा राहण्याचा देश निवडा.
3 देश निवडा. विंडोच्या मध्यभागी तुमचा राहण्याचा देश निवडा.  4 क्लिक करा पुढील. बटण खिडकीच्या खालच्या उजव्या कोपर्यात आहे.
4 क्लिक करा पुढील. बटण खिडकीच्या खालच्या उजव्या कोपर्यात आहे.  5 भाषा निवडा. CameraWindow मध्ये इच्छित इंटरफेस भाषा निवडा.
5 भाषा निवडा. CameraWindow मध्ये इच्छित इंटरफेस भाषा निवडा.  6 क्लिक करा ठीक आहे विनंती केल्यानंतर. क्लिक केल्यानंतर, स्थापना पुष्टीकरण पृष्ठ उघडेल.
6 क्लिक करा ठीक आहे विनंती केल्यानंतर. क्लिक केल्यानंतर, स्थापना पुष्टीकरण पृष्ठ उघडेल.  7 क्लिक करा होय. बटण खिडकीच्या मध्यभागी आहे.
7 क्लिक करा होय. बटण खिडकीच्या मध्यभागी आहे.  8 क्लिक करा होय विनंती केल्यानंतर. हे कॅमेराविंडोला इंस्टॉलेशन प्रक्रिया सुरू करण्यास अनुमती देईल.
8 क्लिक करा होय विनंती केल्यानंतर. हे कॅमेराविंडोला इंस्टॉलेशन प्रक्रिया सुरू करण्यास अनुमती देईल.  9 क्लिक करा पुढील. बटण खिडकीच्या खालच्या उजव्या कोपर्यात आहे.
9 क्लिक करा पुढील. बटण खिडकीच्या खालच्या उजव्या कोपर्यात आहे.  10 नंतर नोंदणी करण्यासाठी पर्याय निवडा. "नाही, नंतर नोंदणी करा" बॉक्स तपासा आणि क्लिक करा ठीक आहे विनंती केल्यानंतर.
10 नंतर नोंदणी करण्यासाठी पर्याय निवडा. "नाही, नंतर नोंदणी करा" बॉक्स तपासा आणि क्लिक करा ठीक आहे विनंती केल्यानंतर.  11 क्लिक करा पुढील. बटण खिडकीच्या खालच्या उजव्या कोपर्यात आहे.
11 क्लिक करा पुढील. बटण खिडकीच्या खालच्या उजव्या कोपर्यात आहे.  12 क्लिक करा तयार. बटण पृष्ठावर केंद्रित आहे. हे विंडो बंद करेल आणि स्थापना प्रक्रिया पूर्ण करेल. पुढे, आपण कॅमेरा आपल्या पीसीशी कनेक्ट करू शकता.
12 क्लिक करा तयार. बटण पृष्ठावर केंद्रित आहे. हे विंडो बंद करेल आणि स्थापना प्रक्रिया पूर्ण करेल. पुढे, आपण कॅमेरा आपल्या पीसीशी कनेक्ट करू शकता.
4 पैकी 3 भाग: कॅमेरा तुमच्या संगणकाशी कसा जोडावा
 1 पीसीची खात्री करा वाय-फाय नेटवर्कशी कनेक्ट केलेले. कॅमेरा संगणकाशी जोडण्यासाठी, संगणक वायरलेस नेटवर्कशी जोडलेला असणे आवश्यक आहे.
1 पीसीची खात्री करा वाय-फाय नेटवर्कशी कनेक्ट केलेले. कॅमेरा संगणकाशी जोडण्यासाठी, संगणक वायरलेस नेटवर्कशी जोडलेला असणे आवश्यक आहे. - तुम्हाला कॅमेरा तुमच्या कॉम्प्यूटर सारख्या नेटवर्कशी जोडायचा आहे.
 2 कॅमेरा चालू कर. डायल "चालू" स्थितीकडे वळवा किंवा "पॉवर" बटण दाबा
2 कॅमेरा चालू कर. डायल "चालू" स्थितीकडे वळवा किंवा "पॉवर" बटण दाबा  .
.  3 व्ह्यू बटणावर क्लिक करा. कॅमेऱ्याच्या मागील बाजूस त्रिकोणाचे बटण आहे.
3 व्ह्यू बटणावर क्लिक करा. कॅमेऱ्याच्या मागील बाजूस त्रिकोणाचे बटण आहे.  4 वाय-फाय मेनू उघडा. वाय-फाय किंवा वायरलेस सेटिंग्ज शोधण्यासाठी कॅमेरावरील बाण बटणे (किंवा चाक) वापरा, नंतर निवडण्यासाठी दाबा FUNC. सेट.
4 वाय-फाय मेनू उघडा. वाय-फाय किंवा वायरलेस सेटिंग्ज शोधण्यासाठी कॅमेरावरील बाण बटणे (किंवा चाक) वापरा, नंतर निवडण्यासाठी दाबा FUNC. सेट.  5 आवश्यक असल्यास कॅमेरासाठी नाव प्रविष्ट करा. कॅमेराचे नाव सेट करण्यास सांगितले असल्यास, OSD मधील अक्षरे वापरा. नाव आवश्यक आहे जेणेकरून संगणक आपला कॅमेरा कनेक्ट करण्यासाठी ओळखू शकेल.
5 आवश्यक असल्यास कॅमेरासाठी नाव प्रविष्ट करा. कॅमेराचे नाव सेट करण्यास सांगितले असल्यास, OSD मधील अक्षरे वापरा. नाव आवश्यक आहे जेणेकरून संगणक आपला कॅमेरा कनेक्ट करण्यासाठी ओळखू शकेल.  6 "संगणक" चिन्ह निवडा. बाण किंवा चाक वापरून संगणक चिन्हावर स्क्रोल करा आणि बटण दाबा FUNC. सेटमेनू प्रविष्ट करण्यासाठी.
6 "संगणक" चिन्ह निवडा. बाण किंवा चाक वापरून संगणक चिन्हावर स्क्रोल करा आणि बटण दाबा FUNC. सेटमेनू प्रविष्ट करण्यासाठी.  7 कृपया निवडा नोंदणीकृत. कनेक्शन डिव्हाइस. आयटम मेनूमध्ये आहे जो आपल्यासाठी उघडतो. हे उपलब्ध वाय-फाय नेटवर्कची सूची उघडेल.
7 कृपया निवडा नोंदणीकृत. कनेक्शन डिव्हाइस. आयटम मेनूमध्ये आहे जो आपल्यासाठी उघडतो. हे उपलब्ध वाय-फाय नेटवर्कची सूची उघडेल.  8 तुमचा पीसी कनेक्ट केलेला नेटवर्क निवडा. सूचीमध्ये आवश्यक नेटवर्क शोधा आणि क्लिक करा FUNC. सेटअसे नेटवर्क निवडण्यासाठी.
8 तुमचा पीसी कनेक्ट केलेला नेटवर्क निवडा. सूचीमध्ये आवश्यक नेटवर्क शोधा आणि क्लिक करा FUNC. सेटअसे नेटवर्क निवडण्यासाठी.  9 सूचित केल्यावर नेटवर्क संकेतशब्द प्रविष्ट करा. नेटवर्कवर लॉग इन करण्यासाठी तुमचा पासवर्ड एंटर करण्यासाठी ऑनस्क्रीन कीबोर्ड वापरा.
9 सूचित केल्यावर नेटवर्क संकेतशब्द प्रविष्ट करा. नेटवर्कवर लॉग इन करण्यासाठी तुमचा पासवर्ड एंटर करण्यासाठी ऑनस्क्रीन कीबोर्ड वापरा.  10 आपला संगणक निवडा. आपल्या संगणकाचे नाव निवडा आणि क्लिक करा FUNC. सेट... कॅमेरा आता संगणकाशी जोडला गेला आहे.
10 आपला संगणक निवडा. आपल्या संगणकाचे नाव निवडा आणि क्लिक करा FUNC. सेट... कॅमेरा आता संगणकाशी जोडला गेला आहे. - कधीकधी आपल्याला प्रथम निवडावे लागते ऑटो नेटवर्क सेटिंग्ज परिभाषित करण्यासाठी.
4 पैकी 4: प्रतिमा कशी आयात करावी
 1 आवश्यक असल्यास कॅमेरा ड्रायव्हर्स स्थापित करा. जर तुम्ही USB केबलद्वारे कॅमेरा तुमच्या संगणकाशी जोडला नाही, तर तुम्हाला कॅमेरा ड्राइव्हर्स स्थापित करावे लागतील:
1 आवश्यक असल्यास कॅमेरा ड्रायव्हर्स स्थापित करा. जर तुम्ही USB केबलद्वारे कॅमेरा तुमच्या संगणकाशी जोडला नाही, तर तुम्हाला कॅमेरा ड्राइव्हर्स स्थापित करावे लागतील: - फाइल एक्सप्लोरर उघडा
 .
. - क्लिक करा नेटवर्क खिडकीच्या डाव्या बाजूला.
- कॅमेराच्या नावावर डबल क्लिक करा.
- स्क्रीनवरील सूचनांचे अनुसरण करा.
- फाइल एक्सप्लोरर उघडा
 2 "प्रारंभ" उघडा
2 "प्रारंभ" उघडा  . हे करण्यासाठी, स्क्रीनच्या खालच्या डाव्या कोपर्यात असलेल्या विंडोज लोगोवर क्लिक करा.
. हे करण्यासाठी, स्क्रीनच्या खालच्या डाव्या कोपर्यात असलेल्या विंडोज लोगोवर क्लिक करा.  3 कॅमेरा विंडो उघडा. एंटर करा कॅमेरा विंडो प्रारंभ मेनू शोध बारमध्ये, नंतर क्लिक करा कॅमेरा विंडो शोध परिणाम सूचीच्या शीर्षस्थानी.
3 कॅमेरा विंडो उघडा. एंटर करा कॅमेरा विंडो प्रारंभ मेनू शोध बारमध्ये, नंतर क्लिक करा कॅमेरा विंडो शोध परिणाम सूचीच्या शीर्षस्थानी.  4 "सेटिंग्ज" चिन्हावर क्लिक करा. गिअरच्या आकाराचे चिन्ह खिडकीच्या वरच्या उजव्या कोपर्यात आहे. सेटिंग्ज विंडो उघडेल.
4 "सेटिंग्ज" चिन्हावर क्लिक करा. गिअरच्या आकाराचे चिन्ह खिडकीच्या वरच्या उजव्या कोपर्यात आहे. सेटिंग्ज विंडो उघडेल.  5 टॅबवर क्लिक करा आयात करा. हा टॅब प्राधान्य विंडोच्या शीर्षस्थानी आहे.
5 टॅबवर क्लिक करा आयात करा. हा टॅब प्राधान्य विंडोच्या शीर्षस्थानी आहे.  6 क्लिक करा फोल्डर कॉन्फिगर करा. टॅब विंडोच्या शीर्षस्थानी आहे.
6 क्लिक करा फोल्डर कॉन्फिगर करा. टॅब विंडोच्या शीर्षस्थानी आहे.  7 क्लिक करा आढावा…. बटण पृष्ठाच्या मध्यभागी उजवीकडे आहे. हे फाइल एक्सप्लोरर उघडेल.
7 क्लिक करा आढावा…. बटण पृष्ठाच्या मध्यभागी उजवीकडे आहे. हे फाइल एक्सप्लोरर उघडेल.  8 फोल्डर निवडा. आयात केलेले फोटो संचयित करण्यासाठी आपण वापरू इच्छित फोल्डर, नंतर बटणावर क्लिक करा उघडा किंवा फोल्डर निवडा पॉप-अप विंडोच्या खालच्या उजव्या कोपर्यात.
8 फोल्डर निवडा. आयात केलेले फोटो संचयित करण्यासाठी आपण वापरू इच्छित फोल्डर, नंतर बटणावर क्लिक करा उघडा किंवा फोल्डर निवडा पॉप-अप विंडोच्या खालच्या उजव्या कोपर्यात.  9 क्लिक करा ठीक आहे. बटण खिडकीच्या तळाशी आहे. हे आपल्याला सेटिंग्ज जतन करण्याची आणि सेटिंग्ज विंडो बंद करण्याची परवानगी देते.
9 क्लिक करा ठीक आहे. बटण खिडकीच्या तळाशी आहे. हे आपल्याला सेटिंग्ज जतन करण्याची आणि सेटिंग्ज विंडो बंद करण्याची परवानगी देते.  10 क्लिक करा कॅमेरामधून प्रतिमा आयात करा. हा आयटम खिडकीच्या मध्यभागी आहे.
10 क्लिक करा कॅमेरामधून प्रतिमा आयात करा. हा आयटम खिडकीच्या मध्यभागी आहे.  11 क्लिक करा सर्व प्रतिमा आयात करा. हा आयटम मेनूच्या मध्यभागी आहे. कॅमेऱ्यातून संगणकावर फोटो हस्तांतरित करणे सुरू होते.
11 क्लिक करा सर्व प्रतिमा आयात करा. हा आयटम मेनूच्या मध्यभागी आहे. कॅमेऱ्यातून संगणकावर फोटो हस्तांतरित करणे सुरू होते. - आपण विशिष्ट प्रतिमा निवडू इच्छित असल्यास, क्लिक करा आयात करण्यासाठी प्रतिमा निवडा, वैयक्तिक स्नॅपशॉट निवडा आणि बाणावर क्लिक करा आयात करा खिडकीच्या खालच्या उजव्या कोपर्यात.
 12 आयात पूर्ण होण्याची प्रतीक्षा करा. जेव्हा खिडकीच्या मध्यभागी प्रगती पट्टी अदृश्य होते, तेव्हा आपले फोटो आधीपासूनच आपल्या संगणकावर असतील. पूर्वी निवडलेल्या फोल्डरमध्ये प्रतिमा शोधा.
12 आयात पूर्ण होण्याची प्रतीक्षा करा. जेव्हा खिडकीच्या मध्यभागी प्रगती पट्टी अदृश्य होते, तेव्हा आपले फोटो आधीपासूनच आपल्या संगणकावर असतील. पूर्वी निवडलेल्या फोल्डरमध्ये प्रतिमा शोधा.
टिपा
- जर तुम्ही नेटवर्कवर कॅमेऱ्यासाठी आवश्यक ड्रायव्हर्स इन्स्टॉल करू शकत नसाल तर, पुरवलेल्या USB केबलने कॅमेरा तुमच्या PC ला जोडण्याचा आणि ड्रायव्हर्स बसवण्याचा प्रयत्न करा.
चेतावणी
- बहुतांश घटनांमध्ये, यूएसबी केबल आणि डीफॉल्ट फोटो अॅप्लिकेशन वापरल्याने कॅमेरा विंडो वापरण्यापेक्षा फाईल्स वेगाने आयात होतील.