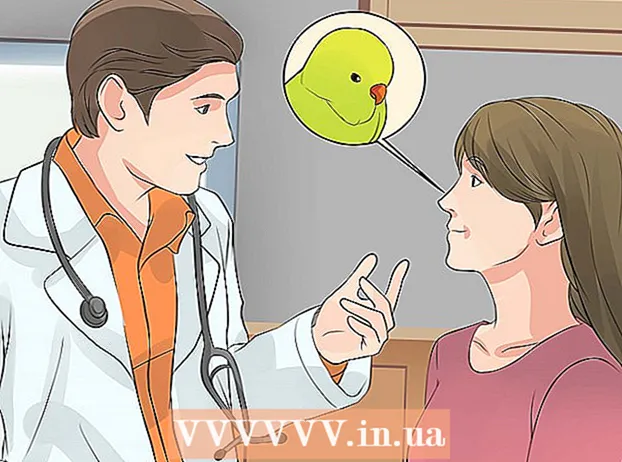लेखक:
Ellen Moore
निर्मितीची तारीख:
15 जानेवारी 2021
अद्यतन तारीख:
3 जुलै 2024
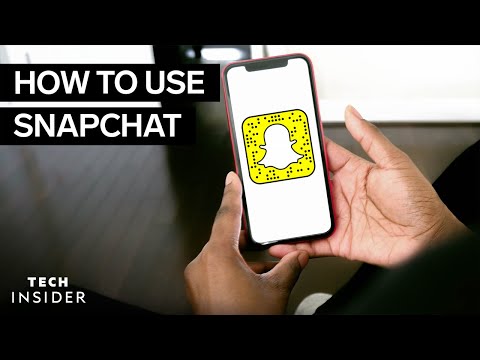
सामग्री
- पावले
- 11 मधील भाग 1: खाते कसे तयार करावे
- 11 पैकी 2 भाग: संपर्क कसे जोडावेत
- 11 मधील भाग 3: स्नॅप कसा तयार करावा
- 11 पैकी 4 भाग: फिल्टर कसे लागू करावे
- 11 पैकी 5 भाग: स्नॅप कसा पाठवायचा
- 11 मधील भाग 6: लेन्स कसे वापरावे
- 11 मधील 7 वा भाग: इतर लोकांचे फोटो कसे पहावे
- 11 मधील भाग 8: कथा कशा पाहायच्या
- 11 मधील भाग 9: गप्पा कशा वापरायच्या
- 11 मधील भाग 10: गट कसा तयार करावा
- 11 मधील 11 भाग: संपर्क स्थान शोधणे
- टिपा
- चेतावणी
आयफोन किंवा अँड्रॉइडवर स्नॅपचॅट कसे वापरावे हे हा लेख तुम्हाला दाखवेल. स्नॅपचॅट एक लोकप्रिय मजेदार फोटो आणि व्हिडिओ संदेशन अॅप आहे.
पावले
11 मधील भाग 1: खाते कसे तयार करावे
 1 स्नॅपचॅट स्थापित करा. आपल्याकडे आधीपासूनच आपल्या डिव्हाइसवर स्नॅपचॅट असल्यास, ही पायरी वगळा. अन्यथा:
1 स्नॅपचॅट स्थापित करा. आपल्याकडे आधीपासूनच आपल्या डिव्हाइसवर स्नॅपचॅट असल्यास, ही पायरी वगळा. अन्यथा: - आयफोन - अॅप स्टोअर उघडा
 , शोध टॅप करा, शोध बार टॅप करा, प्रविष्ट करा स्नॅपचॅट, शोधा क्लिक करा, स्नॅपचॅट लोगोच्या उजवीकडे डाऊनलोड वर क्लिक करा आणि तुमचा Appleपल आयडी टाका किंवा टच आयडी सेन्सर टॅप करा.
, शोध टॅप करा, शोध बार टॅप करा, प्रविष्ट करा स्नॅपचॅट, शोधा क्लिक करा, स्नॅपचॅट लोगोच्या उजवीकडे डाऊनलोड वर क्लिक करा आणि तुमचा Appleपल आयडी टाका किंवा टच आयडी सेन्सर टॅप करा. - अँड्रॉइड - प्ले स्टोअर उघडा
 , शोध बारवर क्लिक करा, प्रविष्ट करा स्नॅपचॅट, शोधपट्टीच्या खाली स्नॅपचॅटवर क्लिक करा आणि नंतर स्थापित करा> स्वीकारा वर टॅप करा.
, शोध बारवर क्लिक करा, प्रविष्ट करा स्नॅपचॅट, शोधपट्टीच्या खाली स्नॅपचॅटवर क्लिक करा आणि नंतर स्थापित करा> स्वीकारा वर टॅप करा.
- आयफोन - अॅप स्टोअर उघडा
 2 स्नॅपचॅट सुरू करा
2 स्नॅपचॅट सुरू करा  . हे करण्यासाठी, अॅप स्टोअरमध्ये "उघडा" क्लिक करा किंवा पिवळ्या आणि पांढऱ्या स्नॅपचॅट अॅप चिन्हावर क्लिक करा.
. हे करण्यासाठी, अॅप स्टोअरमध्ये "उघडा" क्लिक करा किंवा पिवळ्या आणि पांढऱ्या स्नॅपचॅट अॅप चिन्हावर क्लिक करा.  3 टॅप करा अाता नोंदणी करा. ते पानाच्या मध्यभागी आहे. तुम्हाला खाते निर्माण पृष्ठावर नेले जाईल.
3 टॅप करा अाता नोंदणी करा. ते पानाच्या मध्यभागी आहे. तुम्हाला खाते निर्माण पृष्ठावर नेले जाईल. - आपल्याकडे आधीपासूनच स्नॅपचॅट खाते असल्यास, साइन इन क्लिक करा, आपली ओळखपत्रे प्रविष्ट करा, नंतर या लेखाच्या पुढील विभागात जा.
 4 आपले नाव आणि आडनाव प्रविष्ट करा. हे नाव आणि आडनाव मजकूर बॉक्समध्ये करा.
4 आपले नाव आणि आडनाव प्रविष्ट करा. हे नाव आणि आडनाव मजकूर बॉक्समध्ये करा. - नाव आणि आडनाव नंतर बदलले जाऊ शकते (आवश्यक असल्यास).
 5 टॅप करा नोंदणी करा आणि स्वीकारा. हे जांभळे बटण स्क्रीनच्या तळाशी आहे.
5 टॅप करा नोंदणी करा आणि स्वीकारा. हे जांभळे बटण स्क्रीनच्या तळाशी आहे.  6 तुमची जन्मतारीख टाका. पृष्ठाच्या तळाशी असलेल्या घड्याळाचे चेहरे वापरून हे करा.
6 तुमची जन्मतारीख टाका. पृष्ठाच्या तळाशी असलेल्या घड्याळाचे चेहरे वापरून हे करा. - Snapchat वापरण्यासाठी तुमचे वय किमान 13 वर्षे असणे आवश्यक आहे.
 7 टॅप करा पुढे जा. हे जांभळे बटण पृष्ठाच्या तळाशी आहे.
7 टॅप करा पुढे जा. हे जांभळे बटण पृष्ठाच्या तळाशी आहे.  8 आपले वापरकर्तानाव प्रविष्ट करा. हे वापरकर्तानाव मजकूर बॉक्समध्ये करा.
8 आपले वापरकर्तानाव प्रविष्ट करा. हे वापरकर्तानाव मजकूर बॉक्समध्ये करा. - वापरकर्तानाव आधीच घेतले असल्यास, वेगळे नाव प्रविष्ट करा.
- लक्षात ठेवा की वापरकर्तानाव बदलता येत नाही.
 9 टॅप करा पुढे जा.
9 टॅप करा पुढे जा. 10 पासवर्ड टाका. पासवर्ड टेक्स्ट बॉक्समध्ये हे करा.
10 पासवर्ड टाका. पासवर्ड टेक्स्ट बॉक्समध्ये हे करा.  11 टॅप करा पुढे जा.
11 टॅप करा पुढे जा. 12 तुमचा फोन नंबर टाका. हे पृष्ठाच्या मध्यभागी असलेल्या मजकूर बॉक्समध्ये करा.
12 तुमचा फोन नंबर टाका. हे पृष्ठाच्या मध्यभागी असलेल्या मजकूर बॉक्समध्ये करा.  13 टॅप करा पुढे जा. स्नॅपचॅट तुमच्या फोनवर पडताळणी कोड पाठवेल.
13 टॅप करा पुढे जा. स्नॅपचॅट तुमच्या फोनवर पडताळणी कोड पाठवेल.  14 कोड शोधा. तुमच्या स्मार्टफोनवर मेसेज अॅप लाँच करा, स्नॅपचॅट वरून मेसेज उघडा, सहा अंकी कोड शोधा, स्नॅपचॅट स्क्रीनच्या मध्यभागी असलेल्या टेक्स्ट बॉक्समध्ये कोड एंटर करा आणि सुरू ठेवा वर क्लिक करा.
14 कोड शोधा. तुमच्या स्मार्टफोनवर मेसेज अॅप लाँच करा, स्नॅपचॅट वरून मेसेज उघडा, सहा अंकी कोड शोधा, स्नॅपचॅट स्क्रीनच्या मध्यभागी असलेल्या टेक्स्ट बॉक्समध्ये कोड एंटर करा आणि सुरू ठेवा वर क्लिक करा.  15 टॅप करा पुढे जा. हे स्क्रीनच्या तळाशी आहे. तुम्हाला स्नॅपचॅट मुख्यपृष्ठावर नेले जाईल.
15 टॅप करा पुढे जा. हे स्क्रीनच्या तळाशी आहे. तुम्हाला स्नॅपचॅट मुख्यपृष्ठावर नेले जाईल. - आपल्याला एका पृष्ठावर नेले जाऊ शकते जेथे आपण मित्र जोडू शकता. या प्रकरणात, स्क्रीनच्या वरच्या उजव्या कोपर्यात "वगळा" क्लिक करा.
11 पैकी 2 भाग: संपर्क कसे जोडावेत
 1 प्रोफाइल चिन्हावर क्लिक करा. हे स्क्रीनच्या वरच्या डाव्या कोपर्यात स्थित आहे. प्रोफाइल पेज उघडेल.
1 प्रोफाइल चिन्हावर क्लिक करा. हे स्क्रीनच्या वरच्या डाव्या कोपर्यात स्थित आहे. प्रोफाइल पेज उघडेल.  2 टॅप करा मित्र जोडा. ते पानाच्या मध्यभागी आहे.
2 टॅप करा मित्र जोडा. ते पानाच्या मध्यभागी आहे.  3 टॅब टॅप करा संपर्क. हे स्क्रीनच्या शीर्षस्थानी आहे.
3 टॅब टॅप करा संपर्क. हे स्क्रीनच्या शीर्षस्थानी आहे.  4 टॅप करा मित्र शोधा. हे निळे बटण स्क्रीनच्या मध्यभागी आहे.
4 टॅप करा मित्र शोधा. हे निळे बटण स्क्रीनच्या मध्यभागी आहे. - जर तुम्हाला मित्रांची यादी दिसली, तर ही पायरी व पुढील वगळा.
 5 टॅप करा पुढे जा. हे जांभळे बटण पृष्ठाच्या तळाशी आहे.
5 टॅप करा पुढे जा. हे जांभळे बटण पृष्ठाच्या तळाशी आहे. - कदाचित स्नॅपचॅट डिव्हाइसच्या संपर्कांमध्ये प्रवेश मागेल. या प्रकरणात, "ओके" क्लिक करा.
 6 तुम्हाला जो संपर्क जोडायचा आहे तो शोधा. हे करण्यासाठी, आपल्या संपर्कांच्या सूचीमधून स्क्रोल करा.
6 तुम्हाला जो संपर्क जोडायचा आहे तो शोधा. हे करण्यासाठी, आपल्या संपर्कांच्या सूचीमधून स्क्रोल करा.  7 टॅप करा + जोडा. हे संपर्काच्या नावाच्या उजवीकडे आहे. ती व्यक्ती तुमच्या मित्रांच्या यादीत जोडली जाईल आणि त्याला किंवा तिच्या मित्रांच्या यादीत तुम्हाला जोडण्याची विनंती पाठवली जाईल.
7 टॅप करा + जोडा. हे संपर्काच्या नावाच्या उजवीकडे आहे. ती व्यक्ती तुमच्या मित्रांच्या यादीत जोडली जाईल आणि त्याला किंवा तिच्या मित्रांच्या यादीत तुम्हाला जोडण्याची विनंती पाठवली जाईल. - प्रत्येक संपर्कासह वर्णन केलेल्या क्रिया पुन्हा करा, ज्याच्या उजवीकडे "जोडा" पर्याय आहे.
- लक्षात ठेवा की जर तुम्ही त्यांच्या मित्र सूचीमध्ये नसाल तर वापरकर्ते तुमचे फोटो पाहू शकणार नाहीत.
 8 Snapchat मुख्यपृष्ठावर परत या. स्क्रीनच्या वरच्या डाव्या कोपर्यात "" डबल टॅप करा आणि नंतर स्क्रीनच्या वरच्या डाव्या कोपर्यात "X" टॅप करा.
8 Snapchat मुख्यपृष्ठावर परत या. स्क्रीनच्या वरच्या डाव्या कोपर्यात "" डबल टॅप करा आणि नंतर स्क्रीनच्या वरच्या डाव्या कोपर्यात "X" टॅप करा.
11 मधील भाग 3: स्नॅप कसा तयार करावा
 1 तुम्हाला ज्या वस्तूचा फोटो किंवा व्हिडिओ स्नॅप घ्यायचा आहे ती शोधा. उदाहरणार्थ, तुम्ही तुमच्या चेहऱ्याचे किंवा रस्त्याचे फोटो घेऊ शकता.
1 तुम्हाला ज्या वस्तूचा फोटो किंवा व्हिडिओ स्नॅप घ्यायचा आहे ती शोधा. उदाहरणार्थ, तुम्ही तुमच्या चेहऱ्याचे किंवा रस्त्याचे फोटो घेऊ शकता.  2 आवश्यक असल्यास वेगळ्या कॅमेरावर स्विच करा. तुमच्या फोनमध्ये दोन कॅमेरे असल्यास, स्क्रीनच्या वरच्या उजव्या कोपऱ्यात कॅमेराच्या आकाराच्या चिन्हावर क्लिक करून त्यांच्यामध्ये स्विच करा.
2 आवश्यक असल्यास वेगळ्या कॅमेरावर स्विच करा. तुमच्या फोनमध्ये दोन कॅमेरे असल्यास, स्क्रीनच्या वरच्या उजव्या कोपऱ्यात कॅमेराच्या आकाराच्या चिन्हावर क्लिक करून त्यांच्यामध्ये स्विच करा.  3 कॅप्चर बटणावर क्लिक करा. हे गोल बटण स्क्रीनच्या तळाशी आहे. कॅमेरा ज्याकडे निर्देश करत आहे त्याचे छायाचित्रण केले जाईल.
3 कॅप्चर बटणावर क्लिक करा. हे गोल बटण स्क्रीनच्या तळाशी आहे. कॅमेरा ज्याकडे निर्देश करत आहे त्याचे छायाचित्रण केले जाईल. - व्हिडिओ रेकॉर्ड करण्यासाठी, कॅप्चर बटण दाबा आणि धरून ठेवा आणि नंतर जेव्हा तुम्ही व्हिडिओ रेकॉर्ड कराल तेव्हा ते सोडा.
 4 वर क्लिक करा Xस्नॅप काढण्यासाठी. ते तुमच्या स्क्रीनच्या वरच्या डाव्या कोपर्यात आहे.
4 वर क्लिक करा Xस्नॅप काढण्यासाठी. ते तुमच्या स्क्रीनच्या वरच्या डाव्या कोपर्यात आहे.  5 स्क्रीनवर स्नॅप किती काळ प्रदर्शित करावा हे निर्दिष्ट करा. स्क्रीनच्या उजव्या बाजूला स्टॉपवॉच चिन्हावर क्लिक करा आणि नंतर सेकंदांची संख्या निवडा. जोपर्यंत तुम्ही ते बंद करत नाही तोपर्यंत स्क्रीनवर स्नॅप ठेवण्यासाठी तुम्ही अनंत चिन्ह टॅप करू शकता.
5 स्क्रीनवर स्नॅप किती काळ प्रदर्शित करावा हे निर्दिष्ट करा. स्क्रीनच्या उजव्या बाजूला स्टॉपवॉच चिन्हावर क्लिक करा आणि नंतर सेकंदांची संख्या निवडा. जोपर्यंत तुम्ही ते बंद करत नाही तोपर्यंत स्क्रीनवर स्नॅप ठेवण्यासाठी तुम्ही अनंत चिन्ह टॅप करू शकता. - आपण व्हिडिओ शूट केल्यास, हा पर्याय दिसणार नाही; त्याऐवजी, एकदा व्हिडिओ प्ले करायचा की लूप करायचा हे निर्दिष्ट करण्यासाठी स्क्रीनच्या उजव्या बाजूला "1" किंवा अनंत प्रतीक दाबा.
 6 स्नॅप सेव्ह करा (तुम्हाला आवडल्यास). संपादित करण्यापूर्वी स्नॅप जतन करण्यासाठी, स्क्रीनच्या खालच्या डाव्या कोपर्यात खाली असलेल्या बाण चिन्हावर क्लिक करा.
6 स्नॅप सेव्ह करा (तुम्हाला आवडल्यास). संपादित करण्यापूर्वी स्नॅप जतन करण्यासाठी, स्क्रीनच्या खालच्या डाव्या कोपर्यात खाली असलेल्या बाण चिन्हावर क्लिक करा.
11 पैकी 4 भाग: फिल्टर कसे लागू करावे
 1 एक स्नॅप तयार करा.
1 एक स्नॅप तयार करा. 2 फिल्टर जोडा. उपलब्ध फिल्टर पाहण्यासाठी स्क्रीनच्या तळाशी असलेल्या (कॅप्चर बटणाभोवती) असलेल्या फिल्टर सूचीमध्ये डावीकडे किंवा उजवीकडे स्क्रोल करा. काही फिल्टर प्रादेशिक किंवा हंगामी माहिती जोडतात, तर काही फक्त स्नॅपचा रंग बदलतात.
2 फिल्टर जोडा. उपलब्ध फिल्टर पाहण्यासाठी स्क्रीनच्या तळाशी असलेल्या (कॅप्चर बटणाभोवती) असलेल्या फिल्टर सूचीमध्ये डावीकडे किंवा उजवीकडे स्क्रोल करा. काही फिल्टर प्रादेशिक किंवा हंगामी माहिती जोडतात, तर काही फक्त स्नॅपचा रंग बदलतात. - जर तुम्ही व्हिडिओ शूट केला असेल तर तुम्ही प्लेबॅक स्पीड बदलणारे फिल्टर निवडू शकता.
 3 काही मजकूर जोडा. स्क्रीनच्या वरच्या उजव्या कोपर्यात "T" दाबा, मजकूर प्रकार निवडा (उदाहरणार्थ, "मोठा") आणि आपला मजकूर प्रविष्ट करा.
3 काही मजकूर जोडा. स्क्रीनच्या वरच्या उजव्या कोपर्यात "T" दाबा, मजकूर प्रकार निवडा (उदाहरणार्थ, "मोठा") आणि आपला मजकूर प्रविष्ट करा. - आपण मजकुराचा रंग देखील बदलू शकता. हे करण्यासाठी, मजकूर स्क्रीनच्या वरच्या उजवीकडे उभ्या रंग बारसह स्लाइडर हलवा.
- जोडलेला मजकूर वेगळ्या स्नॅप पॉईंटवर ड्रॅग केला जाऊ शकतो.
 4 एक रेखांकन जोडा. चिन्हावर क्लिक करा
4 एक रेखांकन जोडा. चिन्हावर क्लिक करा  स्क्रीनच्या उजव्या बाजूला, आणि नंतर चित्र काढण्यासाठी स्क्रीनवर आपले बोट सरकवा.
स्क्रीनच्या उजव्या बाजूला, आणि नंतर चित्र काढण्यासाठी स्क्रीनवर आपले बोट सरकवा. - चित्राचा रंग बदलण्यासाठी, स्क्रीनच्या उजव्या बाजूला उभ्या रंगाच्या बारसह स्लाइडर हलवा.
- रेखांकन हटवण्यासाठी, पेन्सिल चिन्हाच्या डावीकडे गोल बाण टॅप करा.
- कलर बारखाली इमोटिकॉन असल्यास, चित्राचा "रंग" हंगामी थीममध्ये बदलण्यासाठी त्यावर टॅप करा (उदाहरणार्थ, नवीन वर्षाच्या सुट्ट्यांमध्ये तुम्ही सांताक्लॉज इमोटिकॉन्स जोडू शकता).
 5 एक स्टिकर जोडा. स्क्रीनच्या उजव्या बाजूला स्टिकर आयकॉन (स्टिकी नोट पेपरचे चौरस-आकाराचे चिन्ह) टॅप करा, स्टिकर श्रेणी निवडण्यासाठी स्क्रीनच्या तळाशी असलेल्या टॅबवर टॅप करा आणि नंतर तुम्हाला हवे असलेले स्टिकर टॅप करा.
5 एक स्टिकर जोडा. स्क्रीनच्या उजव्या बाजूला स्टिकर आयकॉन (स्टिकी नोट पेपरचे चौरस-आकाराचे चिन्ह) टॅप करा, स्टिकर श्रेणी निवडण्यासाठी स्क्रीनच्या तळाशी असलेल्या टॅबवर टॅप करा आणि नंतर तुम्हाला हवे असलेले स्टिकर टॅप करा. - स्टिकर एका वेगळ्या स्नॅप पॉईंटवर ड्रॅग करता येतो.
- तुमच्या डिव्हाइसमध्ये बिटमोजी अॅप असल्यास, जे स्नॅपचॅटशी संबंधित आहे, तुम्ही स्टिकरऐवजी बिटमोजी जोडू शकता.
- क्लासिक स्टिकर (उदाहरणार्थ, तारीख, वेळ, वर्तमान तापमान) निवडण्यासाठी, स्क्रीनच्या तळाशी असलेल्या स्टार आयकॉनसह टॅबवर क्लिक करा.
 6 स्नॅप ट्रिम करा. कात्रीच्या चिन्हावर क्लिक करा आणि ज्या स्टॅपला तुम्हाला स्टिकर बनवायचा आहे त्या भागाभोवती ड्रॅग करा. आता आपण स्नॅपचा रेखांकित भाग ड्रॅग करू शकता.
6 स्नॅप ट्रिम करा. कात्रीच्या चिन्हावर क्लिक करा आणि ज्या स्टॅपला तुम्हाला स्टिकर बनवायचा आहे त्या भागाभोवती ड्रॅग करा. आता आपण स्नॅपचा रेखांकित भाग ड्रॅग करू शकता. - या सानुकूल स्टिकर्समध्ये प्रवेश करण्यासाठी, स्टिकर्स चिन्हावर टॅप करा आणि नंतर स्क्रीनच्या तळाशी असलेल्या कात्री चिन्हावर टॅप करा.
11 पैकी 5 भाग: स्नॅप कसा पाठवायचा
 1 स्नॅपचे पुनरावलोकन करा. आपण ते योग्यरित्या संपादित केले आहे याची खात्री करा आणि त्यावर कोणतीही तडजोड किंवा वैयक्तिक माहिती नाही जी आपण इतर लोकांसह सामायिक करू इच्छित नाही.
1 स्नॅपचे पुनरावलोकन करा. आपण ते योग्यरित्या संपादित केले आहे याची खात्री करा आणि त्यावर कोणतीही तडजोड किंवा वैयक्तिक माहिती नाही जी आपण इतर लोकांसह सामायिक करू इच्छित नाही.  2 "सबमिट करा" क्लिक करा
2 "सबमिट करा" क्लिक करा  . निळ्या पार्श्वभूमीवर पांढऱ्या कागदाच्या विमानासारखा आकार असलेला हा गोल बटण स्क्रीनच्या खालच्या-उजव्या कोपर्यात आहे. तुमच्या Snapchat मित्रांची यादी उघडेल.
. निळ्या पार्श्वभूमीवर पांढऱ्या कागदाच्या विमानासारखा आकार असलेला हा गोल बटण स्क्रीनच्या खालच्या-उजव्या कोपर्यात आहे. तुमच्या Snapchat मित्रांची यादी उघडेल.  3 प्राप्तकर्ते निवडा. तुम्हाला ज्या व्यक्तीला स्नॅप पाठवायचा आहे त्याच्या प्रत्येक नावावर क्लिक करा.
3 प्राप्तकर्ते निवडा. तुम्हाला ज्या व्यक्तीला स्नॅप पाठवायचा आहे त्याच्या प्रत्येक नावावर क्लिक करा.  4 आपल्या कथेमध्ये एक स्नॅप जोडा (आपल्याला आवडत असल्यास). आपल्या सर्व मित्रांना 24 तासांसाठी स्नॅप उपलब्ध करण्यासाठी, स्क्रीनच्या वरच्या डाव्या कोपर्यात "माझी कथा" क्लिक करा.
4 आपल्या कथेमध्ये एक स्नॅप जोडा (आपल्याला आवडत असल्यास). आपल्या सर्व मित्रांना 24 तासांसाठी स्नॅप उपलब्ध करण्यासाठी, स्क्रीनच्या वरच्या डाव्या कोपर्यात "माझी कथा" क्लिक करा. - दोन्ही मित्रांना आणि तुमच्या कथेला एकाच वेळी स्नॅप पाठवला जाऊ शकतो.
 5 "सबमिट करा" क्लिक करा
5 "सबमिट करा" क्लिक करा  . ते तुमच्या स्क्रीनच्या खालच्या उजव्या कोपर्यात आहे. स्नॅप वितरित केला जाईल आणि आपल्याला चॅट पृष्ठावर नेले जाईल.
. ते तुमच्या स्क्रीनच्या खालच्या उजव्या कोपर्यात आहे. स्नॅप वितरित केला जाईल आणि आपल्याला चॅट पृष्ठावर नेले जाईल. - पाठवलेले स्नॅप्स भरलेल्या त्रिकोणाच्या स्वरूपात चिन्हांसह चिन्हांकित केले जातात. जेव्हा प्राप्तकर्ता स्नॅप पाहतो, तेव्हा चिन्ह खुल्या त्रिकोणामध्ये बदलेल.
11 मधील भाग 6: लेन्स कसे वापरावे
 1 Snapchat मुख्यपृष्ठावर परत या. हे करण्यासाठी, चॅट पृष्ठाच्या तळाशी असलेल्या "कॅप्चर" बटणावर क्लिक करा.
1 Snapchat मुख्यपृष्ठावर परत या. हे करण्यासाठी, चॅट पृष्ठाच्या तळाशी असलेल्या "कॅप्चर" बटणावर क्लिक करा.  2 दुसर्या कॅमेरावर स्विच करा (आवश्यक असल्यास). स्क्रीनच्या वरच्या उजव्या कोपर्यात असलेल्या कॅमेराच्या आकाराच्या चिन्हावर क्लिक करा - काही लेन्सेस सक्रिय करण्यासाठी, कॅमेरा त्या व्यक्तीच्या चेहऱ्याकडे निर्देशित करणे आवश्यक आहे.
2 दुसर्या कॅमेरावर स्विच करा (आवश्यक असल्यास). स्क्रीनच्या वरच्या उजव्या कोपर्यात असलेल्या कॅमेराच्या आकाराच्या चिन्हावर क्लिक करा - काही लेन्सेस सक्रिय करण्यासाठी, कॅमेरा त्या व्यक्तीच्या चेहऱ्याकडे निर्देशित करणे आवश्यक आहे.  3 कॅमेरा विषयाकडे निर्देशित करा. उदाहरणार्थ, ज्या चेहऱ्यावर किंवा वस्तूवर तुम्हाला लेन्स लावायचे आहेत (लेन्स द्विमितीय किंवा त्रिमितीय प्रभाव जोडतात).
3 कॅमेरा विषयाकडे निर्देशित करा. उदाहरणार्थ, ज्या चेहऱ्यावर किंवा वस्तूवर तुम्हाला लेन्स लावायचे आहेत (लेन्स द्विमितीय किंवा त्रिमितीय प्रभाव जोडतात).  4 स्क्रीनवर कुठेही टॅप करा. कॅमेरा पुन्हा फोकस करेल आणि उपलब्ध लेन्सची सूची स्क्रीनच्या तळाशी दिसेल.
4 स्क्रीनवर कुठेही टॅप करा. कॅमेरा पुन्हा फोकस करेल आणि उपलब्ध लेन्सची सूची स्क्रीनच्या तळाशी दिसेल.  5 लेन्स निवडा. हे करण्यासाठी, स्क्रीनच्या तळाशी उपलब्ध लेन्सच्या सूचीमधून स्क्रोल करा.
5 लेन्स निवडा. हे करण्यासाठी, स्क्रीनच्या तळाशी उपलब्ध लेन्सच्या सूचीमधून स्क्रोल करा. - स्क्रीनवर प्रदर्शित होणाऱ्या दोन लोकांमधील चेहऱ्यांची देवाणघेवाण ही एक लोकप्रिय लेन्स आहे.
 6 संदर्भित सूचनांकडे लक्ष द्या. काही लेन्स अतिरिक्त परिणाम जोडतात, जसे की आपले तोंड उघडणे. निवडलेल्या लेन्सच्या सर्व प्रभावांचा आनंद घेण्यासाठी ऑनस्क्रीन सूचनांचे अनुसरण करा (उदाहरणार्थ, "तुमचे तोंड उघडा" किंवा "कॅमेरा स्विच करा").
6 संदर्भित सूचनांकडे लक्ष द्या. काही लेन्स अतिरिक्त परिणाम जोडतात, जसे की आपले तोंड उघडणे. निवडलेल्या लेन्सच्या सर्व प्रभावांचा आनंद घेण्यासाठी ऑनस्क्रीन सूचनांचे अनुसरण करा (उदाहरणार्थ, "तुमचे तोंड उघडा" किंवा "कॅमेरा स्विच करा").  7 कॅप्चर बटण दाबा किंवा धरून ठेवा. हे निवडलेल्या लेन्ससह फोटो स्नॅप घेईल किंवा व्हिडिओ स्नॅप रेकॉर्ड करेल.
7 कॅप्चर बटण दाबा किंवा धरून ठेवा. हे निवडलेल्या लेन्ससह फोटो स्नॅप घेईल किंवा व्हिडिओ स्नॅप रेकॉर्ड करेल. - आपण व्हिडिओ रेकॉर्ड करण्याचा निर्णय घेतल्यास, पूर्ण झाल्यावर कॅप्चर बटण सोडा.
 8 स्नॅप पाठवा. एकदा आपण स्नॅपचे पुनरावलोकन केले आणि मंजूर केले की ते शक्य तितक्या प्राप्तकर्त्यांना पाठवा.
8 स्नॅप पाठवा. एकदा आपण स्नॅपचे पुनरावलोकन केले आणि मंजूर केले की ते शक्य तितक्या प्राप्तकर्त्यांना पाठवा.
11 मधील 7 वा भाग: इतर लोकांचे फोटो कसे पहावे
 1 स्नॅपचॅट मुख्यपृष्ठावर जा. हे पान कॅमेरा चालू करून आहे.
1 स्नॅपचॅट मुख्यपृष्ठावर जा. हे पान कॅमेरा चालू करून आहे.  2 गप्पा क्लिक करा. हे भाषण मेघ चिन्ह स्क्रीनच्या खालच्या डाव्या कोपर्यात स्थित आहे.
2 गप्पा क्लिक करा. हे भाषण मेघ चिन्ह स्क्रीनच्या खालच्या डाव्या कोपर्यात स्थित आहे. - आपण स्क्रीनवर डावीकडून उजवीकडे स्वाइप देखील करू शकता.
 3 नवीन छायाचित्रे शोधा. जर एखाद्या व्यक्तीच्या नावाखाली लाल किंवा जांभळा क्यूब चिन्ह दिसत असेल, तर तुम्हाला त्या व्यक्तीकडून स्नॅप प्राप्त झाला. स्नॅप उघडण्यासाठी या चिन्हावर क्लिक करा.
3 नवीन छायाचित्रे शोधा. जर एखाद्या व्यक्तीच्या नावाखाली लाल किंवा जांभळा क्यूब चिन्ह दिसत असेल, तर तुम्हाला त्या व्यक्तीकडून स्नॅप प्राप्त झाला. स्नॅप उघडण्यासाठी या चिन्हावर क्लिक करा. - नवीन मजकूर स्नॅप स्नॅप पाठवणाऱ्याच्या नावाखाली निळ्या स्पीच क्लाउड चिन्हासह चिन्हांकित केले आहेत.
 4 स्नॅपला उत्तर द्या. कॅमेरा चालू करण्यासाठी एका व्यक्तीच्या नावावर दोनदा टॅप करा, स्नॅप घ्या आणि फक्त त्या व्यक्तीला स्नॅप पाठवण्यासाठी पाठवा टॅप करा.
4 स्नॅपला उत्तर द्या. कॅमेरा चालू करण्यासाठी एका व्यक्तीच्या नावावर दोनदा टॅप करा, स्नॅप घ्या आणि फक्त त्या व्यक्तीला स्नॅप पाठवण्यासाठी पाठवा टॅप करा.
11 मधील भाग 8: कथा कशा पाहायच्या
- 1 टॅब टॅप करा कथा. हे स्क्रीनच्या शीर्षस्थानी आहे (चॅट्स टॅबच्या डावीकडे). तुमच्या मित्रांच्या सध्याच्या सार्वजनिक स्नॅप्सची सूची उघडेल.
- 2 उपलब्ध कथा ब्राउझ करा. जर एखाद्या व्यक्तीच्या नावाच्या डाव्या बाजूला निळे वर्तुळ दिसत असेल, तर त्या व्यक्तीने तुम्ही अजून न पाहिलेली कथा पोस्ट केली आहे.
 3 एक कथा निवडा. कथा पाहण्यासाठी व्यक्तीच्या नावाच्या डाव्या बाजूला असलेल्या निळ्या वर्तुळाच्या चिन्हावर क्लिक करा. अशा प्रकारे आपण नवीन कथा आणि आपण आधीच उघडलेल्या कथा पाहू शकता.
3 एक कथा निवडा. कथा पाहण्यासाठी व्यक्तीच्या नावाच्या डाव्या बाजूला असलेल्या निळ्या वर्तुळाच्या चिन्हावर क्लिक करा. अशा प्रकारे आपण नवीन कथा आणि आपण आधीच उघडलेल्या कथा पाहू शकता. - पुढील कथेवर जाण्यासाठी, स्क्रीनच्या उजव्या बाजूला क्लिक करा; मागील कथेवर परत जाण्यासाठी, स्क्रीनच्या डाव्या बाजूला क्लिक करा.
- बंद करण्यासाठी खुल्या कथेवर खाली स्वाइप करा आणि कथा पृष्ठावर परत या.
 4 डिस्कव्हर पेजवर जा. स्क्रीनच्या तळाशी असलेल्या कॅप्चर बटणावर टॅप करा, त्यानंतर डिस्कव्हर पेज उघडण्यासाठी उजवीकडून डावीकडे स्वाइप करा.
4 डिस्कव्हर पेजवर जा. स्क्रीनच्या तळाशी असलेल्या कॅप्चर बटणावर टॅप करा, त्यानंतर डिस्कव्हर पेज उघडण्यासाठी उजवीकडून डावीकडे स्वाइप करा.  5 उपलब्ध कथा ब्राउझ करा. डिस्कव्हर पेजमध्ये स्नॅपचॅट बातम्या, समुदाय स्नॅप्स आणि जगभरातील वापरकर्त्यांच्या कथा आहेत.
5 उपलब्ध कथा ब्राउझ करा. डिस्कव्हर पेजमध्ये स्नॅपचॅट बातम्या, समुदाय स्नॅप्स आणि जगभरातील वापरकर्त्यांच्या कथा आहेत.  6 एक कथा निवडा. कथा पाहण्यासाठी त्यावर क्लिक करा.
6 एक कथा निवडा. कथा पाहण्यासाठी त्यावर क्लिक करा. - 7 चॅनेलची सदस्यता घ्या. जर तुम्हाला डिस्कव्हर पेजवर इंटरेस्ट फीड सापडला असेल, तर पॉप-अप मेनू उघडण्यासाठी दाबा आणि धरून ठेवा ज्यातून तुम्ही सबस्क्राइब निवडा. आतापासून, निवडलेल्या चॅनेलमधील नवीन पोस्ट डिस्कव्हर पृष्ठाच्या शीर्षस्थानी सदस्यता टॅबमध्ये प्रदर्शित केल्या जातील.
 8 गप्पा पृष्ठावर जा. हे करण्यासाठी, स्क्रीन डावीकडून उजवीकडे दोनदा स्वाइप करा.
8 गप्पा पृष्ठावर जा. हे करण्यासाठी, स्क्रीन डावीकडून उजवीकडे दोनदा स्वाइप करा.
11 मधील भाग 9: गप्पा कशा वापरायच्या
 1 एक संपर्क निवडा. आपण ज्या संपर्काशी चॅट करू इच्छिता त्यावर टॅप करा. या संपर्कासह चॅट पृष्ठ उघडेल.
1 एक संपर्क निवडा. आपण ज्या संपर्काशी चॅट करू इच्छिता त्यावर टॅप करा. या संपर्कासह चॅट पृष्ठ उघडेल. - हे "कथा" टॅब आणि "चॅट" टॅबवर दोन्ही करता येते.
- तुम्हाला हवा असलेला संपर्क सापडला नाही तर, स्क्रीनच्या वरच्या उजव्या कोपर्यात असलेल्या स्पीच क्लाउड चिन्हावर क्लिक करा, पृष्ठ खाली स्क्रोल करा, तुम्हाला हवा असलेला संपर्क शोधा, त्यावर टॅप करा आणि चॅट क्लिक करा.
 2 आपला संदेश प्रविष्ट करा आणि आपल्या कीबोर्डवर "पाठवा" दाबा (ही की "एंटर" किंवा चेकमार्क चिन्ह म्हणून चिन्हांकित केली जाऊ शकते).
2 आपला संदेश प्रविष्ट करा आणि आपल्या कीबोर्डवर "पाठवा" दाबा (ही की "एंटर" किंवा चेकमार्क चिन्ह म्हणून चिन्हांकित केली जाऊ शकते).- जेव्हा तुम्ही तुमचा मेसेज टाईप करणे सुरू करता, तेव्हा निवडलेल्या मित्राचे डिव्हाइस “[तुमचे नाव] टायपिंग” प्रदर्शित करेल (जर मित्राने स्नॅपचॅट सूचना सक्षम केली असेल तरच).
 3 तुमच्या फोनवरून फोटो पाठवा. कीबोर्डच्या वरच्या डाव्या कोपर्यातील फोटो आयकॉनवर क्लिक करा, तुम्हाला हवा असलेला फोटो निवडा आणि खालच्या उजव्या कोपऱ्यात सबमिट करा क्लिक करा.
3 तुमच्या फोनवरून फोटो पाठवा. कीबोर्डच्या वरच्या डाव्या कोपर्यातील फोटो आयकॉनवर क्लिक करा, तुम्हाला हवा असलेला फोटो निवडा आणि खालच्या उजव्या कोपऱ्यात सबमिट करा क्लिक करा. - फोटो संपादित करण्यासाठी, चिन्हावर क्लिक करा
 .
.
- फोटो संपादित करण्यासाठी, चिन्हावर क्लिक करा
 4 आपल्या संदेशात इमोटिकॉन घाला. कीबोर्डच्या वरच्या उजव्या कोपर्यात इमोजी चिन्हावर क्लिक करा आणि तुम्हाला हवे असलेले इमोजी किंवा बिटमोजी निवडा.
4 आपल्या संदेशात इमोटिकॉन घाला. कीबोर्डच्या वरच्या उजव्या कोपर्यात इमोजी चिन्हावर क्लिक करा आणि तुम्हाला हवे असलेले इमोजी किंवा बिटमोजी निवडा. - इमोटिकॉन्सच्या वेगवेगळ्या श्रेणी पाहण्यासाठी, स्क्रीनच्या तळाशी असलेल्या वेगवेगळ्या टॅबवर क्लिक करा.
 5 व्हॉइस किंवा व्हिडिओ कॉल करा. हे करण्यासाठी, फोन किंवा व्हिडिओ कॅमेराच्या स्वरूपात चिन्हावर क्लिक करा - जर संपर्काने कॉलला उत्तर दिले तर आपण त्याच्याशी बोलू शकता.
5 व्हॉइस किंवा व्हिडिओ कॉल करा. हे करण्यासाठी, फोन किंवा व्हिडिओ कॅमेराच्या स्वरूपात चिन्हावर क्लिक करा - जर संपर्काने कॉलला उत्तर दिले तर आपण त्याच्याशी बोलू शकता.  6 तुमच्या चॅट पार्टनरला स्नॅप पाठवा. गोल "कॅप्चर" बटण दाबा, जे कीबोर्डच्या मध्यभागी स्थित आहे आणि नंतर घ्या, संपादित करा आणि स्नॅप पाठवा (नेहमीप्रमाणे).
6 तुमच्या चॅट पार्टनरला स्नॅप पाठवा. गोल "कॅप्चर" बटण दाबा, जे कीबोर्डच्या मध्यभागी स्थित आहे आणि नंतर घ्या, संपादित करा आणि स्नॅप पाठवा (नेहमीप्रमाणे).
11 मधील भाग 10: गट कसा तयार करावा
- 1 टॅब टॅप करा गट. तुम्हाला ते "चॅट्स" विभागाखाली डावीकडे मिळेल.
- 2 टॅप करा एक गट तयार करण्यासाठी. हे निळे बटण पानाच्या मध्यभागी आहे. तुमच्या Snapchat मित्रांची यादी उघडेल.
- 3 संपर्क निवडा. तुम्ही ग्रुप चॅटमध्ये जोडू इच्छित असलेल्या प्रत्येक व्यक्तीच्या नावावर क्लिक करा.
- तुम्ही एका गटात 32 लोकांना जोडू शकता.
- 4 टॅप करा संवाद कक्ष. हे निळे बटण स्क्रीनच्या तळाशी आहे. गट तयार केला जाईल.
- 5 गटाला नाव द्या. स्क्रीनच्या शीर्षस्थानी गट नाव टॅप करा, गटासाठी नाव प्रविष्ट करा आणि पूर्ण (किंवा
 Android वर).
Android वर). - 6 गटाच्या सदस्यांशी गप्पा मारा. हे नेहमीप्रमाणे करा. आपण "गप्पा" टॅबवर गट गप्पा देखील निवडू शकता.
- नियमित गप्पांप्रमाणे, गट गप्पा जतन केल्या जातात.
11 मधील 11 भाग: संपर्क स्थान शोधणे
- 1 स्नॅपचॅट होम स्क्रीनवर जा. स्क्रीनच्या तळाशी गोल कॅप्चर बटण टॅप करा, किंवा स्क्रीनवर उजवीकडून डावीकडे स्वाइप करा.
- 2 स्क्रीनच्या मध्यभागी खाली स्वाइप करा. आपला वर्तमान स्थान तसेच आपल्या मित्रांच्या अलीकडील स्थानांची सूची दर्शविणारा नकाशा उघडतो.
- 3 आपल्या मित्रांची स्थाने पहा. त्यांनी स्नॅपचॅट कोठे सुरू केले हे पाहण्यासाठी आपल्या मित्रांच्या सूचीमधून स्क्रोल करा.
- आपण नकाशावर क्लिक करू शकता आणि आपल्या जवळ असलेल्या मित्रांची क्रियाकलाप पाहण्यासाठी ते मोठे करू शकता. शिवाय, स्क्रीन स्नॅपचॅटमध्ये नोंदणीकृत आणि आपल्या जवळ घडणाऱ्या इव्हेंट्स प्रदर्शित करेल.
- 4 स्थान शेअरिंग चालू करा. "सेटिंग्ज" क्लिक करा
 स्क्रीनच्या वरच्या उजव्या कोपर्यात, आणि नंतर "स्टील्थ मोड" पर्यायाच्या पुढे असलेल्या रंगीत स्लाइडरवर क्लिक करा. या प्रकरणात, तुमचे मित्र तुम्ही कुठे आहात ते पाहू शकतील.
स्क्रीनच्या वरच्या उजव्या कोपर्यात, आणि नंतर "स्टील्थ मोड" पर्यायाच्या पुढे असलेल्या रंगीत स्लाइडरवर क्लिक करा. या प्रकरणात, तुमचे मित्र तुम्ही कुठे आहात ते पाहू शकतील. - जर "स्टील्थ मोड" स्लाइडर राखाडी किंवा पांढरा असेल तर तुमचे स्थान आधीच खुले आहे. प्रवेश बंद करण्यासाठी, स्लाइडर टॅप करा, नंतर सूचित केल्यावर बंद होण्यापूर्वी टॅप करा.
- तुम्हाला तुमचे स्थान तुमच्या मित्रांसोबत शेअर करायचे असेल तरच हे करा. गोपनीयता राखण्यासाठी, हा पर्याय बंद करा.
टिपा
- स्नॅप पुन्हा पाहण्यासाठी, ते पाहिल्यानंतर लगेच दाबा आणि धरून ठेवा. लक्षात ठेवा की तुम्ही फक्त एकदाच स्नॅप पुन्हा पाहू शकता.
- कथा 24 तास उपलब्ध होऊ इच्छित नसल्यास ती हटवा.
चेतावणी
- फक्त ठराविक कालावधीसाठी स्नॅप्स उपलब्ध असल्यामुळे याचा अर्थ असा नाही की ते निनावी किंवा सुरक्षित आहेत. असे अनुप्रयोग आहेत जे सूचना लपवतात की काही वापरकर्त्याने आपल्या स्नॅपचा स्क्रीनशॉट घेतला आहे. अनोळखी व्यक्तींना कधीही फोटो पाठवू नका.