लेखक:
Joan Hall
निर्मितीची तारीख:
27 फेब्रुवारी 2021
अद्यतन तारीख:
1 जुलै 2024
![विंडोज 10 मध्ये माऊसच्या संवेदनशीलतेवर डीपीआय सेटिंग्ज कसे समायोजित करावे [ट्यूटोरियल]](https://i.ytimg.com/vi/ZUhGUNGTXEs/hqdefault.jpg)
सामग्री
- पावले
- 3 पैकी 1 पद्धत: विंडोजवर
- 3 पैकी 2 पद्धत: macOS वर
- 3 पैकी 3 पद्धत: Chrome OS (Chromebook) वर
- टिपा
- चेतावणी
या लेखात, आम्ही तुम्हाला विंडोज, मॅकओएस आणि क्रोम ओएस (क्रोमबुक) संगणकावर माउस संवेदनशीलता कशी बदलावी हे दाखवू. माउस पॉइंटर स्क्रीनवर किती वेगाने फिरते हे माउस संवेदनशीलता निर्धारित करते.
पावले
3 पैकी 1 पद्धत: विंडोजवर
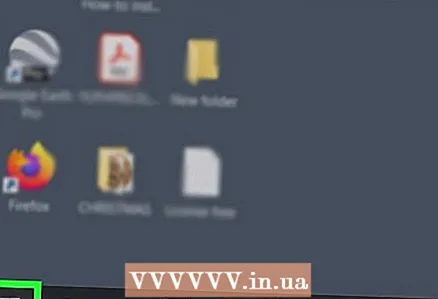 1 प्रारंभ मेनू उघडा
1 प्रारंभ मेनू उघडा  . स्क्रीनच्या खालच्या डाव्या कोपऱ्यात असलेल्या विंडोज लोगोवर क्लिक करा.
. स्क्रीनच्या खालच्या डाव्या कोपऱ्यात असलेल्या विंडोज लोगोवर क्लिक करा. 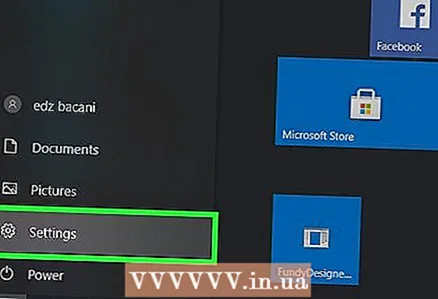 2 वर क्लिक करा
2 वर क्लिक करा  . स्टार्ट मेनूच्या डाव्या बाजूला असलेल्या गिअरच्या आकाराच्या चिन्हावर क्लिक करा. मुख्य सेटिंग्ज मेनू उघडेल.
. स्टार्ट मेनूच्या डाव्या बाजूला असलेल्या गिअरच्या आकाराच्या चिन्हावर क्लिक करा. मुख्य सेटिंग्ज मेनू उघडेल. 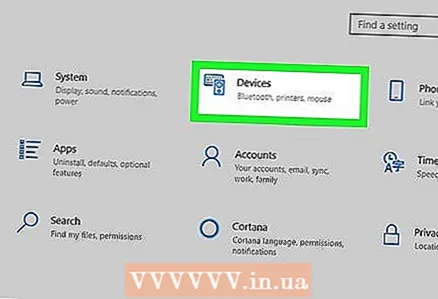 3 वर क्लिक करा उपकरणे. हे मेनूच्या शीर्षस्थानी आहे आणि स्पीकर आणि कीबोर्ड चिन्हासह चिन्हांकित आहे.
3 वर क्लिक करा उपकरणे. हे मेनूच्या शीर्षस्थानी आहे आणि स्पीकर आणि कीबोर्ड चिन्हासह चिन्हांकित आहे. 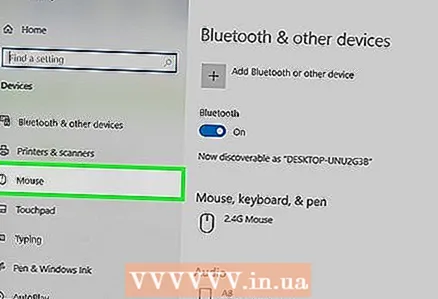 4 वर क्लिक करा उंदीर. डाव्या स्तंभातील हा तिसरा पर्याय आहे; हे "डिव्हाइसेस" विभागात स्थित आहे. विंडोच्या उजव्या बाजूला माउस सेटिंग्ज उघडतील.
4 वर क्लिक करा उंदीर. डाव्या स्तंभातील हा तिसरा पर्याय आहे; हे "डिव्हाइसेस" विभागात स्थित आहे. विंडोच्या उजव्या बाजूला माउस सेटिंग्ज उघडतील. 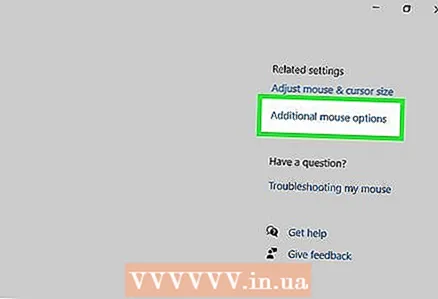 5 वर क्लिक करा अतिरिक्त माऊस पर्याय. संबंधित पॅरामीटर्स विभागात हा एक पर्याय आहे. माऊस गुणधर्मांसह एक विंडो उघडेल.
5 वर क्लिक करा अतिरिक्त माऊस पर्याय. संबंधित पॅरामीटर्स विभागात हा एक पर्याय आहे. माऊस गुणधर्मांसह एक विंडो उघडेल. 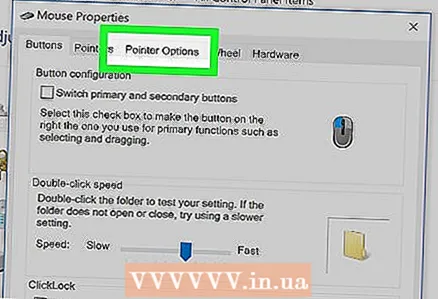 6 वर क्लिक करा सूचक मापदंड. हे माउस विंडोच्या शीर्षस्थानी एक टॅब आहे.
6 वर क्लिक करा सूचक मापदंड. हे माउस विंडोच्या शीर्षस्थानी एक टॅब आहे. 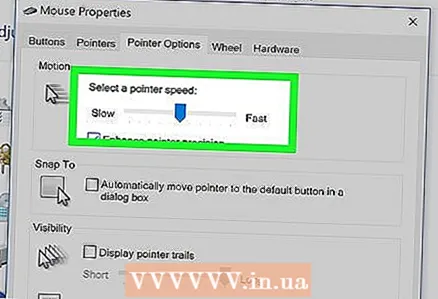 7 माउस पॉइंटरचा वेग समायोजित करा. विंडोच्या शीर्षस्थानी मोशन विभागात, पॉइंटरची गती कमी करण्यासाठी स्लायडर डावीकडे हलवा, किंवा वेग वाढवण्यासाठी उजवीकडे.
7 माउस पॉइंटरचा वेग समायोजित करा. विंडोच्या शीर्षस्थानी मोशन विभागात, पॉइंटरची गती कमी करण्यासाठी स्लायडर डावीकडे हलवा, किंवा वेग वाढवण्यासाठी उजवीकडे. 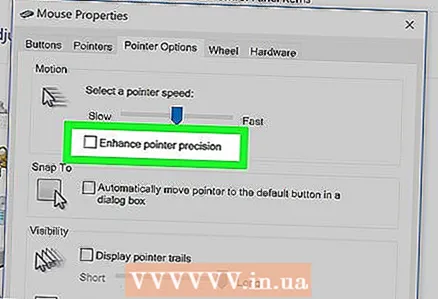 8 पॉइंटर हालचाली कमी करण्यासाठी वाढीव पॉइंटर प्रेसिजन अक्षम करा. जर पॉइंटर खूप लवकर हलवत असेल तर हलवा विभागातील वर्धित पॉइंटर प्रेसिजन सक्षम करा चेक बॉक्स साफ करा. हे वैशिष्ट्य माऊस किंवा ट्रॅकपॅडच्या गतीच्या आधारावर पॉइंटरला वेगवेगळ्या अंतरावर हलवते - जर तुम्ही हे वैशिष्ट्य अक्षम केले तर माउस पॉइंटर फार लवकर हलणार नाही, जरी तुम्ही अचानक माउस हलवला तरी.
8 पॉइंटर हालचाली कमी करण्यासाठी वाढीव पॉइंटर प्रेसिजन अक्षम करा. जर पॉइंटर खूप लवकर हलवत असेल तर हलवा विभागातील वर्धित पॉइंटर प्रेसिजन सक्षम करा चेक बॉक्स साफ करा. हे वैशिष्ट्य माऊस किंवा ट्रॅकपॅडच्या गतीच्या आधारावर पॉइंटरला वेगवेगळ्या अंतरावर हलवते - जर तुम्ही हे वैशिष्ट्य अक्षम केले तर माउस पॉइंटर फार लवकर हलणार नाही, जरी तुम्ही अचानक माउस हलवला तरी. 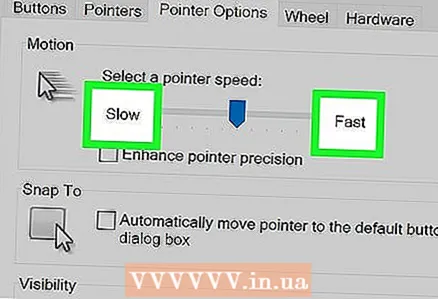 9 पॉइंटर ज्या वेगाने फिरतो त्याची चाचणी करा. हे करण्यासाठी, माउस हलवा आणि पॉइंटरच्या गतीचे अनुसरण करा. जर पॉइंटर खूप वेगाने हलला तर, हलवा विभागात स्लाइडर डावीकडे हलवा; अन्यथा, स्लाइडर उजवीकडे हलवा.
9 पॉइंटर ज्या वेगाने फिरतो त्याची चाचणी करा. हे करण्यासाठी, माउस हलवा आणि पॉइंटरच्या गतीचे अनुसरण करा. जर पॉइंटर खूप वेगाने हलला तर, हलवा विभागात स्लाइडर डावीकडे हलवा; अन्यथा, स्लाइडर उजवीकडे हलवा. - इष्टतम माऊस हालचालीची गती शोधण्यासाठी काही मिनिटे लागू शकतात.
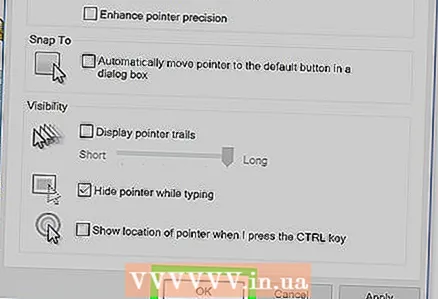 10 वर क्लिक करा लागू करा > ठीक आहे. दोन्ही बटणे खिडकीच्या तळाशी आहेत. आपले बदल जतन केले जातील आणि विंडो बंद होईल. माउस पॉईंटर आता तुम्ही निर्दिष्ट केलेल्या वेगाने हलवावा.
10 वर क्लिक करा लागू करा > ठीक आहे. दोन्ही बटणे खिडकीच्या तळाशी आहेत. आपले बदल जतन केले जातील आणि विंडो बंद होईल. माउस पॉईंटर आता तुम्ही निर्दिष्ट केलेल्या वेगाने हलवावा.
3 पैकी 2 पद्धत: macOS वर
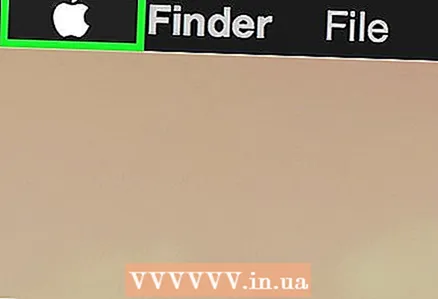 1 Appleपल मेनू उघडा
1 Appleपल मेनू उघडा  . स्क्रीनच्या वरच्या डाव्या कोपर्यात Apple लोगोवर क्लिक करा.
. स्क्रीनच्या वरच्या डाव्या कोपर्यात Apple लोगोवर क्लिक करा. 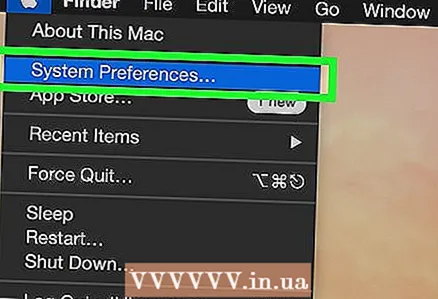 2 वर क्लिक करा प्रणाली संयोजना. हे मेनूच्या शीर्षस्थानी आहे.
2 वर क्लिक करा प्रणाली संयोजना. हे मेनूच्या शीर्षस्थानी आहे.  3 वर क्लिक करा ट्रॅकपॅड किंवा उंदीर. मॅकबुक लॅपटॉपवर, ट्रॅकपॅड पर्याय निवडा आणि आयमॅकवर माउस पर्याय निवडा.
3 वर क्लिक करा ट्रॅकपॅड किंवा उंदीर. मॅकबुक लॅपटॉपवर, ट्रॅकपॅड पर्याय निवडा आणि आयमॅकवर माउस पर्याय निवडा. 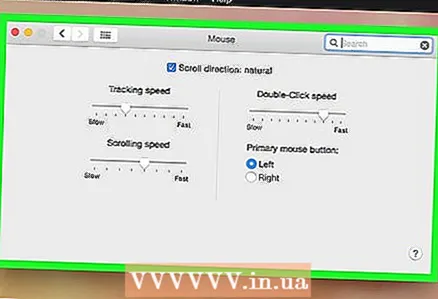 4 टॅबवर क्लिक करा निवडा आणि दाबा. हे खिडकीच्या वर आहे.
4 टॅबवर क्लिक करा निवडा आणि दाबा. हे खिडकीच्या वर आहे. - आपण माउस निवडल्यास ही पायरी वगळा.
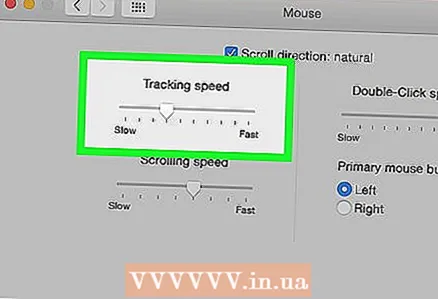 5 मूव्ह स्पीडच्या पुढे स्लाइडर हलवा. माऊस पॉइंटर धीमा करण्यासाठी स्लायडर डावीकडे हलवा, किंवा वेग वाढवण्यासाठी उजवीकडे.
5 मूव्ह स्पीडच्या पुढे स्लाइडर हलवा. माऊस पॉइंटर धीमा करण्यासाठी स्लायडर डावीकडे हलवा, किंवा वेग वाढवण्यासाठी उजवीकडे. 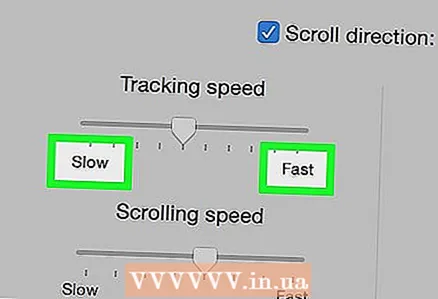 6 पॉइंटर ज्या वेगाने फिरतो त्याची चाचणी करा. माउस हलवा आणि पॉइंटरच्या गतीचे अनुसरण करा; जर ते खूप वेगाने हलले तर "स्पीड हलवा" च्या पुढील स्लाइडर डावीकडे हलवा, आणि जर ते हळू हळू हलवले तर - उजवीकडे.
6 पॉइंटर ज्या वेगाने फिरतो त्याची चाचणी करा. माउस हलवा आणि पॉइंटरच्या गतीचे अनुसरण करा; जर ते खूप वेगाने हलले तर "स्पीड हलवा" च्या पुढील स्लाइडर डावीकडे हलवा, आणि जर ते हळू हळू हलवले तर - उजवीकडे. - इष्टतम माऊस हालचालीची गती शोधण्यासाठी काही मिनिटे लागू शकतात.
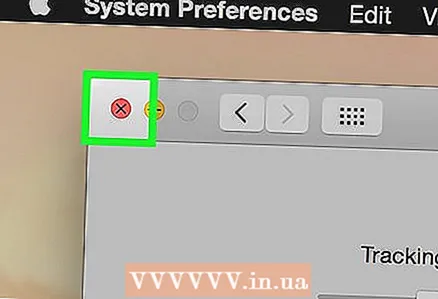 7 सिस्टम प्राधान्ये विंडो बंद करा. विंडोच्या वरच्या डाव्या कोपर्यात लाल वर्तुळावर क्लिक करा. केलेले बदल जतन केले जातील.
7 सिस्टम प्राधान्ये विंडो बंद करा. विंडोच्या वरच्या डाव्या कोपर्यात लाल वर्तुळावर क्लिक करा. केलेले बदल जतन केले जातील.
3 पैकी 3 पद्धत: Chrome OS (Chromebook) वर
 1 मेनू उघडा. स्क्रीनच्या खालच्या उजव्या कोपर्यातील बटणावर क्लिक करा.
1 मेनू उघडा. स्क्रीनच्या खालच्या उजव्या कोपर्यातील बटणावर क्लिक करा. 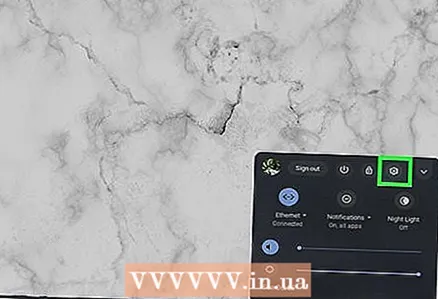 2 "सेटिंग्ज" पर्याय शोधा. उघडणार्या मेनूमध्ये "सेटिंग्ज" प्रविष्ट करा आणि नंतर शोध परिणामांमधील पहिल्या पर्यायावर क्लिक करा.
2 "सेटिंग्ज" पर्याय शोधा. उघडणार्या मेनूमध्ये "सेटिंग्ज" प्रविष्ट करा आणि नंतर शोध परिणामांमधील पहिल्या पर्यायावर क्लिक करा. 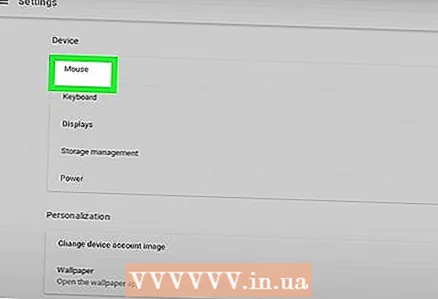 3 आपले माउस आणि टचपॅड सेटिंग्ज शोधा. खाली स्क्रोल करा, "डिव्हाइसेस" विभाग शोधा आणि नंतर "माउस आणि टचपॅड" वर क्लिक करा.
3 आपले माउस आणि टचपॅड सेटिंग्ज शोधा. खाली स्क्रोल करा, "डिव्हाइसेस" विभाग शोधा आणि नंतर "माउस आणि टचपॅड" वर क्लिक करा. 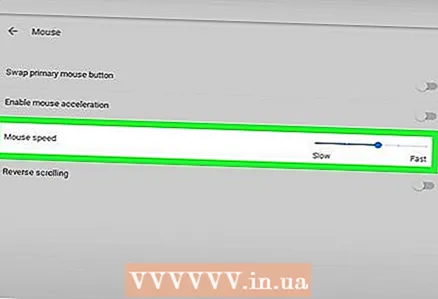 4 संवेदनशीलता बदला. माउस किंवा टचपॅडखाली स्लाइडर ड्रॅग करा.
4 संवेदनशीलता बदला. माउस किंवा टचपॅडखाली स्लाइडर ड्रॅग करा. 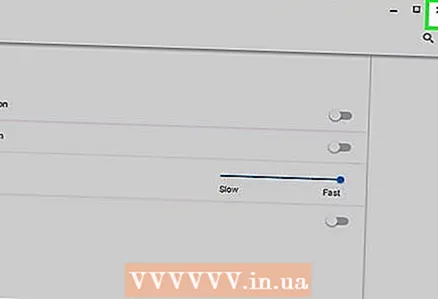 5 प्राधान्ये विंडो बंद करा. केलेले बदल जतन केले जातील.
5 प्राधान्ये विंडो बंद करा. केलेले बदल जतन केले जातील.
टिपा
- गेमिंग माऊसचे रिझोल्यूशन (डीपीआय - बिंदूंची संख्या प्रति इंच) समायोजित करण्यासाठी, आपल्याला विशेष माउस सेटिंग्ज उघडण्याची आवश्यकता आहे; हे कसे करावे ते माऊसच्या सूचनांमध्ये आढळू शकते. काही गेमिंग उंदरांच्या शरीरावर एक बटण असते जे दाबल्यावर माऊसचे रिझोल्यूशन बदलते.
- जर तुम्ही माऊसची संवेदनशीलता बदलली असेल आणि पॉइंटर अजूनही अपेक्षेप्रमाणे हलला नसेल, तर माउसचा तळ बहुधा गलिच्छ असेल. या प्रकरणात, माउस स्वच्छ करा.
चेतावणी
- जर माऊस काचेच्या, मिरर किंवा असमान पृष्ठभागावर असेल तर आपल्याला पॉइंटर हलवण्यास त्रास होईल.



