लेखक:
Ellen Moore
निर्मितीची तारीख:
18 जानेवारी 2021
अद्यतन तारीख:
29 जून 2024

सामग्री
टास्क मॅनेजरमध्ये विंडोज प्रक्रियेची प्राथमिकता कशी बदलावी हे हा लेख तुम्हाला दाखवेल. प्रक्रियेचे प्राधान्य बदलणे हे ठरवते की कोणत्या सिस्टम संसाधनांना ते वाटप केले जाईल.
पावले
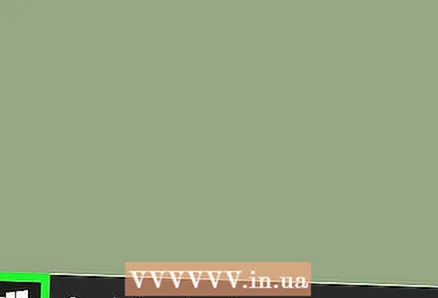 1 प्रारंभ मेनू उघडा
1 प्रारंभ मेनू उघडा  . स्क्रीनच्या खालच्या डाव्या कोपऱ्यात असलेल्या विंडोज लोगोवर क्लिक करा.
. स्क्रीनच्या खालच्या डाव्या कोपऱ्यात असलेल्या विंडोज लोगोवर क्लिक करा.  2 एंटर करा कार्य व्यवस्थापक. हे कार्य व्यवस्थापक शोधेल.
2 एंटर करा कार्य व्यवस्थापक. हे कार्य व्यवस्थापक शोधेल. 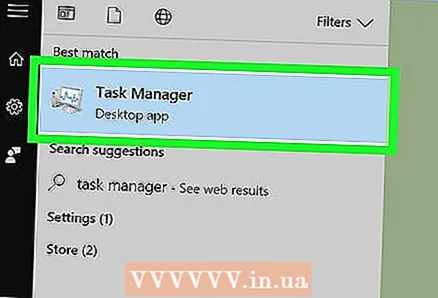 3 वर क्लिक करा कार्य व्यवस्थापक. स्टार्ट मेनूच्या शीर्षस्थानी हे मॉनिटरच्या आकाराचे चिन्ह आहे. टास्क मॅनेजर विंडो उघडेल.
3 वर क्लिक करा कार्य व्यवस्थापक. स्टार्ट मेनूच्या शीर्षस्थानी हे मॉनिटरच्या आकाराचे चिन्ह आहे. टास्क मॅनेजर विंडो उघडेल. - आपण क्लिक देखील करू शकता Ctrl+Ift शिफ्ट+Escकार्य व्यवस्थापक उघडण्यासाठी.
 4 टॅबवर जा तपशील.हे टास्क मॅनेजर विंडोच्या शीर्षस्थानी आहे, परंतु टास्क मॅनेजर सुरू झाल्यानंतर काही वेळाने ते दिसू शकते.
4 टॅबवर जा तपशील.हे टास्क मॅनेजर विंडोच्या शीर्षस्थानी आहे, परंतु टास्क मॅनेजर सुरू झाल्यानंतर काही वेळाने ते दिसू शकते. 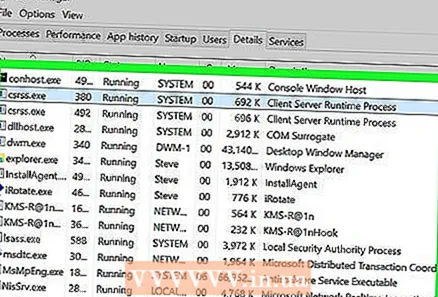 5 प्रक्रिया शोधा. प्रक्रियेची यादी खाली स्क्रोल करा आणि तुम्हाला हवी असलेली प्रक्रिया शोधा.
5 प्रक्रिया शोधा. प्रक्रियेची यादी खाली स्क्रोल करा आणि तुम्हाला हवी असलेली प्रक्रिया शोधा. - चालू असलेल्या प्रोग्रामची प्रक्रिया शोधण्यासाठी, प्रक्रिया टॅबवर जा, आपल्याला आवश्यक असलेला प्रोग्राम शोधा, त्यावर उजवे-क्लिक करा आणि मेनूमधून तपशील निवडा.
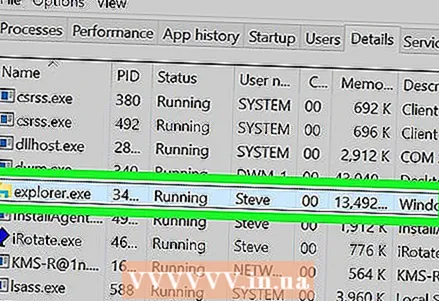 6 निवडलेल्या प्रक्रियेवर उजवे क्लिक करा. सर्वात वर एक ड्रॉप-डाउन मेनू उघडेल.
6 निवडलेल्या प्रक्रियेवर उजवे क्लिक करा. सर्वात वर एक ड्रॉप-डाउन मेनू उघडेल. - आपण प्रक्रिया टॅबवर असल्यास, प्रक्रिया हायलाइट केली पाहिजे.
- जर माउसला उजवे बटण नसेल तर माऊसच्या उजव्या बाजूला क्लिक करा किंवा दोन बोटांनी माऊसवर क्लिक करा.
- जर तुमच्या कॉम्प्युटरकडे ट्रॅकपॅड (माऊसऐवजी) असेल, तर त्याला दोन बोटांनी टॅप करा किंवा ट्रॅकपॅडचा खालचा-उजवा भाग दाबा.
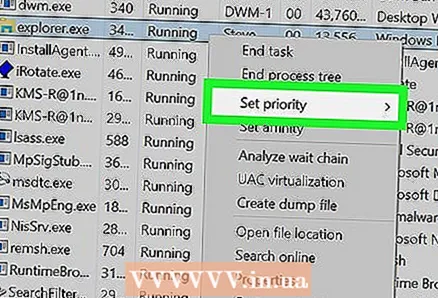 7 कृपया निवडा प्राधान्यक्रम ठरवा. हे ड्रॉपडाउन मेनूच्या मध्यभागी आहे. एक पॉप-अप मेनू उघडेल.
7 कृपया निवडा प्राधान्यक्रम ठरवा. हे ड्रॉपडाउन मेनूच्या मध्यभागी आहे. एक पॉप-अप मेनू उघडेल. 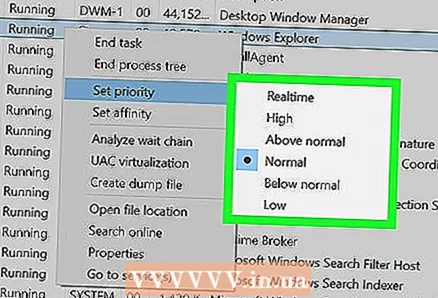 8 प्राधान्य निवडा. खालीलपैकी एका पर्यायावर क्लिक करा (सर्वोच्च ते सर्वात कमी प्राधान्य):
8 प्राधान्य निवडा. खालीलपैकी एका पर्यायावर क्लिक करा (सर्वोच्च ते सर्वात कमी प्राधान्य): - Realnoe Vremya (सर्वोच्च प्राधान्य);
- "उच्च";
- "सरासरीपेक्षा जास्त";
- "नेहमीच्या";
- "सरासरीच्या खाली";
- कमी (सर्वात कमी प्राधान्य).
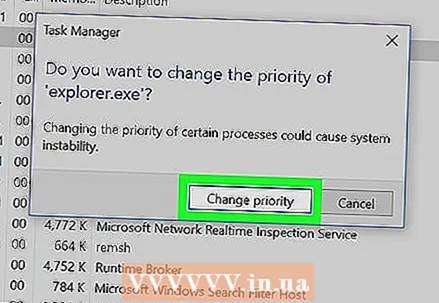 9 वर क्लिक करा प्राधान्य बदलाजेव्हा सूचित केले जाते. तुम्ही केलेले बदल प्रभावी होतील.
9 वर क्लिक करा प्राधान्य बदलाजेव्हा सूचित केले जाते. तुम्ही केलेले बदल प्रभावी होतील. - लक्षात ठेवा की सिस्टम प्रक्रियेची प्राथमिकता बदलल्याने सिस्टम गोठू शकते किंवा क्रॅश होऊ शकते.
 10 टास्क मॅनेजर विंडो बंद करा. टास्क मॅनेजर विंडोच्या वरच्या उजव्या कोपर्यात "X" क्लिक करा.
10 टास्क मॅनेजर विंडो बंद करा. टास्क मॅनेजर विंडोच्या वरच्या उजव्या कोपर्यात "X" क्लिक करा.
टिपा
- जर प्रोग्राम गोठवला असेल तर टास्क मॅनेजरचा वापर करून तो बंद करा. हे करण्यासाठी, प्रोसेसेस टॅबमधील प्रोग्राम निवडा आणि नंतर उजव्या कोपऱ्यात प्रोसेस समाप्त करा क्लिक करा.
चेतावणी
- "रिअल टाइम" पर्यायाचा अर्थ असा आहे की ही प्रक्रिया सिस्टम प्रक्रियांपेक्षा अधिक, बहुतेक सिस्टम संसाधनांना नियुक्त केली जाते. म्हणून, हा पर्याय सिस्टम क्रॅश होण्याची अधिक शक्यता आहे.
- संथ संगणकावर शक्तिशाली कार्यक्रम चालवणे आणि प्रक्रियेची प्राथमिकता बदलणे यामुळे संगणकामध्ये बिघाड होण्याची शक्यता आहे.



