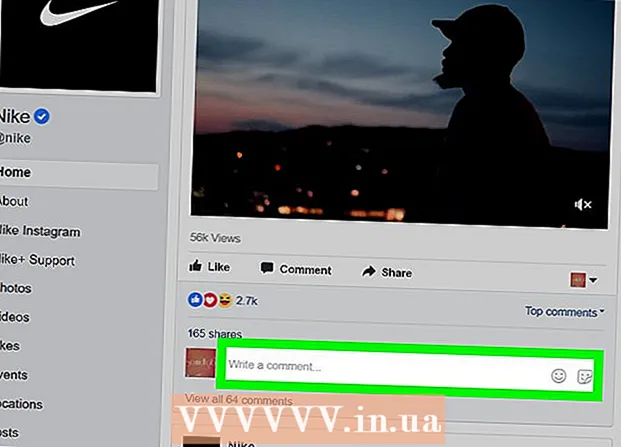लेखक:
Gregory Harris
निर्मितीची तारीख:
16 एप्रिल 2021
अद्यतन तारीख:
1 जुलै 2024

सामग्री
- पावले
- 4 पैकी 1 पद्धत: भाग एक: राउटरशी कनेक्ट करा
- 4 पैकी 2 पद्धत: भाग दोन: तुमचे वायरलेस नेटवर्क सेट करणे
- 4 पैकी 3 पद्धत: भाग तीन: पोर्ट फॉरवर्डिंग
- 4 पैकी 4 पद्धत: भाग चार: वेबसाइट अवरोधित करणे
राऊटर हे तुमच्या होम नेटवर्कचे हृदय आहे. योग्यरित्या कॉन्फिगर केलेले राउटर तुमच्या खाजगी माहितीला डोळ्यांसमोर ठेवण्यापासून संरक्षण करेल, इंटरनेटद्वारे तुमच्या घरातील सर्व डिव्हाइसेस सुरक्षितपणे कनेक्ट करण्यात मदत करेल आणि मुलांना त्यांनी पाहू नये अशा माहितीमध्ये प्रवेश करण्यापासून प्रतिबंधित करेल. खालील सूचनांचे अनुसरण करा आणि काही मिनिटांत तुम्ही तुमचे राउटर सेट करू शकाल.
पावले
4 पैकी 1 पद्धत: भाग एक: राउटरशी कनेक्ट करा
 1 राउटरला तुमच्या संगणकाशी आणि मोडेमशी जोडा. राऊटरवरील WAN / WLAN / इंटरनेट पोर्टशी आपले मॉडेम कनेक्ट करण्यासाठी नेटवर्क केबल्स वापरा आणि राऊटरवरील पोर्ट "1", "2", "3" किंवा "4" शी आपला संगणक कनेक्ट करा.
1 राउटरला तुमच्या संगणकाशी आणि मोडेमशी जोडा. राऊटरवरील WAN / WLAN / इंटरनेट पोर्टशी आपले मॉडेम कनेक्ट करण्यासाठी नेटवर्क केबल्स वापरा आणि राऊटरवरील पोर्ट "1", "2", "3" किंवा "4" शी आपला संगणक कनेक्ट करा.  2 तुमचे वेब ब्राउझर उघडा. राऊटर कॉन्फिगरेशन पृष्ठ एकाच नेटवर्कशी कनेक्ट केलेल्या कोणत्याही संगणकावरून ब्राउझरद्वारे प्रवेश करण्यायोग्य आहे. राउटर सेट करताना, नेटवर्क केबलचा वापर करून राऊटरशी आधीच जोडलेल्या संगणकावरून कनेक्ट करताना सर्वोत्तम परिणाम मिळवता येतो.
2 तुमचे वेब ब्राउझर उघडा. राऊटर कॉन्फिगरेशन पृष्ठ एकाच नेटवर्कशी कनेक्ट केलेल्या कोणत्याही संगणकावरून ब्राउझरद्वारे प्रवेश करण्यायोग्य आहे. राउटर सेट करताना, नेटवर्क केबलचा वापर करून राऊटरशी आधीच जोडलेल्या संगणकावरून कनेक्ट करताना सर्वोत्तम परिणाम मिळवता येतो.  3 तुमच्या राउटरचा पत्ता एंटर करा. राऊटर सेटिंग्ज वेब ब्राउझरद्वारे प्रवेश केल्या जातात. आपल्या ब्राउझरच्या अॅड्रेस बारमध्ये राउटरचा IP पत्ता प्रविष्ट करा. निर्मात्यावर अवलंबून IP पत्ते भिन्न असतात, परंतु बहुतेक समान किंवा समान असतात. खाली सर्वात लोकप्रिय उत्पादकांचे मुख्य आणि संबंधित IP पत्ते आहेत:
3 तुमच्या राउटरचा पत्ता एंटर करा. राऊटर सेटिंग्ज वेब ब्राउझरद्वारे प्रवेश केल्या जातात. आपल्या ब्राउझरच्या अॅड्रेस बारमध्ये राउटरचा IP पत्ता प्रविष्ट करा. निर्मात्यावर अवलंबून IP पत्ते भिन्न असतात, परंतु बहुतेक समान किंवा समान असतात. खाली सर्वात लोकप्रिय उत्पादकांचे मुख्य आणि संबंधित IP पत्ते आहेत: - Linksys - http://192.168.1.1
- 3 कॉम - http://192.168.1.1
- डी -लिंक - http://192.168.0.1
- बेल्किन - http://192.168.2.1
- नेटगियर - http://192.168.1.1
- बहुतेक राऊटरसाठी, पत्ता दस्तऐवजीकरणात किंवा राऊटरवरच स्टिकरवर छापला जातो. आपण निर्मात्याच्या वेबसाइटवर राउटरचा पत्ता देखील पाहू शकता.
 4 आपले वापरकर्तानाव आणि संकेतशब्द प्रविष्ट करा. आपण राउटर सेटिंग्ज पृष्ठावर जाण्यापूर्वी, आपल्याला आपले वापरकर्तानाव आणि संकेतशब्द प्रविष्ट करणे आवश्यक आहे. बहुतेक राउटरमध्ये डीफॉल्ट वापरकर्तानाव आणि पासवर्ड कॉन्फिगर केलेले असतात. काही राउटरना तुम्हाला ही माहिती प्रविष्ट करण्याची आवश्यकता नाही.
4 आपले वापरकर्तानाव आणि संकेतशब्द प्रविष्ट करा. आपण राउटर सेटिंग्ज पृष्ठावर जाण्यापूर्वी, आपल्याला आपले वापरकर्तानाव आणि संकेतशब्द प्रविष्ट करणे आवश्यक आहे. बहुतेक राउटरमध्ये डीफॉल्ट वापरकर्तानाव आणि पासवर्ड कॉन्फिगर केलेले असतात. काही राउटरना तुम्हाला ही माहिती प्रविष्ट करण्याची आवश्यकता नाही. - डीफॉल्ट वापरकर्तानाव आणि पासवर्ड राउटरच्या दस्तऐवजीकरणात सूचीबद्ध केले जातील. ते राऊटरवरच छापले जाऊ शकतात.
- सर्वात जास्त वापरल्या जाणाऱ्या डीफॉल्ट नावांपैकी एक म्हणजे "प्रशासक".
- सर्वात जास्त वापरले जाणारे पासवर्ड म्हणजे "प्रशासन" किंवा "पासवर्ड".
 5 आपण सेटिंग्ज पृष्ठ प्रविष्ट करू शकत नसल्यास आपले राउटर रीबूट करा. आपल्याकडे आवश्यक वापरकर्तानाव आणि संकेतशब्द असल्यास, परंतु तरीही आपण राउटर सेटिंग्ज प्रविष्ट करू शकत नाही, आपण केलेले कोणतेही बदल पूर्ववत करण्यासाठी आपण फॅक्टरी सेटिंग्ज पुनर्संचयित करू शकता. आपण वापरलेले राउटर वापरत असल्यास किंवा जुना डेटा विसरल्यास हे सोयीचे आहे.
5 आपण सेटिंग्ज पृष्ठ प्रविष्ट करू शकत नसल्यास आपले राउटर रीबूट करा. आपल्याकडे आवश्यक वापरकर्तानाव आणि संकेतशब्द असल्यास, परंतु तरीही आपण राउटर सेटिंग्ज प्रविष्ट करू शकत नाही, आपण केलेले कोणतेही बदल पूर्ववत करण्यासाठी आपण फॅक्टरी सेटिंग्ज पुनर्संचयित करू शकता. आपण वापरलेले राउटर वापरत असल्यास किंवा जुना डेटा विसरल्यास हे सोयीचे आहे. - राउटरवरील "रीसेट" बटण दाबून आपण राउटरला फॅक्टरी सेटिंग्जवर रीसेट करू शकता. सहसा हे बटण खूपच लहान असते आणि रिसेसमध्ये स्थापित केले जाते, म्हणून ते फक्त सुई किंवा पेपर क्लिपने दाबले जाऊ शकते. काही राउटरवर, हे बटण अधिक सुलभ आहे.
- दाबल्यानंतर, 30-60 सेकंद थांबा, नंतर राउटरचा पत्ता आणि वापरकर्तानाव / पासवर्ड संयोजन पुन्हा प्रविष्ट करण्याचा प्रयत्न करा.
 6 नवीन वापरकर्तानाव आणि संकेतशब्द प्रविष्ट करा. डीफॉल्ट वापरकर्तानाव आणि संकेतशब्द सोडणे ऐवजी असुरक्षित आहे, म्हणून राउटर स्थापित केल्यानंतर आपल्याला ते त्वरित बदलण्याची आवश्यकता आहे. हे सहसा राऊटर सेटिंग्जच्या "प्रशासन" विभागात केले जाऊ शकते.
6 नवीन वापरकर्तानाव आणि संकेतशब्द प्रविष्ट करा. डीफॉल्ट वापरकर्तानाव आणि संकेतशब्द सोडणे ऐवजी असुरक्षित आहे, म्हणून राउटर स्थापित केल्यानंतर आपल्याला ते त्वरित बदलण्याची आवश्यकता आहे. हे सहसा राऊटर सेटिंग्जच्या "प्रशासन" विभागात केले जाऊ शकते. - आपल्याला चांगले लक्षात असलेले वापरकर्तानाव आणि संकेतशब्द निवडा. पासवर्ड अधिक सुरक्षित करण्यासाठी संख्या आणि चिन्हे समाविष्ट केली पाहिजेत.
4 पैकी 2 पद्धत: भाग दोन: तुमचे वायरलेस नेटवर्क सेट करणे
 1 आपल्या इंटरनेट सेटिंग्ज तपासा. इंटरनेट, सेटअप किंवा होम विभागात, IP पत्ता, DCHP आणि DNS सेटिंग्ज योग्य आहेत का ते तपासा. सामान्यतः, या सेटिंग्ज आपोआप सेट केल्या जातात, जोपर्यंत आपला ISP आपल्याला अन्यथा सूचित करत नाही.
1 आपल्या इंटरनेट सेटिंग्ज तपासा. इंटरनेट, सेटअप किंवा होम विभागात, IP पत्ता, DCHP आणि DNS सेटिंग्ज योग्य आहेत का ते तपासा. सामान्यतः, या सेटिंग्ज आपोआप सेट केल्या जातात, जोपर्यंत आपला ISP आपल्याला अन्यथा सूचित करत नाही. - "इंटरनेट" मेनू पृष्ठावरील कनेक्शनची चाचणी घेण्यासाठी अनेक राउटरच्या सेटिंग्जमध्ये एक बटण असते. सर्व सेटिंग्ज योग्य आहेत हे तपासण्यासाठी त्यावर क्लिक करा.
 2 वायरलेस सेटिंग्ज उघडा. या मेनूला वायरलेस, वायरलेस सेटिंग्ज, बेसिक सेटअप किंवा असे म्हटले जाऊ शकते. हे पान SSID, चॅनेल, एन्क्रिप्शन आणि इतर सेटिंग्ज दाखवते.
2 वायरलेस सेटिंग्ज उघडा. या मेनूला वायरलेस, वायरलेस सेटिंग्ज, बेसिक सेटअप किंवा असे म्हटले जाऊ शकते. हे पान SSID, चॅनेल, एन्क्रिप्शन आणि इतर सेटिंग्ज दाखवते.  3 नेटवर्कसाठी नाव सेट करा. SSID लेबल असलेला बॉक्स शोधा. हे आपल्या नेटवर्कचे नाव आहे, जे आपल्या वायरलेस उपकरणांसाठी उपलब्ध नेटवर्कच्या सूचीमध्ये दिसेल. नेटवर्क नाव म्हणून तुमची वैयक्तिक माहिती निवडू नका, कारण हे नाव प्रत्येकाला दिसेल.
3 नेटवर्कसाठी नाव सेट करा. SSID लेबल असलेला बॉक्स शोधा. हे आपल्या नेटवर्कचे नाव आहे, जे आपल्या वायरलेस उपकरणांसाठी उपलब्ध नेटवर्कच्या सूचीमध्ये दिसेल. नेटवर्क नाव म्हणून तुमची वैयक्तिक माहिती निवडू नका, कारण हे नाव प्रत्येकाला दिसेल. - SSID ब्रॉडकास्ट सक्षम करा चेकबॉक्स चेक केलेले असल्याची खात्री करा.
- चॅनेल ऑटो वर सेट करणे आवश्यक आहे. जर तुमच्या क्षेत्रात अनेक वायरलेस नेटवर्क असतील, तर तुमचे राउटर आपोआप मोफत चॅनेलवर स्विच होईल.
 4 आपले वायरलेस नेटवर्क कूटबद्ध करणे निवडा. याला "सुरक्षा पर्याय" असेही म्हणता येईल. येथे आपण आपले नेटवर्क संरक्षित करण्यासाठी एन्क्रिप्शन पद्धत निवडू शकता. खालील सेटिंग्ज बहुतेक राउटरसाठी उपलब्ध आहेत: WEP, WPA-PSK आणि WPA2-PSK.
4 आपले वायरलेस नेटवर्क कूटबद्ध करणे निवडा. याला "सुरक्षा पर्याय" असेही म्हणता येईल. येथे आपण आपले नेटवर्क संरक्षित करण्यासाठी एन्क्रिप्शन पद्धत निवडू शकता. खालील सेटिंग्ज बहुतेक राउटरसाठी उपलब्ध आहेत: WEP, WPA-PSK आणि WPA2-PSK. - WPA2 ही सर्वात सुरक्षित एन्क्रिप्शन पद्धत आहे आणि जर तुमची सर्व साधने या स्वरूपाला समर्थन देत असतील तर ती वापरली जावी. फक्त जुनी साधने WPA2 ला समर्थन देत नाहीत.
 5 एक सांकेतिक वाक्यांश निवडा. आपण आपल्या नेटवर्कशी डिव्हाइस कनेक्ट करता तेव्हा आपण जे टाइप करता ते एक सांकेतिक वाक्यांश आहे. एक मजबूत पासवर्ड तुमच्या नेटवर्कला अवांछित घुसखोरीपासून वाचवण्यात मदत करेल. तुमचे नेटवर्क पासफ्रेज द्वारे संरक्षित असले पाहिजे.
5 एक सांकेतिक वाक्यांश निवडा. आपण आपल्या नेटवर्कशी डिव्हाइस कनेक्ट करता तेव्हा आपण जे टाइप करता ते एक सांकेतिक वाक्यांश आहे. एक मजबूत पासवर्ड तुमच्या नेटवर्कला अवांछित घुसखोरीपासून वाचवण्यात मदत करेल. तुमचे नेटवर्क पासफ्रेज द्वारे संरक्षित असले पाहिजे.  6 आपल्या सेटिंग्ज लागू करा. एकदा आपण SSID, एनक्रिप्शन प्रकार आणि सांकेतिक वाक्यांश निवडल्यानंतर, आपले वायरलेस नेटवर्क सुरू करण्यासाठी लागू करा किंवा जतन करा बटण क्लिक करा. काही सेकंदांनंतर, आपले राउटर कॉन्फिगर केले जाईल आणि वायरलेस नेटवर्क आपल्या डिव्हाइसेससाठी उपलब्ध नेटवर्कच्या सूचीमध्ये दिसेल.
6 आपल्या सेटिंग्ज लागू करा. एकदा आपण SSID, एनक्रिप्शन प्रकार आणि सांकेतिक वाक्यांश निवडल्यानंतर, आपले वायरलेस नेटवर्क सुरू करण्यासाठी लागू करा किंवा जतन करा बटण क्लिक करा. काही सेकंदांनंतर, आपले राउटर कॉन्फिगर केले जाईल आणि वायरलेस नेटवर्क आपल्या डिव्हाइसेससाठी उपलब्ध नेटवर्कच्या सूचीमध्ये दिसेल.
4 पैकी 3 पद्धत: भाग तीन: पोर्ट फॉरवर्डिंग
 1 पोर्ट फॉरवर्डिंग मेनू उघडा. सहसा, हा आयटम राउटरच्या कॉन्फिगरेशन पृष्ठाच्या "प्रगत" विभागात आढळू शकतो.
1 पोर्ट फॉरवर्डिंग मेनू उघडा. सहसा, हा आयटम राउटरच्या कॉन्फिगरेशन पृष्ठाच्या "प्रगत" विभागात आढळू शकतो.  2 नवीन सेवा किंवा नियम जोडा. सानुकूल सेवा जोडण्यासाठी बटणावर क्लिक करा. हे एक फॉर्म उघडेल जिथे आपण पोर्ट अग्रेषण बद्दल माहिती प्रविष्ट करू शकता.
2 नवीन सेवा किंवा नियम जोडा. सानुकूल सेवा जोडण्यासाठी बटणावर क्लिक करा. हे एक फॉर्म उघडेल जिथे आपण पोर्ट अग्रेषण बद्दल माहिती प्रविष्ट करू शकता. - नाव / सेवेचे नाव हे प्रोग्रामचे नाव आहे ज्यासाठी तुम्ही पोर्ट फॉरवर्ड करत आहात. हे नाव फक्त तुमच्या सोयीसाठी वापरले जाते जेणेकरून तुम्हाला ते सूचीमध्ये सापडेल.
- प्रोटोकॉल - TCP, UDP आणि TCP / UDP निवडण्यासाठी उपलब्ध आहेत. आवश्यक पर्याय निवडण्यासाठी, ज्या प्रोग्रामसाठी तुम्ही पोर्ट फॉरवर्ड करत आहात त्याचा संदर्भ घ्या.
- एक्सटर्नल स्टार्टिंग पोर्ट हे पोर्ट्सच्या श्रेणीपैकी पहिले आहे जे तुम्हाला उघडायचे आहे.
- एक्सटर्नल एंडिंग पोर्ट हे तुम्हाला उघडायच्या असलेल्या रेंजमधील शेवटचे पोर्ट आहे. जर तुम्ही एक पोर्ट उघडत असाल तर दोन्ही फील्डमध्ये समान पोर्ट एंटर करा.
- अंतर्गत बंदरांसाठी समान पोर्ट श्रेणी वापरण्यासाठी बॉक्स तपासा किंवा अंतर्गत पोर्टसाठी फील्डमध्ये समान माहिती प्रविष्ट करा.
- अंतर्गत आयपी हा संगणकाचा आयपी पत्ता आहे ज्यासाठी आपण पोर्ट उघडत आहात. आपल्या डिव्हाइसचा आयपी पत्ता निश्चित करण्यासाठी, आपल्याला विंडोज किंवा मॅक ओएस एक्स ऑपरेटिंग सिस्टम चालविणाऱ्या संगणकासाठी संबंधित लेख वाचणे आवश्यक आहे.
 3 नियम जतन करा किंवा लागू करा. काही सेकंदांनंतर, सेटिंग्ज प्रभावी होतील. आता प्रोग्राम तुम्ही निर्दिष्ट केलेल्या संगणकावर ओपन पोर्ट वापरण्यास सक्षम असेल.
3 नियम जतन करा किंवा लागू करा. काही सेकंदांनंतर, सेटिंग्ज प्रभावी होतील. आता प्रोग्राम तुम्ही निर्दिष्ट केलेल्या संगणकावर ओपन पोर्ट वापरण्यास सक्षम असेल.
4 पैकी 4 पद्धत: भाग चार: वेबसाइट अवरोधित करणे
 1 "ब्लॉक साइट" मेनू उघडा. या सेटिंग्ज राउटरच्या कॉन्फिगरेशन मेनूमध्ये "सुरक्षा" किंवा "पालक नियंत्रण" अंतर्गत आढळू शकतात. आपण आपल्या नेटवर्कवरील कोणत्याही डिव्हाइसवरून साइटवर प्रवेश अवरोधित करू शकता, तथापि, आपण विशिष्ट डिव्हाइसेसना अशा साइट्समध्ये प्रवेश करण्याची परवानगी देखील देऊ शकता. आपण ब्लॉकिंगसाठी वेळापत्रक देखील सेट करू शकता, जे विशेषतः जेव्हा आपले गृहपाठ करण्याची वेळ येते किंवा जेव्हा आपल्याला आपल्या कामावर लक्ष केंद्रित करण्याची आवश्यकता असते तेव्हा सोयीस्कर असते.
1 "ब्लॉक साइट" मेनू उघडा. या सेटिंग्ज राउटरच्या कॉन्फिगरेशन मेनूमध्ये "सुरक्षा" किंवा "पालक नियंत्रण" अंतर्गत आढळू शकतात. आपण आपल्या नेटवर्कवरील कोणत्याही डिव्हाइसवरून साइटवर प्रवेश अवरोधित करू शकता, तथापि, आपण विशिष्ट डिव्हाइसेसना अशा साइट्समध्ये प्रवेश करण्याची परवानगी देखील देऊ शकता. आपण ब्लॉकिंगसाठी वेळापत्रक देखील सेट करू शकता, जे विशेषतः जेव्हा आपले गृहपाठ करण्याची वेळ येते किंवा जेव्हा आपल्याला आपल्या कामावर लक्ष केंद्रित करण्याची आवश्यकता असते तेव्हा सोयीस्कर असते.  2 अवरोधित सूचीमध्ये साइट जोडा. आपण वापरत असलेल्या राउटर मॉडेलवर अवलंबून सेटिंग्ज भिन्न असतील. काही राउटर कीवर्ड ब्लॉकिंग तसेच विशिष्ट साइट्स ब्लॉक करण्याची परवानगी देतात. तुम्हाला प्रवेश अवरोधित करायचा असलेल्या साइटची यादी करा.
2 अवरोधित सूचीमध्ये साइट जोडा. आपण वापरत असलेल्या राउटर मॉडेलवर अवलंबून सेटिंग्ज भिन्न असतील. काही राउटर कीवर्ड ब्लॉकिंग तसेच विशिष्ट साइट्स ब्लॉक करण्याची परवानगी देतात. तुम्हाला प्रवेश अवरोधित करायचा असलेल्या साइटची यादी करा.  3 ट्रस्ट गटातील संगणकांना अवरोधित साइट्समध्ये प्रवेश करण्याची परवानगी द्या. अवरोधित साइटवर प्रवेश असलेल्या विश्वासार्ह IP पत्त्यांची सूची जोडण्यासाठी तुम्ही बॉक्स चेक करू शकता. ज्या पालकांना मुलांसाठी अवरोधित केलेल्या साइटवर प्रवेश हवा आहे त्यांच्यासाठी हे उपयुक्त ठरू शकते.
3 ट्रस्ट गटातील संगणकांना अवरोधित साइट्समध्ये प्रवेश करण्याची परवानगी द्या. अवरोधित साइटवर प्रवेश असलेल्या विश्वासार्ह IP पत्त्यांची सूची जोडण्यासाठी तुम्ही बॉक्स चेक करू शकता. ज्या पालकांना मुलांसाठी अवरोधित केलेल्या साइटवर प्रवेश हवा आहे त्यांच्यासाठी हे उपयुक्त ठरू शकते. - एकदा आपण बॉक्स चेक केल्यानंतर, अवरोधित केलेल्या साइटवर प्रवेश करण्यास सक्षम असलेल्या IP पत्त्यांची सूची प्रविष्ट करा. हे करण्यासाठी, "आपल्या संगणकाचा अंतर्गत IP पत्ता कसा शोधायचा" हा लेख पहा.
 4 ब्लॉकिंग शेड्यूल सेट करा. हा विभाग ब्लॉक सूची सेटिंग पासून स्वतंत्रपणे स्थित असू शकतो. आपण आठवड्याच्या कोणत्या दिवशी ब्लॉकिंग सक्रिय केले जाईल, तसेच ब्लॉकिंग सक्रिय केले जाईल ते वेळ निवडू शकता. आपण सर्व डेटा प्रविष्ट केल्यानंतर, "लागू करा" बटणावर क्लिक करा.
4 ब्लॉकिंग शेड्यूल सेट करा. हा विभाग ब्लॉक सूची सेटिंग पासून स्वतंत्रपणे स्थित असू शकतो. आपण आठवड्याच्या कोणत्या दिवशी ब्लॉकिंग सक्रिय केले जाईल, तसेच ब्लॉकिंग सक्रिय केले जाईल ते वेळ निवडू शकता. आपण सर्व डेटा प्रविष्ट केल्यानंतर, "लागू करा" बटणावर क्लिक करा.