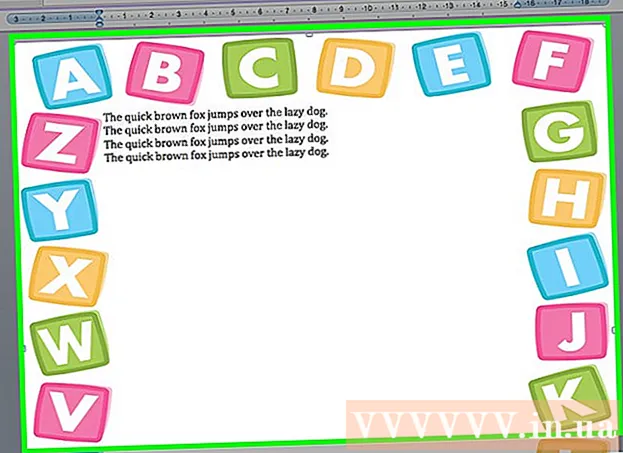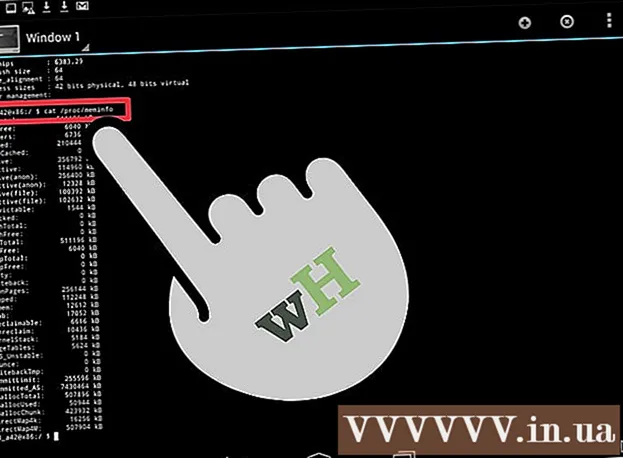लेखक:
Bobbie Johnson
निर्मितीची तारीख:
8 एप्रिल 2021
अद्यतन तारीख:
1 जुलै 2024

सामग्री
फोटोशॉपमध्ये दोन प्रतिमा एकत्र करण्याचे अनेक मार्ग आहेत. या उदाहरणात, आम्ही दोन चित्रे एकत्र करण्यासाठी एक अतिशय सोपा आणि जलद मार्ग वापरू. जर तुम्हाला दोन प्रतिमांसह काम करण्याच्या इतर मार्गांबद्दल जाणून घ्यायचे असेल तर इंटरनेटवरील लेख, व्हिडिओ ट्यूटोरियल आणि संबंधित मंचांवर पोस्ट पहा.
पावले
 1 Adobe Photoshop CS5.1 उघडा आणि एक नवीन फाइल तयार करा. फाइल -> नवीन. तुम्हाला हवे असलेले रिझोल्यूशन निवडा. या उदाहरणात, रिझोल्यूशन 800x600 आहे.
1 Adobe Photoshop CS5.1 उघडा आणि एक नवीन फाइल तयार करा. फाइल -> नवीन. तुम्हाला हवे असलेले रिझोल्यूशन निवडा. या उदाहरणात, रिझोल्यूशन 800x600 आहे. 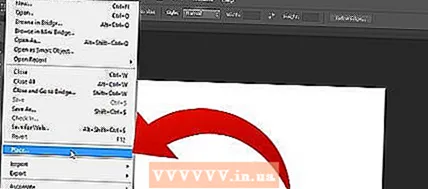 2 त्यानंतर, FILE -> ठिकाणी जा. एक पॉप-अप विंडो उघडेल. एकत्रित करण्यासाठी फायलींपैकी एक निवडा.
2 त्यानंतर, FILE -> ठिकाणी जा. एक पॉप-अप विंडो उघडेल. एकत्रित करण्यासाठी फायलींपैकी एक निवडा.  3 कॅनव्हासवर फाईल इच्छित स्थितीत ठेवा. निवडलेल्या प्रतिमेच्या काठावर तुम्ही कोपरा आणि साइड स्लाइडर्स वापरून प्रतिमेचा आकार बदलू शकता. जेव्हा तुम्ही निकालावर आनंदी असाल, तेव्हा प्रतिमेवर उजवे-क्लिक करा आणि ठिकाण निवडा ... जर तुम्ही निकालावर समाधानी नसाल तर तुम्ही रद्द करा वर क्लिक करू शकता.
3 कॅनव्हासवर फाईल इच्छित स्थितीत ठेवा. निवडलेल्या प्रतिमेच्या काठावर तुम्ही कोपरा आणि साइड स्लाइडर्स वापरून प्रतिमेचा आकार बदलू शकता. जेव्हा तुम्ही निकालावर आनंदी असाल, तेव्हा प्रतिमेवर उजवे-क्लिक करा आणि ठिकाण निवडा ... जर तुम्ही निकालावर समाधानी नसाल तर तुम्ही रद्द करा वर क्लिक करू शकता.  4 आता आपण पहिल्यासह एकत्र करण्यासाठी दुसरी प्रतिमा जोडू शकता. पायरी पुन्हा करा 2. प्रतिमेचा आकार आणि स्थिती समायोजित करा.
4 आता आपण पहिल्यासह एकत्र करण्यासाठी दुसरी प्रतिमा जोडू शकता. पायरी पुन्हा करा 2. प्रतिमेचा आकार आणि स्थिती समायोजित करा.  5 जेव्हा आपण प्रतिमा पॅरामीटर्स समायोजित करता तेव्हा, उजवे-क्लिक करा आणि प्रतिमा कॅनव्हासवर सेट करा. आता दोन्ही चित्रे एकाच कॅनव्हासवर आहेत.
5 जेव्हा आपण प्रतिमा पॅरामीटर्स समायोजित करता तेव्हा, उजवे-क्लिक करा आणि प्रतिमा कॅनव्हासवर सेट करा. आता दोन्ही चित्रे एकाच कॅनव्हासवर आहेत.  6 फाइल -> सेव्ह निवडून फाईल सेव्ह करा. जतन केलेल्या प्रतिमेच्या स्वरूप आणि आकाराच्या निवडीसह एक नवीन विंडो दिसेल. आपण भविष्यात फाइल संपादित करू इच्छित असल्यास आपण फोटोशॉप स्वरूप (PSD) निवडू शकता. आपण मोठ्या संख्येने उपलब्ध स्वरूपांमधून निवडण्यास सक्षम असाल.
6 फाइल -> सेव्ह निवडून फाईल सेव्ह करा. जतन केलेल्या प्रतिमेच्या स्वरूप आणि आकाराच्या निवडीसह एक नवीन विंडो दिसेल. आपण भविष्यात फाइल संपादित करू इच्छित असल्यास आपण फोटोशॉप स्वरूप (PSD) निवडू शकता. आपण मोठ्या संख्येने उपलब्ध स्वरूपांमधून निवडण्यास सक्षम असाल.  7 एकदा आपण प्रतिमा जतन केल्यानंतर, ती दिसेल आणि आपण निर्दिष्ट केलेल्या ठिकाणी त्याचे स्थान जतन करेल. चित्र आता तुमचे आहे.
7 एकदा आपण प्रतिमा जतन केल्यानंतर, ती दिसेल आणि आपण निर्दिष्ट केलेल्या ठिकाणी त्याचे स्थान जतन करेल. चित्र आता तुमचे आहे.
टिपा
- कृपया योग्य कॅनव्हास आकार निवडा, अन्यथा आपण भविष्यात या सेटिंग्ज बदलू शकणार नाही.
- भविष्यात केलेले कार्य बदलण्यास सक्षम होण्यासाठी: आपली फाइल जतन करताना, PSD स्वरूप निवडा.