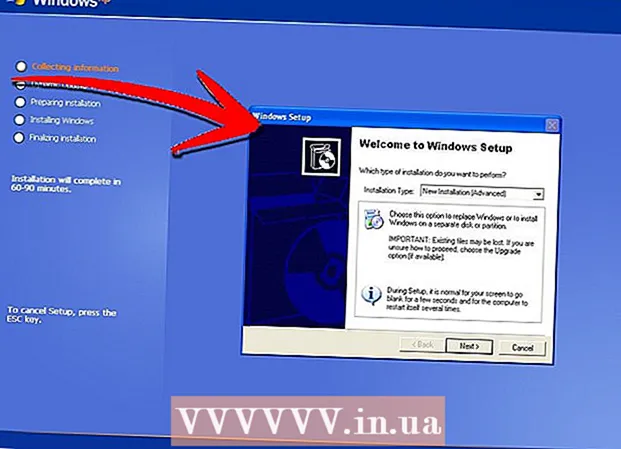लेखक:
Sara Rhodes
निर्मितीची तारीख:
11 फेब्रुवारी 2021
अद्यतन तारीख:
1 जुलै 2024

सामग्री
फ्रेममधून अवांछित भाग काढून टाकण्यासाठी Adobe Premiere Pro व्हिडिओ संपादक मध्ये व्हिडिओ कसा क्रॉप करायचा ते जाणून घ्या. आपण प्रभाव मेनूच्या ट्रान्सफॉर्म विभागात क्रॉपिंग टूल शोधू शकता.
पावले
 1 Adobe Premiere Pro उघडा. हे करण्यासाठी, जांभळ्या पार्श्वभूमीवरील "पीआर" चिन्हावर डबल-क्लिक करा.
1 Adobe Premiere Pro उघडा. हे करण्यासाठी, जांभळ्या पार्श्वभूमीवरील "पीआर" चिन्हावर डबल-क्लिक करा.  2 आपला प्रकल्प Adobe Premiere Pro मध्ये उघडा. हे करण्यासाठी, या चरणांचे अनुसरण करा:
2 आपला प्रकल्प Adobe Premiere Pro मध्ये उघडा. हे करण्यासाठी, या चरणांचे अनुसरण करा: - स्क्रीनच्या शीर्षस्थानी मेनू बारमध्ये "फाइल" क्लिक करा.
- नवीन प्रकल्प तयार करण्यासाठी नवीन क्लिक करा, किंवा विद्यमान प्रकल्प उघडण्यासाठी उघडा.
- तुम्हाला हवी असलेली फाइल निवडा आणि "उघडा" क्लिक करा.
 3 आपण आपल्या प्रोजेक्टमध्ये ट्रिम करू इच्छित असलेला व्हिडिओ आयात करा. जर तुम्ही ट्रिम करणार आहात तो व्हिडीओ अजून प्रोजेक्टमध्ये जोडला गेला नसेल तर तो तिथे इंपोर्ट करा. हे करण्यासाठी, खालील गोष्टी करा:
3 आपण आपल्या प्रोजेक्टमध्ये ट्रिम करू इच्छित असलेला व्हिडिओ आयात करा. जर तुम्ही ट्रिम करणार आहात तो व्हिडीओ अजून प्रोजेक्टमध्ये जोडला गेला नसेल तर तो तिथे इंपोर्ट करा. हे करण्यासाठी, खालील गोष्टी करा: - "फाइल" वर क्लिक करा.
- आयात करा क्लिक करा.
- आपण आयात करू इच्छित असलेला व्हिडिओ निवडा.
- उघडा क्लिक करा.
 4 क्लिक करा आणि प्रोजेक्ट पॅनेलमधून इच्छित व्हिडिओ टाइमलाइनवर ड्रॅग करा. आपण Adobe Premiere Pro मध्ये आयात केलेले व्हिडिओ लायब्ररी टॅब अंतर्गत प्रोजेक्ट पॅनेलमध्ये दिसतात. प्रोजेक्ट पॅनेल सहसा स्क्रीनच्या खालच्या डाव्या कोपऱ्यात असते, टाइमलाइन त्याच्या उजवीकडे असते.
4 क्लिक करा आणि प्रोजेक्ट पॅनेलमधून इच्छित व्हिडिओ टाइमलाइनवर ड्रॅग करा. आपण Adobe Premiere Pro मध्ये आयात केलेले व्हिडिओ लायब्ररी टॅब अंतर्गत प्रोजेक्ट पॅनेलमध्ये दिसतात. प्रोजेक्ट पॅनेल सहसा स्क्रीनच्या खालच्या डाव्या कोपऱ्यात असते, टाइमलाइन त्याच्या उजवीकडे असते. - जर तुम्हाला प्रोजेक्ट पॅनेल, टाइमलाइन किंवा तुम्हाला हवे असलेले इतर कोणतेही पॅनेल दिसत नसेल, तर स्क्रीनच्या वरच्या मेनूमधील विंडोवर क्लिक करा आणि तुम्हाला हवे असलेले पॅनेल तपासा.
 5 व्हिडिओ निवडण्यासाठी त्यावर क्लिक करा. व्हिडिओ टाइमलाइनमध्ये हायलाइट केला जाईल.
5 व्हिडिओ निवडण्यासाठी त्यावर क्लिक करा. व्हिडिओ टाइमलाइनमध्ये हायलाइट केला जाईल.  6 वर क्लिक करा परिणाम. प्रोजेक्ट पॅनेलच्या शीर्षस्थानी हा टॅब आहे. प्रभाव श्रेणींची सूची प्रदर्शित केली जाईल.
6 वर क्लिक करा परिणाम. प्रोजेक्ट पॅनेलच्या शीर्षस्थानी हा टॅब आहे. प्रभाव श्रेणींची सूची प्रदर्शित केली जाईल.  7 वर क्लिक करा
7 वर क्लिक करा  व्हिडिओ प्रभावांच्या पुढे. बाणाच्या आकाराचे हे चिन्ह प्रभावांच्या सूचीमध्ये व्हिडिओ प्रभावांच्या पुढे स्थित आहे. व्हिडिओ प्रभाव श्रेणींची सूची प्रदर्शित केली जाते.
व्हिडिओ प्रभावांच्या पुढे. बाणाच्या आकाराचे हे चिन्ह प्रभावांच्या सूचीमध्ये व्हिडिओ प्रभावांच्या पुढे स्थित आहे. व्हिडिओ प्रभाव श्रेणींची सूची प्रदर्शित केली जाते.  8 वर क्लिक करा
8 वर क्लिक करा "परिवर्तन" आयटमच्या पुढे. हे बाणाच्या आकाराचे चिन्ह ट्रान्सफॉर्म फोल्डरच्या पुढे स्थित आहे. परिवर्तन परिणामांची सूची प्रदर्शित केली जाईल.
"परिवर्तन" आयटमच्या पुढे. हे बाणाच्या आकाराचे चिन्ह ट्रान्सफॉर्म फोल्डरच्या पुढे स्थित आहे. परिवर्तन परिणामांची सूची प्रदर्शित केली जाईल.  9 टाइमलाइनमध्ये व्हिडिओ क्लिपवर क्रॉप टूल क्लिक करा आणि ड्रॅग करा. हे साधन परिवर्तन परिणामांमध्ये आहे. हे वरच्या डाव्या विंडोमध्ये प्रभाव नियंत्रण टॅब उघडेल.
9 टाइमलाइनमध्ये व्हिडिओ क्लिपवर क्रॉप टूल क्लिक करा आणि ड्रॅग करा. हे साधन परिवर्तन परिणामांमध्ये आहे. हे वरच्या डाव्या विंडोमध्ये प्रभाव नियंत्रण टॅब उघडेल. - वैकल्पिकरित्या, आपण प्रोजेक्ट पॅनेलच्या शीर्षस्थानी शोध बारमध्ये क्रॉप टाइप करू शकता आणि हा प्रभाव शोधण्यासाठी एंटर दाबा.
 10 क्लिपच्या सीमा सेट करा. डाव्या, उजव्या, वर आणि खाली पुढील संख्यात्मक मूल्यांवर क्लिक करून आणि ड्रॅग करून प्रभाव नियंत्रण टॅबवरील नियंत्रणे वापरून हे करा. ही मूल्ये वाढवल्याने व्हिडिओच्या संबंधित बाजूस एक काळी सीमा जोडली जाईल, कमी केल्यास ती काढून टाकली जाईल. टक्केवारी बदलण्यासाठी तुम्ही क्लिक आणि ड्रॅग करू शकता किंवा तुमची स्वतःची टक्केवारी निर्दिष्ट करण्यासाठी डबल-क्लिक करू शकता.
10 क्लिपच्या सीमा सेट करा. डाव्या, उजव्या, वर आणि खाली पुढील संख्यात्मक मूल्यांवर क्लिक करून आणि ड्रॅग करून प्रभाव नियंत्रण टॅबवरील नियंत्रणे वापरून हे करा. ही मूल्ये वाढवल्याने व्हिडिओच्या संबंधित बाजूस एक काळी सीमा जोडली जाईल, कमी केल्यास ती काढून टाकली जाईल. टक्केवारी बदलण्यासाठी तुम्ही क्लिक आणि ड्रॅग करू शकता किंवा तुमची स्वतःची टक्केवारी निर्दिष्ट करण्यासाठी डबल-क्लिक करू शकता. - डाव्या, उजव्या, वरच्या किंवा खालच्या बाजूने 0% मूल्य म्हणजे बाजू कापलेली नाही.
- प्रभाव नियंत्रण टॅबवर एज ब्लरच्या पुढे संख्या वाढवल्याने व्हिडिओची ट्रिमिंग बॉर्डर अस्पष्ट होईल.
- ट्रिम केलेल्या व्हिडिओचा दृश्यमान भाग मोठा करण्यासाठी "मोठे करा" चेकबॉक्स तपासा जेणेकरून ते पूर्वावलोकन उपखंड पूर्णपणे भरेल.
- कमी-रिझोल्यूशनचा व्हिडिओ वाढवणे हे अस्पष्ट किंवा पिक्सेलेटेड बनवू शकते.