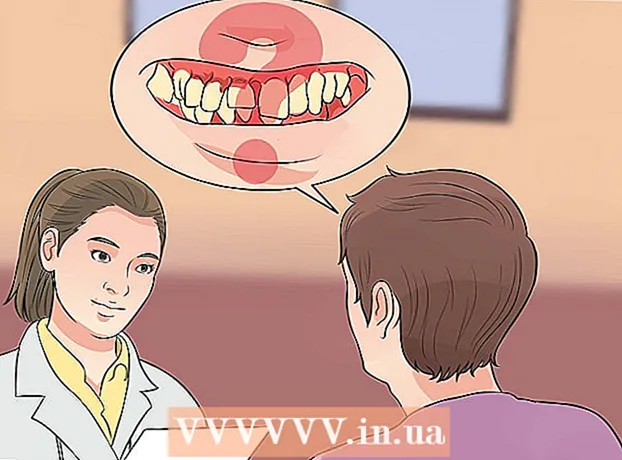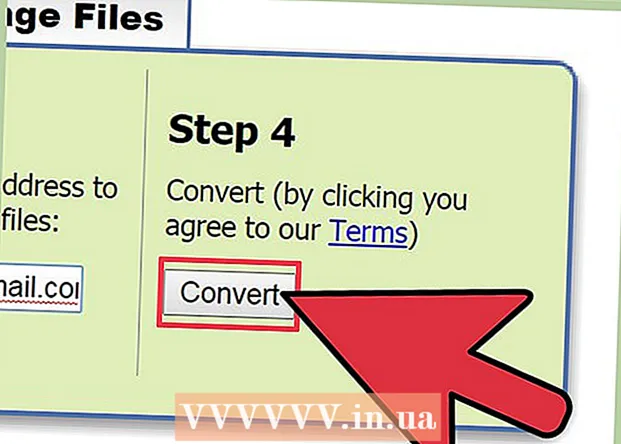लेखक:
William Ramirez
निर्मितीची तारीख:
16 सप्टेंबर 2021
अद्यतन तारीख:
1 जुलै 2024

सामग्री
- पावले
- 6 पैकी 1 पद्धत: थेट कनेक्शन
- 6 पैकी 2 पद्धत: यूएसबी कार्ड रीडर
- 6 पैकी 3 पद्धत: ईमेल
- 6 पैकी 4 पद्धत: मेघ
- 6 पैकी 5 पद्धत: iCloud
- 6 पैकी 6 पद्धत: विंडोज एक्सपी
डिजिटल कॅमेऱ्यांनी आपल्यापैकी बऱ्याच लोकांमध्ये छायाचित्रकारांना जागृत केले आहे, ज्यामुळे आम्हाला अभूतपूर्व सर्जनशीलता प्राप्त होऊ शकते - आणि परिणामी, आम्ही शेकडो मध्ये चित्रे काढण्यास सुरुवात केली!
अर्थात, छोट्या कॅमेऱ्याच्या स्क्रीनवर मित्रांसोबत फोटो पाहणे शक्य नाही. त्यामुळे तुमच्या चित्रांचा आनंद घेण्याचा एकमेव मार्ग आहे (आणि ते फेसबुकवर अपलोड करा) ते तुमच्या संगणकावर अपलोड करा. आम्ही तुम्हाला हे करण्याचे काही मार्ग दाखवू.
पावले
6 पैकी 1 पद्धत: थेट कनेक्शन
 1 यूएसबी केबल वापरा. आजकाल बरेच कॅमेरे यूएसबी कनेक्शन फंक्शनला समर्थन देत असल्याने, ही एक अतिशय सोपी पद्धत आहे. तथापि, हे नेहमीच प्रभावी नसते कारण ते आपल्या कॅमेरा, संगणक आणि ऑपरेटिंग सिस्टमच्या विशिष्ट संयोजनावर अवलंबून असते.
1 यूएसबी केबल वापरा. आजकाल बरेच कॅमेरे यूएसबी कनेक्शन फंक्शनला समर्थन देत असल्याने, ही एक अतिशय सोपी पद्धत आहे. तथापि, हे नेहमीच प्रभावी नसते कारण ते आपल्या कॅमेरा, संगणक आणि ऑपरेटिंग सिस्टमच्या विशिष्ट संयोजनावर अवलंबून असते.  2 कॅमेरा बंद करा. जेव्हा तुम्ही इलेक्ट्रॉनिक उपकरणे, विशेषत: डिजिटल कॅमेरा सारख्या संवेदनशील उपकरणांना जोडता किंवा डिस्कनेक्ट करता, तेव्हा ते प्रथम बंद करणे चांगले.
2 कॅमेरा बंद करा. जेव्हा तुम्ही इलेक्ट्रॉनिक उपकरणे, विशेषत: डिजिटल कॅमेरा सारख्या संवेदनशील उपकरणांना जोडता किंवा डिस्कनेक्ट करता, तेव्हा ते प्रथम बंद करणे चांगले. - केबलचे एक टोक (सहसा लहान प्लगसह) कॅमेराशी कनेक्ट करा.

- केबलचे दुसरे टोक (रुंद कनेक्टर) तुमच्या कॉम्प्युटरच्या यूएसबी पोर्टशी जोडा.

- केबलचे एक टोक (सहसा लहान प्लगसह) कॅमेराशी कनेक्ट करा.
 3 कॅमेरा चालू कर. तुमचा कॅमेरा तुमच्या डेस्कटॉपवर ड्राइव्ह म्हणून दिसला पाहिजे.
3 कॅमेरा चालू कर. तुमचा कॅमेरा तुमच्या डेस्कटॉपवर ड्राइव्ह म्हणून दिसला पाहिजे.
6 पैकी 2 पद्धत: यूएसबी कार्ड रीडर
- 1 SD कार्ड रीडर शोधा. हे एक लहान बाह्य उपकरण आहे जे एका बॉक्ससारखे आहे जे यूएसबी पोर्टमध्ये प्लग करते.
 2 तुमच्या संगणकावरील कार्ड रीडरला यूएसबी पोर्टशी कनेक्ट करा. डिव्हाइस थेट संगणकाशी कनेक्ट होऊ शकते किंवा एका टोकाला USB केबल असू शकते.
2 तुमच्या संगणकावरील कार्ड रीडरला यूएसबी पोर्टशी कनेक्ट करा. डिव्हाइस थेट संगणकाशी कनेक्ट होऊ शकते किंवा एका टोकाला USB केबल असू शकते.  3 तुमच्या कॅमेऱ्यातून SD कार्ड कार्ड रीडरमध्ये घाला. नकाशा डेस्कटॉपवर डिस्क म्हणून दिसेल.
3 तुमच्या कॅमेऱ्यातून SD कार्ड कार्ड रीडरमध्ये घाला. नकाशा डेस्कटॉपवर डिस्क म्हणून दिसेल. - कार्डवरून प्रतिमा आपल्या संगणकावर ड्रॅग करा. तयार!

- कार्डवरून प्रतिमा आपल्या संगणकावर ड्रॅग करा. तयार!
6 पैकी 3 पद्धत: ईमेल
 1 तुमच्या स्मार्टफोनच्या कॅमेऱ्याने फोटो काढा. रिक्त हा कॅनन ईओएस 7 डी स्तराचा कॅमेरा नाही, परंतु आधुनिक स्मार्टफोनचे कॅमेरे उच्च-गुणवत्तेची चित्रे घेण्यासाठी पुरेसे आहेत.
1 तुमच्या स्मार्टफोनच्या कॅमेऱ्याने फोटो काढा. रिक्त हा कॅनन ईओएस 7 डी स्तराचा कॅमेरा नाही, परंतु आधुनिक स्मार्टफोनचे कॅमेरे उच्च-गुणवत्तेची चित्रे घेण्यासाठी पुरेसे आहेत.  2 एक चित्र घ्या. सर्व फोटो कॅमेरा शटर बटण दाबून सुरू होतात!
2 एक चित्र घ्या. सर्व फोटो कॅमेरा शटर बटण दाबून सुरू होतात!  3 नवीन ईमेल दस्तऐवज तयार करा. एक संलग्न फाइल म्हणून एक फोटो जोडा आणि स्वतःला एक ईमेल पाठवा.
3 नवीन ईमेल दस्तऐवज तयार करा. एक संलग्न फाइल म्हणून एक फोटो जोडा आणि स्वतःला एक ईमेल पाठवा.
6 पैकी 4 पद्धत: मेघ
 1 तुमच्या स्मार्टफोनचा कॅमेरा वापरा. इंस्टाग्राम सारख्या काही अॅप्स, स्वयंचलितपणे सामायिक केलेल्या जागेवर प्रतिमा अपलोड करतात. अशा प्रकारे, आपल्या प्रतिमा आपल्या संगणकावर डाउनलोड करण्यासाठी आपण किंवा इतर वापरकर्त्यांसाठी उपलब्ध असतील.
1 तुमच्या स्मार्टफोनचा कॅमेरा वापरा. इंस्टाग्राम सारख्या काही अॅप्स, स्वयंचलितपणे सामायिक केलेल्या जागेवर प्रतिमा अपलोड करतात. अशा प्रकारे, आपल्या प्रतिमा आपल्या संगणकावर डाउनलोड करण्यासाठी आपण किंवा इतर वापरकर्त्यांसाठी उपलब्ध असतील.  2 इन्स्टाग्रामसह फोटो घ्या. हवे तसे फिल्टर लावा.
2 इन्स्टाग्रामसह फोटो घ्या. हवे तसे फिल्टर लावा.  3 इन्स्टाग्रामवर फोटो पोस्ट करा आणि तेथून स्वतःला ईमेल करा.
3 इन्स्टाग्रामवर फोटो पोस्ट करा आणि तेथून स्वतःला ईमेल करा.
6 पैकी 5 पद्धत: iCloud
 1 ICloud वर जा. आपल्या कॅमेरावरून आपल्या संगणकावर प्रतिमा हस्तांतरित करण्याचा हा सर्वात सोपा आणि वेगवान मार्ग आहे. आयक्लॉडसह, आपले आयओएस कॅमेरा फोटो स्वयंचलितपणे क्लाउडवर अपलोड केले जातात आणि आयक्लॉड-सक्षम डिव्हाइसेससाठी उपलब्ध केले जातात, मग ते मॅक किंवा पीसी असो.
1 ICloud वर जा. आपल्या कॅमेरावरून आपल्या संगणकावर प्रतिमा हस्तांतरित करण्याचा हा सर्वात सोपा आणि वेगवान मार्ग आहे. आयक्लॉडसह, आपले आयओएस कॅमेरा फोटो स्वयंचलितपणे क्लाउडवर अपलोड केले जातात आणि आयक्लॉड-सक्षम डिव्हाइसेससाठी उपलब्ध केले जातात, मग ते मॅक किंवा पीसी असो.  2 एक चित्र घ्या. जेव्हा तुम्ही घरी जाता, तेव्हा iPhoto, Aperture किंवा फोटो स्ट्रीम ओळखणारे कोणतेही उपकरण वापरून फोटो स्ट्रीममध्ये प्रवेश करा.
2 एक चित्र घ्या. जेव्हा तुम्ही घरी जाता, तेव्हा iPhoto, Aperture किंवा फोटो स्ट्रीम ओळखणारे कोणतेही उपकरण वापरून फोटो स्ट्रीममध्ये प्रवेश करा.
6 पैकी 6 पद्धत: विंडोज एक्सपी
 1 तुमचा कॅमेरा किंवा मेमरी कार्ड तुमच्या संगणकाशी जोडा. ही एक सोपी पायरी आहे. तुम्ही कॅमेरा थेट संगणकाशी जोडू शकता, किंवा मेमरी कार्ड काढू शकता आणि संगणकाशी जोडलेल्या कार्ड रीडरमध्ये घालू शकता. सहसा कनेक्शन USB द्वारे असते.
1 तुमचा कॅमेरा किंवा मेमरी कार्ड तुमच्या संगणकाशी जोडा. ही एक सोपी पायरी आहे. तुम्ही कॅमेरा थेट संगणकाशी जोडू शकता, किंवा मेमरी कार्ड काढू शकता आणि संगणकाशी जोडलेल्या कार्ड रीडरमध्ये घालू शकता. सहसा कनेक्शन USB द्वारे असते. - कॅमेरा कनेक्शन विझार्ड विंडो दिसावी. जर ते दिसत नसेल, तर तुम्ही त्याला स्वहस्ते कॉल करू शकता: स्कॅनर किंवा डिजिटल कॅमेरासह काम करण्यासाठी प्रारंभ> अॅक्सेसरीज> विझार्ड.
 2 प्रतिमा निवडा. ही पायरी आपल्याला हलवू इच्छित असलेल्या प्रतिमा निवडण्याची परवानगी देईल. विझार्ड आपल्याला प्रतिमा फिरवण्याची आणि त्यांच्याबद्दल माहिती पाहण्याची परवानगी देईल, जसे की ते घेतल्याची तारीख. अशा प्रकारे आपण स्वत: ला परिभाषित करू शकता की आपण फोटोंसाठी फोल्डरला काय म्हणाल. बहुतांश घटनांमध्ये, आपण फक्त आपल्या संगणकावरील एका फोल्डरमध्ये सर्व चित्रे कॉपी करता, परंतु आपल्याला माहिती हवी असल्यास, विझार्ड आपल्याला ती प्रदान करेल.
2 प्रतिमा निवडा. ही पायरी आपल्याला हलवू इच्छित असलेल्या प्रतिमा निवडण्याची परवानगी देईल. विझार्ड आपल्याला प्रतिमा फिरवण्याची आणि त्यांच्याबद्दल माहिती पाहण्याची परवानगी देईल, जसे की ते घेतल्याची तारीख. अशा प्रकारे आपण स्वत: ला परिभाषित करू शकता की आपण फोटोंसाठी फोल्डरला काय म्हणाल. बहुतांश घटनांमध्ये, आपण फक्त आपल्या संगणकावरील एका फोल्डरमध्ये सर्व चित्रे कॉपी करता, परंतु आपल्याला माहिती हवी असल्यास, विझार्ड आपल्याला ती प्रदान करेल.  3 गंतव्य फोल्डर निवडा. आता आपल्याला दोन फील्ड भरणे आवश्यक आहे.
3 गंतव्य फोल्डर निवडा. आता आपल्याला दोन फील्ड भरणे आवश्यक आहे. - पहिले फील्ड: "फोटो गटासाठी नाव एंटर करा." आपण प्रविष्ट केलेले मूल्य आपल्या संगणकावर हलविलेल्या प्रत्येक फाईलच्या नावाने दिसेल. उदाहरणार्थ: जर तुम्हाला माहीत असेल की उद्यानात 21 जून 2012 रोजी चित्रे काढली गेली होती, तर "210612 - पार्क" फाईल गटाला नाव द्या, त्यानंतर प्रत्येक फाईलच्या नावामध्ये हे नाव आणि काउंटर असेल: 01, 02, इ. अशा प्रकारे, आपण प्रत्येक प्रतिमा नावाद्वारे ओळखण्यास सक्षम असाल.

- दुसरे फील्ड: "प्रतिमांचा हा गट जतन करण्यासाठी स्थान निवडा." येथे आपण प्रतिमांचा गट जतन करू इच्छिता. "ब्राउझ करा" बटणावर क्लिक करा (पिवळा फोल्डर) आणि आपल्या हार्ड ड्राइव्हवर सेव्ह स्थान निवडा.

- पहिले फील्ड: "फोटो गटासाठी नाव एंटर करा." आपण प्रविष्ट केलेले मूल्य आपल्या संगणकावर हलविलेल्या प्रत्येक फाईलच्या नावाने दिसेल. उदाहरणार्थ: जर तुम्हाला माहीत असेल की उद्यानात 21 जून 2012 रोजी चित्रे काढली गेली होती, तर "210612 - पार्क" फाईल गटाला नाव द्या, त्यानंतर प्रत्येक फाईलच्या नावामध्ये हे नाव आणि काउंटर असेल: 01, 02, इ. अशा प्रकारे, आपण प्रत्येक प्रतिमा नावाद्वारे ओळखण्यास सक्षम असाल.
 4 कॉपी पूर्ण होईपर्यंत प्रतीक्षा करा. गंतव्य फोल्डर तपासा - सर्व प्रतिमा त्यामध्ये असाव्यात.
4 कॉपी पूर्ण होईपर्यंत प्रतीक्षा करा. गंतव्य फोल्डर तपासा - सर्व प्रतिमा त्यामध्ये असाव्यात.  5 टीप: ही पद्धत फक्त Windows XP वर कार्य करते.
5 टीप: ही पद्धत फक्त Windows XP वर कार्य करते.