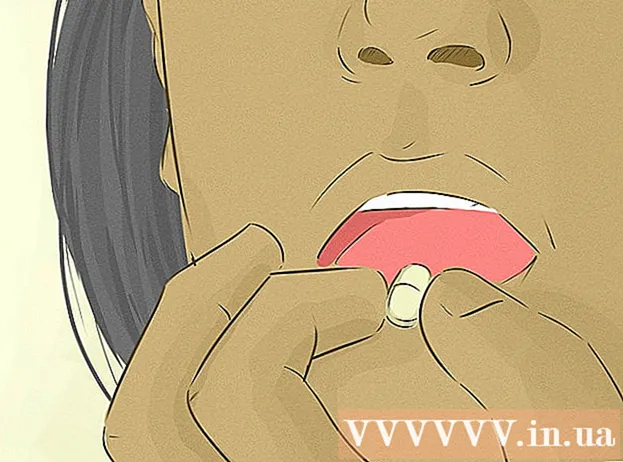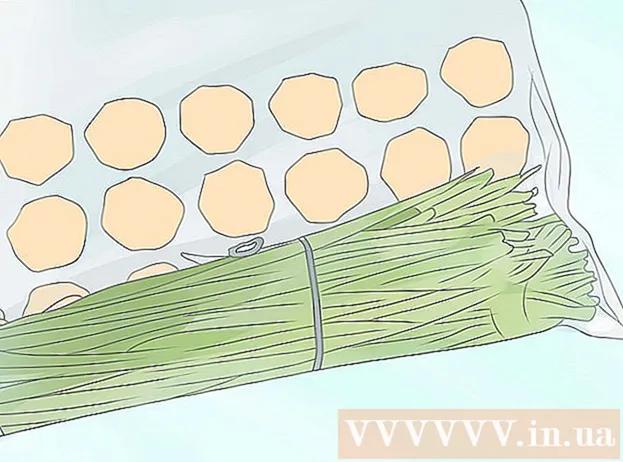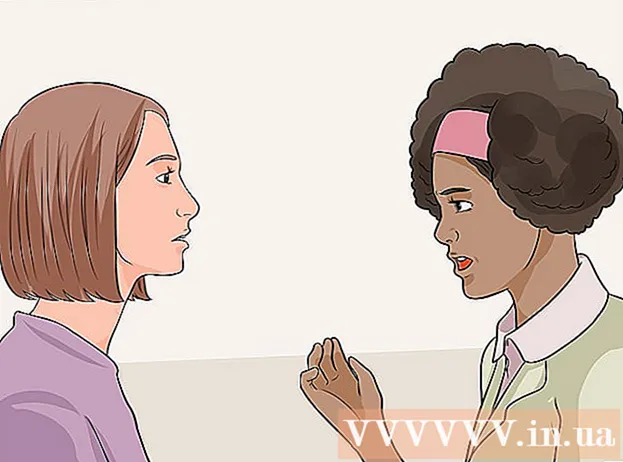लेखक:
Clyde Lopez
निर्मितीची तारीख:
24 जुलै 2021
अद्यतन तारीख:
1 जुलै 2024

सामग्री
- पावले
- 3 पैकी 1 भाग: बूट करण्यायोग्य USB फ्लॅश ड्राइव्ह किंवा डिस्क कशी तयार करावी
- 3 पैकी 2 भाग: इंस्टॉलेशन प्रक्रियेची तयारी कशी करावी
- 3 मधील भाग 3: विंडोज 7 पुन्हा कसे स्थापित करावे
- टिपा
- चेतावणी
इन्स्टॉलेशन डिस्कशिवाय विंडोज 7 पुन्हा कसे प्रतिष्ठापीत करायचे ते हा लेख तुम्हाला दाखवेल. हे करण्यासाठी, आपल्याला उत्पादन की आणि रिक्त यूएसबी ड्राइव्ह (फ्लॅश ड्राइव्ह) किंवा रिक्त डीव्हीडी आवश्यक आहे.
पावले
3 पैकी 1 भाग: बूट करण्यायोग्य USB फ्लॅश ड्राइव्ह किंवा डिस्क कशी तयार करावी
 1 आपल्या संगणकाची बिट क्षमता शोधा. विंडोज 7 ची योग्य आवृत्ती डाउनलोड करण्यासाठी, आपल्याला सीपीयू बिट (32-बिट किंवा 64-बिट) माहित असणे आवश्यक आहे.
1 आपल्या संगणकाची बिट क्षमता शोधा. विंडोज 7 ची योग्य आवृत्ती डाउनलोड करण्यासाठी, आपल्याला सीपीयू बिट (32-बिट किंवा 64-बिट) माहित असणे आवश्यक आहे.  2 तुमची विंडोज 7 उत्पादन की शोधा. ही 25-वर्ण की आहे जी तुम्हाला तुमच्या विंडोज 7 च्या कॉपीसह मिळाली आहे. सहसा, उत्पादन की तुमच्या लॅपटॉपच्या तळाशी किंवा तुमच्या विंडोज 7 इंस्टॉलेशन डिस्कसह बॉक्समध्ये असते.
2 तुमची विंडोज 7 उत्पादन की शोधा. ही 25-वर्ण की आहे जी तुम्हाला तुमच्या विंडोज 7 च्या कॉपीसह मिळाली आहे. सहसा, उत्पादन की तुमच्या लॅपटॉपच्या तळाशी किंवा तुमच्या विंडोज 7 इंस्टॉलेशन डिस्कसह बॉक्समध्ये असते. - जर तुम्ही तुमची विंडोज 7 ची ऑनलाईन अॅक्टिव्हेट केली असेल तर बहुधा तुम्हाला मायक्रोसॉफ्ट कडून सक्रियतेची पुष्टी आणि उत्पादन की सह एक ईमेल प्राप्त झाला असेल.
- जर तुम्हाला कागदावर उत्पादन की सापडत नसेल, तर ती तुमच्या संगणकावर कमांड लाइन किंवा सॉफ्टवेअर वापरून शोधा.
 3 स्थापना पद्धत निवडा. आपण बूट करण्यायोग्य यूएसबी फ्लॅश ड्राइव्ह किंवा डीव्हीडी वरून सिस्टम स्थापित करू शकता. फ्लॅश ड्राइव्हच्या बाबतीत, त्याची क्षमता किमान 4 जीबी असणे आवश्यक आहे.
3 स्थापना पद्धत निवडा. आपण बूट करण्यायोग्य यूएसबी फ्लॅश ड्राइव्ह किंवा डीव्हीडी वरून सिस्टम स्थापित करू शकता. फ्लॅश ड्राइव्हच्या बाबतीत, त्याची क्षमता किमान 4 जीबी असणे आवश्यक आहे. - जर तुम्ही डिस्कवरून इंस्टॉल करणार असाल, तर तुमच्या कॉम्प्युटरवर ऑप्टिकल ड्राइव्ह इन्स्टॉल केलेले असल्याची खात्री करा. हे करण्यासाठी, ड्राइव्ह ट्रे वर किंवा त्याच्या जवळ "DVD" लोगो शोधा.
- जर तुमच्या संगणकावर DVD ड्राइव्ह नसेल, तर तुम्ही DVD बर्न करू शकणार नाही.
 4 डाउनलोड पृष्ठ उघडा विंडोज 7. हे अधिकृत पृष्ठ आहे जेथे आपण विंडोज 7 प्रतिमा डाउनलोड करू शकता.
4 डाउनलोड पृष्ठ उघडा विंडोज 7. हे अधिकृत पृष्ठ आहे जेथे आपण विंडोज 7 प्रतिमा डाउनलोड करू शकता.  5 खाली स्क्रोल करा आणि आपली उत्पादन की प्रविष्ट करा. पृष्ठाच्या तळाशी "आपली उत्पादन की प्रविष्ट करा" मजकूर बॉक्स शोधा; या फील्डवर क्लिक करा आणि तुम्हाला आधी सापडलेली 25-कॅरेक्टर उत्पादन की एंटर करा.
5 खाली स्क्रोल करा आणि आपली उत्पादन की प्रविष्ट करा. पृष्ठाच्या तळाशी "आपली उत्पादन की प्रविष्ट करा" मजकूर बॉक्स शोधा; या फील्डवर क्लिक करा आणि तुम्हाला आधी सापडलेली 25-कॅरेक्टर उत्पादन की एंटर करा.  6 वर क्लिक करा तपासा. हे उत्पादन की मजकूर बॉक्सच्या खाली एक निळे बटण आहे. उत्पादन की पडताळली जाईल आणि तुम्हाला भाषा निवड पृष्ठावर नेले जाईल.
6 वर क्लिक करा तपासा. हे उत्पादन की मजकूर बॉक्सच्या खाली एक निळे बटण आहे. उत्पादन की पडताळली जाईल आणि तुम्हाला भाषा निवड पृष्ठावर नेले जाईल.  7 भाषा निवडा. ड्रॉप-डाउन सूची उघडा "एक भाषा निवडा" आणि आवश्यक भाषेवर क्लिक करा.
7 भाषा निवडा. ड्रॉप-डाउन सूची उघडा "एक भाषा निवडा" आणि आवश्यक भाषेवर क्लिक करा.  8 वर क्लिक करा पुष्टी. हे बटण भाषांसह ड्रॉप-डाउन सूचीखाली आहे.
8 वर क्लिक करा पुष्टी. हे बटण भाषांसह ड्रॉप-डाउन सूचीखाली आहे.  9 डाउनलोड करण्यासाठी प्रतिमा निवडा. 64-बिट किंवा 32-बिट (पृष्ठाच्या मध्यभागी) क्लिक करा. सिस्टम प्रतिमेची आवृत्ती संगणकाच्या कडूपणाशी जुळली पाहिजे. सिस्टम प्रतिमेचे डाउनलोड सुरू होईल.
9 डाउनलोड करण्यासाठी प्रतिमा निवडा. 64-बिट किंवा 32-बिट (पृष्ठाच्या मध्यभागी) क्लिक करा. सिस्टम प्रतिमेची आवृत्ती संगणकाच्या कडूपणाशी जुळली पाहिजे. सिस्टम प्रतिमेचे डाउनलोड सुरू होईल. - ब्राउझर आपल्याला फाइल डाउनलोड करण्यासाठी किंवा डाउनलोडची पुष्टी करण्यासाठी फोल्डर निर्दिष्ट करण्यास सूचित करू शकते.
 10 आपल्या संगणकावर फाइल डाउनलोड होण्याची प्रतीक्षा करा. विंडोज 7 प्रतिमा ISO स्वरूपात बूट होईल. जेव्हा डाउनलोड पूर्ण होते, ISO फाइल डाउनलोड फोल्डरमध्ये आढळू शकते (उदाहरणार्थ, डाउनलोड फोल्डरमध्ये).
10 आपल्या संगणकावर फाइल डाउनलोड होण्याची प्रतीक्षा करा. विंडोज 7 प्रतिमा ISO स्वरूपात बूट होईल. जेव्हा डाउनलोड पूर्ण होते, ISO फाइल डाउनलोड फोल्डरमध्ये आढळू शकते (उदाहरणार्थ, डाउनलोड फोल्डरमध्ये).  11 बूट करण्यायोग्य यूएसबी स्टिक किंवा डिस्क तयार करा. नंतर USB फ्लॅश ड्राइव्ह / डिस्कवर विंडोज 7 ची प्रतिमा लिहा. हे करण्यासाठी, आपल्या संगणकामध्ये USB फ्लॅश ड्राइव्ह किंवा डिस्क घाला आणि या चरणांचे अनुसरण करा:
11 बूट करण्यायोग्य यूएसबी स्टिक किंवा डिस्क तयार करा. नंतर USB फ्लॅश ड्राइव्ह / डिस्कवर विंडोज 7 ची प्रतिमा लिहा. हे करण्यासाठी, आपल्या संगणकामध्ये USB फ्लॅश ड्राइव्ह किंवा डिस्क घाला आणि या चरणांचे अनुसरण करा: - फ्लॅश ड्राइव्ह: ISO फाइल निवडा, क्लिक करा Ctrl+कते कॉपी करण्यासाठी, विंडोच्या तळाशी डावीकडे आपल्या फ्लॅश ड्राइव्हच्या नावावर क्लिक करा आणि नंतर क्लिक करा Ctrl+व्हीUSB स्टिकवर फाइल घालण्यासाठी.
- डीव्हीडी डिस्क: एक्सप्लोररमध्ये आयएसओ फाइल निवडा, "बर्न डिस्क इमेज" वर क्लिक करा आणि नंतर पॉप-अप विंडोच्या तळाशी असलेल्या "बर्न" वर क्लिक करा.
- तसेच, विंडोज 10 मध्ये आयएसओ फाइल डिस्कवर बर्न केली जाऊ शकते.
3 पैकी 2 भाग: इंस्टॉलेशन प्रक्रियेची तयारी कशी करावी
 1 आपल्या फायलींचा बॅकअप घ्या. बर्याच आधुनिक ऑपरेटिंग सिस्टम आपल्याला सिस्टम पुनर्स्थापना दरम्यान वापरकर्त्याच्या फायली जतन करण्याची परवानगी देतात, परंतु काहीतरी चूक झाल्यास आम्ही आपल्या फायलींचा बॅकअप घेण्याची शिफारस करतो.
1 आपल्या फायलींचा बॅकअप घ्या. बर्याच आधुनिक ऑपरेटिंग सिस्टम आपल्याला सिस्टम पुनर्स्थापना दरम्यान वापरकर्त्याच्या फायली जतन करण्याची परवानगी देतात, परंतु काहीतरी चूक झाल्यास आम्ही आपल्या फायलींचा बॅकअप घेण्याची शिफारस करतो.  2 आपल्या संगणकावर बूट करण्यायोग्य USB ड्राइव्ह किंवा DVD घाला.
2 आपल्या संगणकावर बूट करण्यायोग्य USB ड्राइव्ह किंवा DVD घाला. 3 आपला संगणक रीबूट करा. प्रारंभ क्लिक करा
3 आपला संगणक रीबूट करा. प्रारंभ क्लिक करा  स्क्रीनच्या खालच्या डाव्या कोपर्यात, नंतर शट डाउन पर्यायाच्या उजवीकडील बाणावर क्लिक करा आणि रीस्टार्ट क्लिक करा.
स्क्रीनच्या खालच्या डाव्या कोपर्यात, नंतर शट डाउन पर्यायाच्या उजवीकडील बाणावर क्लिक करा आणि रीस्टार्ट क्लिक करा.  4 BIOS प्रविष्ट करण्यासाठी की दाबा. सिस्टम बूट करण्यापूर्वी हे करा. सामान्यतः, ही की आहे Esc, हटवा किंवा F2, परंतु आपल्या संगणकावर ही की वेगळी असू शकते. BIOS उघडत नाही तोपर्यंत की दाबा.
4 BIOS प्रविष्ट करण्यासाठी की दाबा. सिस्टम बूट करण्यापूर्वी हे करा. सामान्यतः, ही की आहे Esc, हटवा किंवा F2, परंतु आपल्या संगणकावर ही की वेगळी असू शकते. BIOS उघडत नाही तोपर्यंत की दाबा. - आपण BIOS मध्ये प्रवेश करण्याचा क्षण गमावल्यास, आपला संगणक रीस्टार्ट करा आणि पुन्हा प्रयत्न करा.
- BIOS की स्क्रीनच्या तळाशी “स्टार्टअपमध्ये प्रवेश करण्यासाठी X दाबा” ओळीत सेकंदासाठी प्रदर्शित केली जाते.
- कोणती की दाबावी हे शोधण्यासाठी, आपल्या संगणकासाठी किंवा मदरबोर्डसाठी सूचना (कागदावर किंवा ऑनलाइन) वाचा.
 5 बूट ऑर्डर विभाग शोधा. BIOS इंटरफेस संगणकावरून संगणकावर बदलू शकतो, परंतु बूट ऑर्डर किंवा बूट पर्याय विभागात (किंवा टॅब) नेव्हिगेट करण्यासाठी बाण की वापरा.
5 बूट ऑर्डर विभाग शोधा. BIOS इंटरफेस संगणकावरून संगणकावर बदलू शकतो, परंतु बूट ऑर्डर किंवा बूट पर्याय विभागात (किंवा टॅब) नेव्हिगेट करण्यासाठी बाण की वापरा. - काही BIOS आवृत्त्यांमध्ये, बूट ऑर्डर विभाग प्रगत पर्याय टॅब अंतर्गत स्थित आहे.
- काही BIOS आवृत्त्यांमध्ये, बूट ऑर्डर विभाग मुख्य पृष्ठावर स्थित आहे.
 6 स्थापना पर्याय निवडा. फ्लॅश ड्राइव्हसाठी USB, काढण्यायोग्य स्टोरेज किंवा समतुल्य निवडण्यासाठी बाण की वापरा किंवा डिस्कसाठी CD ड्राइव्ह किंवा समतुल्य निवडा. आपण फ्लॅश ड्राइव्हवरून किंवा डिस्कवरून सिस्टम स्थापित करणार आहात यावर आपली निवड अवलंबून असते.
6 स्थापना पर्याय निवडा. फ्लॅश ड्राइव्हसाठी USB, काढण्यायोग्य स्टोरेज किंवा समतुल्य निवडण्यासाठी बाण की वापरा किंवा डिस्कसाठी CD ड्राइव्ह किंवा समतुल्य निवडा. आपण फ्लॅश ड्राइव्हवरून किंवा डिस्कवरून सिस्टम स्थापित करणार आहात यावर आपली निवड अवलंबून असते.  7 निवडलेला पर्याय सूचीच्या शीर्षस्थानी हलवा. हे करण्यासाठी, अनेक वेळा दाबा +... जर यूएसबी किंवा सीडी पर्याय बूट ऑर्डर सूचीच्या शीर्षस्थानी असेल तर संगणक विंडोज 7 इंस्टॉलेशन फाइल शोधेल आणि ओळखेल.
7 निवडलेला पर्याय सूचीच्या शीर्षस्थानी हलवा. हे करण्यासाठी, अनेक वेळा दाबा +... जर यूएसबी किंवा सीडी पर्याय बूट ऑर्डर सूचीच्या शीर्षस्थानी असेल तर संगणक विंडोज 7 इंस्टॉलेशन फाइल शोधेल आणि ओळखेल. - नियमानुसार, स्क्रीनच्या खालच्या उजव्या कोपर्यात त्यांच्या क्रियांच्या वर्णनासह कींची सूची आहे.
 8 सेटिंग्ज सेव्ह करा आणि BIOS मधून बाहेर पडा. "जतन करा आणि बाहेर पडा" वर क्लिक करा (स्क्रीनच्या खालच्या उजव्या कोपर्यात सूचीमध्ये संबंधित की शोधा) आणि नंतर BIOS बंद होण्याची प्रतीक्षा करा.
8 सेटिंग्ज सेव्ह करा आणि BIOS मधून बाहेर पडा. "जतन करा आणि बाहेर पडा" वर क्लिक करा (स्क्रीनच्या खालच्या उजव्या कोपर्यात सूचीमध्ये संबंधित की शोधा) आणि नंतर BIOS बंद होण्याची प्रतीक्षा करा. - आपल्याला आपल्या निर्णयाची पुष्टी करण्याची आवश्यकता असू शकते; हे करण्यासाठी, "होय" निवडा आणि की दाबा.
3 मधील भाग 3: विंडोज 7 पुन्हा कसे स्थापित करावे
 1 सूचित केल्यावर कोणतीही की दाबा. सिस्टम इन्स्टॉलेशन प्रक्रिया सुरू होईल.
1 सूचित केल्यावर कोणतीही की दाबा. सिस्टम इन्स्टॉलेशन प्रक्रिया सुरू होईल.  2 "स्वीकारा" च्या पुढील बॉक्स तपासा आणि क्लिक करा पुढील. हे तुम्हाला मायक्रोसॉफ्ट सॉफ्टवेअरच्या वापराच्या अटींवर घेऊन जाईल आणि पुढील पानावर जाईल.
2 "स्वीकारा" च्या पुढील बॉक्स तपासा आणि क्लिक करा पुढील. हे तुम्हाला मायक्रोसॉफ्ट सॉफ्टवेअरच्या वापराच्या अटींवर घेऊन जाईल आणि पुढील पानावर जाईल.  3 तुमची विंडोज 7 ची इंस्टॉल केलेली प्रत विस्थापित करा. हार्ड ड्राइव्ह निवडा जिथे विंडोज 7 स्थापित आहे आणि नंतर काढा क्लिक करा.
3 तुमची विंडोज 7 ची इंस्टॉल केलेली प्रत विस्थापित करा. हार्ड ड्राइव्ह निवडा जिथे विंडोज 7 स्थापित आहे आणि नंतर काढा क्लिक करा.  4 वर क्लिक करा होयजेव्हा सूचित केले जाते. विंडोज 7 ची इंस्टॉल केलेली कॉपी तुमच्या हार्ड ड्राइव्हवरून काढून टाकली जाईल.
4 वर क्लिक करा होयजेव्हा सूचित केले जाते. विंडोज 7 ची इंस्टॉल केलेली कॉपी तुमच्या हार्ड ड्राइव्हवरून काढून टाकली जाईल.  5 सिस्टम स्थापित करण्यासाठी ड्राइव्ह निवडा आणि नंतर क्लिक करा पुढील. रिक्त डिस्कवर क्लिक करा ज्यातून आपण फक्त सिस्टम पुसली आहे.
5 सिस्टम स्थापित करण्यासाठी ड्राइव्ह निवडा आणि नंतर क्लिक करा पुढील. रिक्त डिस्कवर क्लिक करा ज्यातून आपण फक्त सिस्टम पुसली आहे.  6 विंडोज 7 स्थापित करा. तुमच्या कॉम्प्युटरच्या वेगावर अवलंबून, इंस्टॉलेशन प्रक्रिया काही मिनिटांपासून एक तासापर्यंत घेईल.
6 विंडोज 7 स्थापित करा. तुमच्या कॉम्प्युटरच्या वेगावर अवलंबून, इंस्टॉलेशन प्रक्रिया काही मिनिटांपासून एक तासापर्यंत घेईल. - स्थापना प्रक्रियेदरम्यान, संगणक अनेक वेळा रीस्टार्ट होईल.
 7 आपले वापरकर्तानाव प्रविष्ट करा आणि नंतर क्लिक करा पुढील. विंडोच्या वरच्या मजकूर बॉक्समध्ये हे करा.
7 आपले वापरकर्तानाव प्रविष्ट करा आणि नंतर क्लिक करा पुढील. विंडोच्या वरच्या मजकूर बॉक्समध्ये हे करा.  8 तुमचा पासवर्ड एंटर करा आणि नंतर दाबा पुढील. खालील फील्ड भरा:
8 तुमचा पासवर्ड एंटर करा आणि नंतर दाबा पुढील. खालील फील्ड भरा: - तुमचा पासवर्ड एंटर करा (शिफारस केलेले): पासवर्ड टाका;
- संकेतशब्द पुष्टीकरण: पुन्हा पासवर्ड एंटर करा;
- संकेतशब्द संकेत द्या: तुमचा पासवर्ड आठवण करून देण्यासाठी एक इशारा एंटर करा (पर्यायी).
 9 वर क्लिक करा शिफारस केलेल्या सेटिंग्ज वापराजेव्हा सूचित केले जाते. विंडोज सुरक्षा पातळी समायोजित करेल.
9 वर क्लिक करा शिफारस केलेल्या सेटिंग्ज वापराजेव्हा सूचित केले जाते. विंडोज सुरक्षा पातळी समायोजित करेल.  10 विंडोज 7 स्थापित होण्याची प्रतीक्षा करा. डेस्कटॉप स्क्रीनवर दिसेल.
10 विंडोज 7 स्थापित होण्याची प्रतीक्षा करा. डेस्कटॉप स्क्रीनवर दिसेल.
टिपा
- जेव्हा सिस्टम स्थापित होते, सर्व प्रथम, इंटरनेटशी कनेक्ट व्हा.
- जेव्हा स्थापना पूर्ण होते, वेळ, प्रदेश आणि वायरलेस नेटवर्क यासारख्या अतिरिक्त सेटिंग्ज कॉन्फिगर करा.
चेतावणी
- BIOS मध्ये, या लेखात सूचित केलेल्या व्यतिरिक्त इतर कोणत्याही सेटिंग्ज बदलू नका.
- जर तुम्ही आधीच स्थापित विंडोज 7 असलेला संगणक विकत घेतला असेल, तर मायक्रोसॉफ्टने तुम्हाला विंडोज 7 ची नवीन प्रत खरेदी करण्याची आवश्यकता असू शकते.