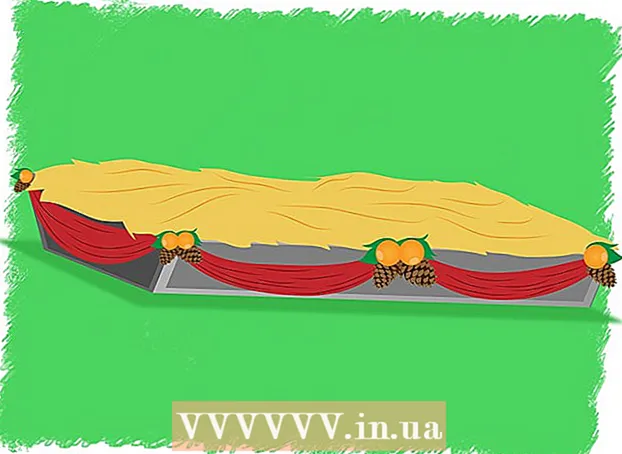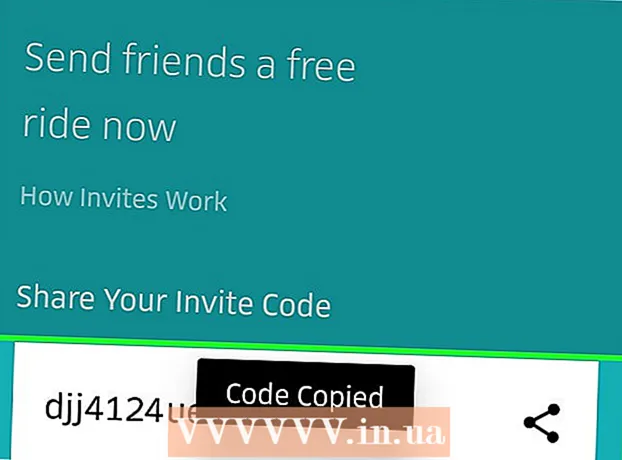लेखक:
Janice Evans
निर्मितीची तारीख:
25 जुलै 2021
अद्यतन तारीख:
23 जून 2024

सामग्री
- पावले
- 3 पैकी 1 पद्धत: अंतर्गत हार्ड ड्राइव्ह कशी जोडावी
- 3 पैकी 2 पद्धत: बाह्य हार्ड ड्राइव्ह (विंडोज) कसे कनेक्ट करावे
- 3 पैकी 3 पद्धत: बाह्य हार्ड ड्राइव्ह (macOS) कसे कनेक्ट करावे
- टिपा
- चेतावणी
हा लेख तुम्हाला तुमच्या संगणकावर दुसरी हार्ड ड्राइव्ह कशी जोडावी हे दाखवेल. लक्षात ठेवा की आधुनिक लॅपटॉप किंवा मॅकवर दुसरी हार्ड ड्राइव्ह स्थापित करणे शक्य नाही. तथापि, आपल्याकडे प्राथमिक हार्ड ड्राइव्ह पुनर्स्थित करण्याचा पर्याय आहे (यामुळे कदाचित आपली हमी रद्द होईल). आपण Windows किंवा macOS संगणकावर अतिरिक्त अंतर्गत हार्ड ड्राइव्ह स्थापित करू शकत नसल्यास, बाह्य हार्ड ड्राइव्ह कनेक्ट करा.
पावले
3 पैकी 1 पद्धत: अंतर्गत हार्ड ड्राइव्ह कशी जोडावी
 1 तुमचा संगणक विंडोज चालवत असल्याची खात्री करा. आपण आधुनिक विंडोज किंवा मॅकओएस लॅपटॉप आणि मॅक डेस्कटॉपवर अतिरिक्त हार्ड ड्राइव्ह स्थापित करू शकत नाही.
1 तुमचा संगणक विंडोज चालवत असल्याची खात्री करा. आपण आधुनिक विंडोज किंवा मॅकओएस लॅपटॉप आणि मॅक डेस्कटॉपवर अतिरिक्त हार्ड ड्राइव्ह स्थापित करू शकत नाही. - तुम्ही तुमच्या Windows आणि macOS संगणकाला बाह्य हार्ड ड्राइव्ह कनेक्ट करू शकता.
 2 अंतर्गत SATA हार्ड ड्राइव्ह खरेदी करा. आपल्याकडे आधीपासूनच अशी डिस्क नसल्यास हे करा.
2 अंतर्गत SATA हार्ड ड्राइव्ह खरेदी करा. आपल्याकडे आधीपासूनच अशी डिस्क नसल्यास हे करा. - तुमचा कॉम्प्युटर (उदा. HP) सारख्या कंपनीने बनवलेली हार्ड ड्राइव्ह खरेदी करणे चांगले.
- काही हार्ड ड्राइव्ह काही संगणकांशी सुसंगत नसतात. हार्ड ड्राइव्ह खरेदी करण्यापूर्वी, तुमचे कॉम्प्यूटर मॉडेल आणि हार्ड ड्राइव्ह मॉडेल शोधा (उदाहरणार्थ, “HP Pavilion Compatible with L3M56AA SATA” शोधा) ते एकत्र काम करतील का ते पहा.
 3 आपला संगणक बंद करा आणि तो अनप्लग करा. संगणक चालू असताना त्याच्या आत काम करू नका, कारण यामुळे घटकांचे नुकसान होऊ शकते किंवा इजा होऊ शकते.
3 आपला संगणक बंद करा आणि तो अनप्लग करा. संगणक चालू असताना त्याच्या आत काम करू नका, कारण यामुळे घटकांचे नुकसान होऊ शकते किंवा इजा होऊ शकते. - काही डेस्कटॉप संगणक काही मिनिटांतच बंद होतात. या प्रकरणात, संगणक चाहत्यांनी काम थांबवण्याची प्रतीक्षा करा.
 4 संगणक केस उघडा. ही प्रक्रिया तुमच्या संगणकाच्या मॉडेलवर अवलंबून असते, म्हणून तुमच्या संगणकासाठी सूचना वाचा किंवा इंटरनेटवर संबंधित माहिती शोधा.
4 संगणक केस उघडा. ही प्रक्रिया तुमच्या संगणकाच्या मॉडेलवर अवलंबून असते, म्हणून तुमच्या संगणकासाठी सूचना वाचा किंवा इंटरनेटवर संबंधित माहिती शोधा. - बहुतेक प्रकरणांमध्ये, आपल्याला फिलिप्स स्क्रूड्रिव्हरची आवश्यकता असेल.
 5 स्वतःला ग्राउंड करा. हे संगणकाच्या संवेदनशील अंतर्गत घटकांना (जसे की मदरबोर्ड) अपघाती नुकसान टाळेल.
5 स्वतःला ग्राउंड करा. हे संगणकाच्या संवेदनशील अंतर्गत घटकांना (जसे की मदरबोर्ड) अपघाती नुकसान टाळेल.  6 रिक्त हार्ड ड्राइव्ह बे शोधा. मुख्य हार्ड ड्राइव्ह कॉम्प्यूटर केसच्या एका विशेष डब्यात स्थापित केली आहे; या खाडीच्या शेजारी अशीच रिकामी खाडी असावी ज्यात तुम्ही दुसरी हार्ड ड्राइव्ह स्थापित कराल.
6 रिक्त हार्ड ड्राइव्ह बे शोधा. मुख्य हार्ड ड्राइव्ह कॉम्प्यूटर केसच्या एका विशेष डब्यात स्थापित केली आहे; या खाडीच्या शेजारी अशीच रिकामी खाडी असावी ज्यात तुम्ही दुसरी हार्ड ड्राइव्ह स्थापित कराल.  7 खाडीमध्ये दुसरी हार्ड ड्राइव्ह घाला. खाडी प्राथमिक हार्ड ड्राइव्ह खाडीच्या खाली किंवा वर स्थित आहे. डिस्क घाला जेणेकरून केबल कनेक्टरची बाजू कॉम्प्यूटर केसच्या आतील बाजूस असेल.
7 खाडीमध्ये दुसरी हार्ड ड्राइव्ह घाला. खाडी प्राथमिक हार्ड ड्राइव्ह खाडीच्या खाली किंवा वर स्थित आहे. डिस्क घाला जेणेकरून केबल कनेक्टरची बाजू कॉम्प्यूटर केसच्या आतील बाजूस असेल. - काही प्रकरणांमध्ये, ड्राइव्हला स्क्रूसह सुरक्षित करणे आवश्यक आहे.

स्पाइक बॅरन
नेटवर्क इंजिनिअर आणि यूजर सपोर्ट स्पेशालिस्ट स्पाइक बॅरन हे स्पाईक्सच्या कॉम्प्युटर दुरुस्तीचे मालक आहेत. तंत्रज्ञानाच्या 25 वर्षांच्या अनुभवासह, तो पीसी आणि मॅक संगणक दुरुस्ती, वापरलेल्या संगणक विक्री, व्हायरस काढणे, डेटा पुनर्प्राप्ती आणि हार्डवेअर आणि सॉफ्टवेअर अद्यतनांमध्ये माहिर आहे. कॉम्प्युटर सेवा तंत्रज्ञ आणि मायक्रोसॉफ्ट प्रमाणित सोल्युशन्स तज्ञांसाठी CompTIA A + प्रमाणपत्रे ठेवते. स्पाइक बॅरन
स्पाइक बॅरन
नेटवर्क अभियंता आणि वापरकर्ता समर्थन विशेषज्ञआमचे तज्ञ सहमत आहेत: “तुम्ही केस उघडल्यानंतर, हार्ड ड्राइव्ह समर्पित ड्राइव्ह बे मध्ये घाला आणि स्क्रूसह सुरक्षित करा. नंतर पॉवर केबलला हार्ड डिस्कशी जोडा, आणि नंतर SATA केबल (त्याचे एक टोक हार्ड डिस्कला आणि दुसरे मदरबोर्डवरील मोफत कनेक्टरला जोडा). "
 8 हार्ड ड्राइव्ह कनेक्टर शोधा. मदरबोर्डवर हार्ड ड्राइव्ह कनेक्टर कुठे आहेत हे शोधण्यासाठी प्राथमिक हार्ड ड्राइव्हवर केबल चालवा. (मदरबोर्ड हा एक मोठा बोर्ड आहे जो इतर बोर्ड आणि उपकरणांना जोडतो.)
8 हार्ड ड्राइव्ह कनेक्टर शोधा. मदरबोर्डवर हार्ड ड्राइव्ह कनेक्टर कुठे आहेत हे शोधण्यासाठी प्राथमिक हार्ड ड्राइव्हवर केबल चालवा. (मदरबोर्ड हा एक मोठा बोर्ड आहे जो इतर बोर्ड आणि उपकरणांना जोडतो.) - जर प्राथमिक हार्ड ड्राइव्हची केबल रुंद पातळ टेपसारखी दिसत असेल तर ती IDE हार्ड ड्राइव्ह आहे. या प्रकरणात, मदरबोर्डवर दुसरी हार्ड ड्राइव्ह जोडण्यासाठी आपल्याला अॅडॉप्टरची आवश्यकता असेल.
 9 दुसरी हार्ड ड्राइव्ह कनेक्ट करा. केबलच्या एका टोकाला दुसऱ्या हार्ड ड्राइव्हशी आणि दुसरे मदरबोर्डवरील कनेक्टरशी कनेक्ट करा (हे कनेक्टर त्या कनेक्टरच्या पुढे स्थित आहे ज्याला प्राथमिक हार्ड ड्राइव्ह जोडलेले आहे).
9 दुसरी हार्ड ड्राइव्ह कनेक्ट करा. केबलच्या एका टोकाला दुसऱ्या हार्ड ड्राइव्हशी आणि दुसरे मदरबोर्डवरील कनेक्टरशी कनेक्ट करा (हे कनेक्टर त्या कनेक्टरच्या पुढे स्थित आहे ज्याला प्राथमिक हार्ड ड्राइव्ह जोडलेले आहे). - जर तुमच्या कॉम्प्युटरच्या मदरबोर्डवर फक्त IDE कनेक्टर (काही सेंटीमीटर लांब कनेक्टर) असतील तर SATA-IDE अडॅप्टर खरेदी करा. या प्रकरणात, अॅडॉप्टरला मदरबोर्डशी आणि दुसऱ्या हार्ड ड्राइव्हची केबल अॅडॉप्टरशी कनेक्ट करा.
 10 दुसरी हार्ड ड्राइव्ह वीज पुरवठ्याशी जोडा. पॉवर केबलच्या एका टोकाला वीज पुरवठ्याशी आणि दुसऱ्याला दुसऱ्या हार्ड ड्राइव्हशी कनेक्ट करा.
10 दुसरी हार्ड ड्राइव्ह वीज पुरवठ्याशी जोडा. पॉवर केबलच्या एका टोकाला वीज पुरवठ्याशी आणि दुसऱ्याला दुसऱ्या हार्ड ड्राइव्हशी कनेक्ट करा. - सहसा, वीज पुरवठा संगणक केसच्या शीर्षस्थानी स्थित असतो.
- पॉवर केबल प्लग विस्तीर्ण SATA केबल प्लगसारखे दिसते.
 11 सर्व केबल्स सुरक्षित आणि योग्यरित्या जोडलेले असल्याची खात्री करा. अन्यथा, संगणकाची ऑपरेटिंग सिस्टम दुसरी डिस्क ओळखत नाही.
11 सर्व केबल्स सुरक्षित आणि योग्यरित्या जोडलेले असल्याची खात्री करा. अन्यथा, संगणकाची ऑपरेटिंग सिस्टम दुसरी डिस्क ओळखत नाही.  12 आपल्या संगणकाला विद्युत आउटलेटशी कनेक्ट करा आणि ते चालू करा. आता आपल्याला विंडोजला दुसरी हार्ड ड्राइव्ह ओळखण्याची आवश्यकता आहे.
12 आपल्या संगणकाला विद्युत आउटलेटशी कनेक्ट करा आणि ते चालू करा. आता आपल्याला विंडोजला दुसरी हार्ड ड्राइव्ह ओळखण्याची आवश्यकता आहे.  13 डिस्क व्यवस्थापन विंडो उघडा. स्टार्ट मेनूवर राईट क्लिक करा
13 डिस्क व्यवस्थापन विंडो उघडा. स्टार्ट मेनूवर राईट क्लिक करा  आपल्या स्क्रीनच्या खालच्या डाव्या कोपर्यात, आणि नंतर मेनूमधून डिस्क व्यवस्थापन निवडा.
आपल्या स्क्रीनच्या खालच्या डाव्या कोपर्यात, आणि नंतर मेनूमधून डिस्क व्यवस्थापन निवडा. - आपण क्लिक देखील करू शकता ⊞ जिंक+Xमेनू उघडण्यासाठी.
 14 "डिस्क सुरू करा" विंडो उघडण्यासाठी प्रतीक्षा करा. डिस्क व्यवस्थापन विंडो उघडल्यानंतर ते काही सेकंद उघडेल.
14 "डिस्क सुरू करा" विंडो उघडण्यासाठी प्रतीक्षा करा. डिस्क व्यवस्थापन विंडो उघडल्यानंतर ते काही सेकंद उघडेल. - जर प्रारंभिक डिस्क विंडो उघडत नसेल, तर विंडोच्या शीर्षस्थानी असलेल्या स्थान टॅबच्या वर रिफ्रेश वर क्लिक करा.
 15 वर क्लिक करा ठीक आहेजेव्हा सूचित केले जाते. विंडोज आता दुसरी हार्ड ड्राइव्ह सुरू करेल.
15 वर क्लिक करा ठीक आहेजेव्हा सूचित केले जाते. विंडोज आता दुसरी हार्ड ड्राइव्ह सुरू करेल.  16 दुसरी हार्ड ड्राइव्ह वापरण्यायोग्य बनवा. दुसऱ्या हार्ड ड्राइव्हच्या नावावर राईट क्लिक करा, मेनूमधून क्रिएट सिंपल व्हॉल्यूम निवडा, आणि नंतर काही पानांवर पुढील क्लिक करा. आता आपण दुसऱ्या हार्ड ड्राइव्हसह कार्य करू शकता.
16 दुसरी हार्ड ड्राइव्ह वापरण्यायोग्य बनवा. दुसऱ्या हार्ड ड्राइव्हच्या नावावर राईट क्लिक करा, मेनूमधून क्रिएट सिंपल व्हॉल्यूम निवडा, आणि नंतर काही पानांवर पुढील क्लिक करा. आता आपण दुसऱ्या हार्ड ड्राइव्हसह कार्य करू शकता. - या पीसी विंडोमधून दुसरी हार्ड ड्राइव्ह मिळवता येते.
3 पैकी 2 पद्धत: बाह्य हार्ड ड्राइव्ह (विंडोज) कसे कनेक्ट करावे
 1 बाह्य हार्ड ड्राइव्ह खरेदी करा. पुरेशा क्षमतेसह आणि वेस्टर्न डिजिटल किंवा सीगेट सारख्या विश्वासार्ह निर्मात्याकडून ड्राइव्ह खरेदी करा.
1 बाह्य हार्ड ड्राइव्ह खरेदी करा. पुरेशा क्षमतेसह आणि वेस्टर्न डिजिटल किंवा सीगेट सारख्या विश्वासार्ह निर्मात्याकडून ड्राइव्ह खरेदी करा. - लक्षात ठेवा की 1TB बाह्य हार्ड ड्राइव्हची किंमत 500GB ड्राइव्हपेक्षा जास्त नाही, म्हणून मोठे ड्राइव्ह खरेदी करणे चांगले.
- 1TB ड्राइव्ह 6,000 RUB पेक्षा कमी किंमतीला खरेदी करता येते.
 2 आपल्या बाह्य हार्ड ड्राइव्हला आपल्या संगणकाशी कनेक्ट करा. यूएसबी हार्ड ड्राइव्ह केबलला आपल्या संगणकावरील एका यूएसबी पोर्टशी कनेक्ट करा.
2 आपल्या बाह्य हार्ड ड्राइव्हला आपल्या संगणकाशी कनेक्ट करा. यूएसबी हार्ड ड्राइव्ह केबलला आपल्या संगणकावरील एका यूएसबी पोर्टशी कनेक्ट करा.  3 प्रारंभ मेनू उघडा
3 प्रारंभ मेनू उघडा  . स्क्रीनच्या खालच्या डाव्या कोपऱ्यात असलेल्या विंडोज लोगोवर क्लिक करा.
. स्क्रीनच्या खालच्या डाव्या कोपऱ्यात असलेल्या विंडोज लोगोवर क्लिक करा.  4 एक्सप्लोरर विंडो उघडा
4 एक्सप्लोरर विंडो उघडा  . मेनूच्या खालच्या डाव्या कोपर्यात फोल्डरच्या आकाराच्या चिन्हावर क्लिक करा.
. मेनूच्या खालच्या डाव्या कोपर्यात फोल्डरच्या आकाराच्या चिन्हावर क्लिक करा.  5 वर क्लिक करा हा संगणक. हे मेनूच्या डाव्या बाजूला आहे.
5 वर क्लिक करा हा संगणक. हे मेनूच्या डाव्या बाजूला आहे.  6 आपल्या बाह्य हार्ड ड्राइव्हचे नाव निवडा. या पीसी विंडोच्या मध्यभागी असलेल्या डिव्हाइसेस आणि ड्राइव्ह अंतर्गत आपल्या बाह्य हार्ड ड्राइव्हच्या नावावर क्लिक करा.
6 आपल्या बाह्य हार्ड ड्राइव्हचे नाव निवडा. या पीसी विंडोच्या मध्यभागी असलेल्या डिव्हाइसेस आणि ड्राइव्ह अंतर्गत आपल्या बाह्य हार्ड ड्राइव्हच्या नावावर क्लिक करा. - बाह्य हार्ड ड्राइव्ह नाव सहसा निर्माता किंवा मॉडेल नाव समाविष्ट करते.
 7 वर क्लिक करा नियंत्रण. खिडकीच्या वरच्या डाव्या कोपर्यात तो एक टॅब आहे. टॅबच्या खाली एक टूलबार दिसेल.
7 वर क्लिक करा नियंत्रण. खिडकीच्या वरच्या डाव्या कोपर्यात तो एक टॅब आहे. टॅबच्या खाली एक टूलबार दिसेल.  8 वर क्लिक करा स्वरूप. ते व्यवस्थापित करा टूलबारच्या डाव्या बाजूला आहे. एक पॉप-अप विंडो उघडेल.
8 वर क्लिक करा स्वरूप. ते व्यवस्थापित करा टूलबारच्या डाव्या बाजूला आहे. एक पॉप-अप विंडो उघडेल.  9 फाइल सिस्टम स्वरूप निवडा. फाइल सिस्टम मेनूमधून, NTFS किंवा ExFAT निवडा.
9 फाइल सिस्टम स्वरूप निवडा. फाइल सिस्टम मेनूमधून, NTFS किंवा ExFAT निवडा. - एनटीएफएस स्वरूपातील डिस्क केवळ विंडोजवर आणि एक्सएफएटी स्वरूपात - मॅकोससह कोणत्याही सिस्टमवर वापरली जाऊ शकते.
 10 वर क्लिक करा धाव. हे बटण विंडोच्या तळाशी आहे.
10 वर क्लिक करा धाव. हे बटण विंडोच्या तळाशी आहे.  11 वर क्लिक करा ठीक आहेजेव्हा सूचित केले जाते. बाह्य हार्ड ड्राइव्ह स्वरूपित करण्याची प्रक्रिया सुरू होईल.
11 वर क्लिक करा ठीक आहेजेव्हा सूचित केले जाते. बाह्य हार्ड ड्राइव्ह स्वरूपित करण्याची प्रक्रिया सुरू होईल. - जेव्हा बाह्य हार्ड ड्राइव्ह स्वरूपित केले जाते, तेव्हा "ओके" क्लिक करा - आता बाह्य हार्ड ड्राइव्ह दुसऱ्या हार्ड ड्राइव्ह म्हणून वापरली जाऊ शकते.
3 पैकी 3 पद्धत: बाह्य हार्ड ड्राइव्ह (macOS) कसे कनेक्ट करावे
 1 बाह्य हार्ड ड्राइव्ह खरेदी करा. पुरेशा क्षमतेसह आणि वेस्टर्न डिजिटल किंवा सीगेट सारख्या विश्वासार्ह निर्मात्याकडून ड्राइव्ह खरेदी करा.
1 बाह्य हार्ड ड्राइव्ह खरेदी करा. पुरेशा क्षमतेसह आणि वेस्टर्न डिजिटल किंवा सीगेट सारख्या विश्वासार्ह निर्मात्याकडून ड्राइव्ह खरेदी करा. - निवडलेल्या हार्ड ड्राइव्हमध्ये थंडरबोल्ट कनेक्टर आहे (याला यूएसबी-सी असेही म्हणतात), कारण आधुनिक मॅकमध्ये यूएसबी 3.0 पोर्ट नाहीत.
- लक्षात ठेवा की 1TB बाह्य हार्ड ड्राइव्हची किंमत 500GB ड्राइव्हपेक्षा जास्त नाही, म्हणून मोठे ड्राइव्ह खरेदी करणे चांगले.
- 1TB ड्राइव्हची किंमत 6,000 RUB पेक्षा कमी आहे.
 2 आपल्या बाह्य हार्ड ड्राइव्हला आपल्या संगणकाशी कनेक्ट करा. आपल्या बाह्य हार्ड ड्राइव्हची थंडरबोल्ट केबल आपल्या Mac वरील USB-C पोर्टशी कनेक्ट करा.
2 आपल्या बाह्य हार्ड ड्राइव्हला आपल्या संगणकाशी कनेक्ट करा. आपल्या बाह्य हार्ड ड्राइव्हची थंडरबोल्ट केबल आपल्या Mac वरील USB-C पोर्टशी कनेक्ट करा. - आपण USB 3.0 बाह्य हार्ड ड्राइव्ह विकत घेतल्यास, USB3.0 ते थंडरबोल्ट 4 (किंवा USB3.0 ते USB-C) अडॅप्टर खरेदी करा.
 3 मेनू उघडा संक्रमण. हे स्क्रीनच्या शीर्षस्थानी मेनू बारमध्ये आहे.
3 मेनू उघडा संक्रमण. हे स्क्रीनच्या शीर्षस्थानी मेनू बारमध्ये आहे. - आपल्याला हा मेनू दिसत नसल्यास, डेस्कटॉपवर क्लिक करा किंवा फाइंडर विंडो उघडा.
 4 वर क्लिक करा उपयुक्तता. हे जा मेनू वर आहे. युटिलिटीज फोल्डर उघडेल.
4 वर क्लिक करा उपयुक्तता. हे जा मेनू वर आहे. युटिलिटीज फोल्डर उघडेल.  5 डिस्क युटिलिटी चालवा. स्टेथोस्कोपसह हार्ड ड्राइव्ह चिन्हावर डबल-क्लिक करा.
5 डिस्क युटिलिटी चालवा. स्टेथोस्कोपसह हार्ड ड्राइव्ह चिन्हावर डबल-क्लिक करा.  6 बाह्य हार्ड ड्राइव्ह निवडा. विंडोच्या डाव्या बाजूला बाह्य हार्ड ड्राइव्हच्या नावावर क्लिक करा.
6 बाह्य हार्ड ड्राइव्ह निवडा. विंडोच्या डाव्या बाजूला बाह्य हार्ड ड्राइव्हच्या नावावर क्लिक करा. - बाह्य हार्ड ड्राइव्ह नाव सहसा निर्माता किंवा मॉडेल नाव समाविष्ट करते.
 7 वर क्लिक करा पुसून टाका. डिस्क युटिलिटी विंडोच्या शीर्षस्थानी हा टॅब आहे. एक पॉप-अप विंडो उघडेल.
7 वर क्लिक करा पुसून टाका. डिस्क युटिलिटी विंडोच्या शीर्षस्थानी हा टॅब आहे. एक पॉप-अप विंडो उघडेल.  8 एक स्वरूप निवडा. विंडोच्या शीर्षस्थानी स्वरूप मेनू क्लिक करा आणि मॅक ओएस विस्तारित (जर्नल) निवडा.
8 एक स्वरूप निवडा. विंडोच्या शीर्षस्थानी स्वरूप मेनू क्लिक करा आणि मॅक ओएस विस्तारित (जर्नल) निवडा. - कोणत्याही प्रणालीवर बाह्य हार्ड ड्राइव्ह वापरण्यासाठी (फक्त macOS नाही), "ExFAT" निवडा.
 9 वर क्लिक करा पुसून टाका. हे खिडकीच्या तळाजवळ आहे.
9 वर क्लिक करा पुसून टाका. हे खिडकीच्या तळाजवळ आहे.  10 वर क्लिक करा पुसून टाकाजेव्हा सूचित केले जाते. बाह्य हार्ड ड्राइव्ह स्वरूपित करण्याची प्रक्रिया सुरू होईल. प्रक्रिया पूर्ण झाल्यावर, बाह्य हार्ड ड्राइव्हचा दुसरा हार्ड ड्राइव्ह म्हणून वापर केला जाऊ शकतो.
10 वर क्लिक करा पुसून टाकाजेव्हा सूचित केले जाते. बाह्य हार्ड ड्राइव्ह स्वरूपित करण्याची प्रक्रिया सुरू होईल. प्रक्रिया पूर्ण झाल्यावर, बाह्य हार्ड ड्राइव्हचा दुसरा हार्ड ड्राइव्ह म्हणून वापर केला जाऊ शकतो.
टिपा
- आपण बाह्य हार्ड ड्राइव्हवर ऑपरेटिंग सिस्टम स्थापित करू शकता. या प्रकरणात, संगणकावरून बाह्य हार्ड ड्राइव्ह डिस्कनेक्ट करू नका.
- आयडीई ड्राइव्हपेक्षा एसएटीए ड्राइव्ह अधिक सामान्यपणे वापरली जातात आणि वेगवान असतात. शिवाय, SATA केबल कॉम्प्युटर केसमध्ये हवेच्या परिसंचरणात अडथळा आणत नाही.
चेतावणी
- बहुतेक हार्ड ड्राइव्ह इलेक्ट्रोस्टॅटिक डिस्चार्जसाठी संवेदनशील असतात, म्हणून आपल्या कॉम्प्यूटरच्या आतील बाजूस काम करण्यापूर्वी स्वतःला ग्राउंड करा.