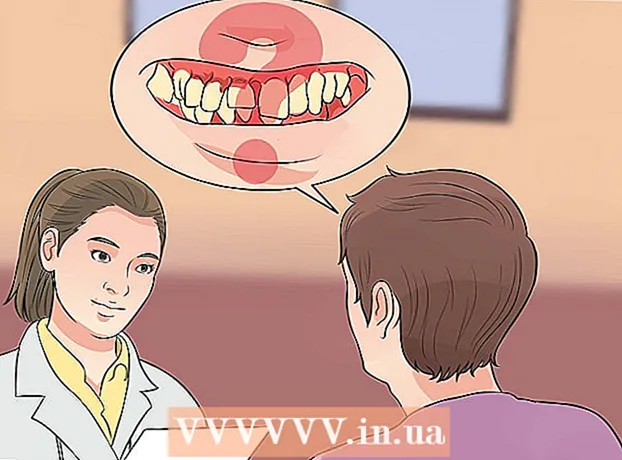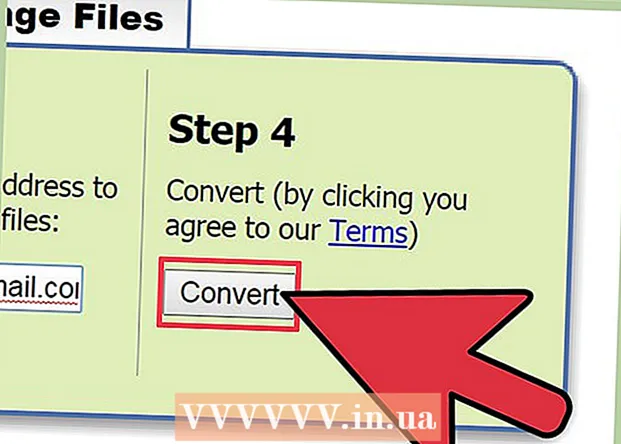लेखक:
Clyde Lopez
निर्मितीची तारीख:
24 जुलै 2021
अद्यतन तारीख:
1 जुलै 2024

सामग्री
- पावले
- 5 पैकी 1 पद्धत: व्हिडिओ क्लिप जोडणे
- 5 पैकी 2 पद्धत: व्हिडिओ क्रॉप करा
- 5 पैकी 3 पद्धत: फाइल स्वरूप आणि आकार बदलणे
- 5 पैकी 4 पद्धत: फिल्टर जोडणे
- 5 पैकी 5 पद्धत: आपल्या कामाचे पूर्वावलोकन करा आणि जतन करा
Avidemux एक विनामूल्य आणि एकाधिक ऑपरेटिंग सिस्टम (मायक्रोसॉफ्ट विंडोज, लिनक्स आणि मॅक ओएस एक्स) व्हिडिओ संपादन सॉफ्टवेअरसह सुसंगत आहे. हे मूळतः विविध प्रकारच्या कोडेक्स, फाइल प्रकार आणि स्वरूपनास समर्थन देते. हा एक अतिशय मौल्यवान आणि कार्यात्मक अनुप्रयोग आहे, परंतु सरासरी वापरकर्त्यासाठी सर्वात सोपा आणि समजण्यासारखा नाही. या मार्गदर्शकाचे अनुसरण करून, आपण Avidemux द्वारे प्रदान केलेल्या अनेक मूलभूत व्हिडिओ संपादन कार्यांशी परिचित व्हाल.
पावले
5 पैकी 1 पद्धत: व्हिडिओ क्लिप जोडणे
 1 मूळ व्हिडिओ क्लिप उघडा. हे करण्यासाठी, "फाइल" वर क्लिक करा आणि नंतर "उघडा". पहिला व्हिडिओ निवडा.
1 मूळ व्हिडिओ क्लिप उघडा. हे करण्यासाठी, "फाइल" वर क्लिक करा आणि नंतर "उघडा". पहिला व्हिडिओ निवडा. - आपल्याला रूपांतरित व्हिडिओ फायलींमध्ये सामील होण्याची आवश्यकता असल्यास, फक्त मुख्य VOB फाइल उघडा आणि उर्वरित आपोआप सामील होतील.मुख्य VOB फाइल सहसा असे दिसते: VTS_01_1.vob.
 2 दुसरी व्हिडिओ क्लिप जोडा. "फाइल" वर क्लिक करा आणि "जोडा" निवडा. तुम्हाला पहिलीच्या शेवटी जो व्हिडिओ क्लिप जोडायचा आहे ती शोधा.
2 दुसरी व्हिडिओ क्लिप जोडा. "फाइल" वर क्लिक करा आणि "जोडा" निवडा. तुम्हाला पहिलीच्या शेवटी जो व्हिडिओ क्लिप जोडायचा आहे ती शोधा. - दुसऱ्या फाईलचा आस्पेक्ट रेशो आणि फ्रेम रेट पहिल्या सारखाच असणे आवश्यक आहे.
 3 आणखी व्हिडिओ क्लिप जोडा. तुम्ही त्याच प्रकारे फाइलच्या शेवटी व्हिडिओ संलग्न करणे सुरू ठेवू शकता.
3 आणखी व्हिडिओ क्लिप जोडा. तुम्ही त्याच प्रकारे फाइलच्या शेवटी व्हिडिओ संलग्न करणे सुरू ठेवू शकता.
5 पैकी 2 पद्धत: व्हिडिओ क्रॉप करा
 1 प्रारंभ बिंदू सेट करा. आपण हटवू इच्छित असलेल्या विभागाची सुरुवात शोधण्यासाठी व्हिडिओच्या तळाशी नेव्हिगेशन बार वापरा. प्लेबॅक मेनूमधील "A" बटण किंवा प्रारंभ बिंदू सेट करण्यासाठी "[" की दाबा.
1 प्रारंभ बिंदू सेट करा. आपण हटवू इच्छित असलेल्या विभागाची सुरुवात शोधण्यासाठी व्हिडिओच्या तळाशी नेव्हिगेशन बार वापरा. प्लेबॅक मेनूमधील "A" बटण किंवा प्रारंभ बिंदू सेट करण्यासाठी "[" की दाबा.  2 शेवटचा बिंदू सेट करा. नेव्हिगेशन बार खाली स्क्रोल करा आणि आपण हटवू इच्छित असलेल्या विभागाचा शेवट शोधा. प्लेबॅक मेनूमधील "B" बटण किंवा शेवटचा बिंदू सेट करण्यासाठी "]" की दाबा. तुम्ही हे करताच, तुम्ही हटवण्याचा निवडलेला व्हिडिओचा भाग हायलाइट केला जाईल.
2 शेवटचा बिंदू सेट करा. नेव्हिगेशन बार खाली स्क्रोल करा आणि आपण हटवू इच्छित असलेल्या विभागाचा शेवट शोधा. प्लेबॅक मेनूमधील "B" बटण किंवा शेवटचा बिंदू सेट करण्यासाठी "]" की दाबा. तुम्ही हे करताच, तुम्ही हटवण्याचा निवडलेला व्हिडिओचा भाग हायलाइट केला जाईल.  3 रस्ता हटवा. जर व्हिडिओचा काही भाग योग्यरित्या निवडला गेला असेल तर तो हटवण्यासाठी Del / Delete की दाबा. जर तुम्हाला हा भाग कापायचा असेल तर तुम्ही ते इतरत्र पेस्ट करू शकता, "संपादित करा" मेनूमधून "कट" निवडा किंवा कीबोर्ड शॉर्टकट Ctrl + X दाबा.
3 रस्ता हटवा. जर व्हिडिओचा काही भाग योग्यरित्या निवडला गेला असेल तर तो हटवण्यासाठी Del / Delete की दाबा. जर तुम्हाला हा भाग कापायचा असेल तर तुम्ही ते इतरत्र पेस्ट करू शकता, "संपादित करा" मेनूमधून "कट" निवडा किंवा कीबोर्ड शॉर्टकट Ctrl + X दाबा.
5 पैकी 3 पद्धत: फाइल स्वरूप आणि आकार बदलणे
 1 आगाऊ स्वरूप निवडा. जर तुम्हाला तुमची व्हिडीओ क्लिप एका विशिष्ट उपकरणाशी सुसंगत असावी असे वाटत असेल, तर तुम्हाला स्वयंचलित मेनूमधून हवी असलेली एक निवडा. सर्व सेटिंग्ज आपोआप बदलल्या जातील. आपले डिव्हाइस सूचीबद्ध नसल्यास, किंवा आपण इतर सेटिंग्ज कॉन्फिगर करू इच्छित असल्यास, खालील चरणांचे अनुसरण करा.
1 आगाऊ स्वरूप निवडा. जर तुम्हाला तुमची व्हिडीओ क्लिप एका विशिष्ट उपकरणाशी सुसंगत असावी असे वाटत असेल, तर तुम्हाला स्वयंचलित मेनूमधून हवी असलेली एक निवडा. सर्व सेटिंग्ज आपोआप बदलल्या जातील. आपले डिव्हाइस सूचीबद्ध नसल्यास, किंवा आपण इतर सेटिंग्ज कॉन्फिगर करू इच्छित असल्यास, खालील चरणांचे अनुसरण करा.  2 इच्छित व्हिडिओ कोडेक निवडा. डाव्या बाजूला "व्हिडिओ आउटपुट" विभागात, प्रदान केलेल्या सूचीमधून आवश्यक कोडेक निवडा. Mpeg4 (x264) सर्वात सामान्य स्वरूपांपैकी एक आहे आणि बहुतेक मीडिया प्लेयर्सशी सुसंगत आहे.
2 इच्छित व्हिडिओ कोडेक निवडा. डाव्या बाजूला "व्हिडिओ आउटपुट" विभागात, प्रदान केलेल्या सूचीमधून आवश्यक कोडेक निवडा. Mpeg4 (x264) सर्वात सामान्य स्वरूपांपैकी एक आहे आणि बहुतेक मीडिया प्लेयर्सशी सुसंगत आहे. - प्रत निवडल्याने विद्यमान स्वरूप कायम राहील.
 3 तुम्हाला हवा असलेला ऑडिओ कोडेक निवडा. व्हिडिओ आउटपुट विभागाच्या खाली ऑडिओ आउटपुट विभागात, तुमचा पसंतीचा ऑडिओ कोडेक निवडा. सर्वात लोकप्रिय कोडेक्स AC3 आणि AAC आहेत.
3 तुम्हाला हवा असलेला ऑडिओ कोडेक निवडा. व्हिडिओ आउटपुट विभागाच्या खाली ऑडिओ आउटपुट विभागात, तुमचा पसंतीचा ऑडिओ कोडेक निवडा. सर्वात लोकप्रिय कोडेक्स AC3 आणि AAC आहेत.  4 आपल्याला हवे असलेले स्वरूप निवडा. आउटपुट स्वरूप विभागात, ड्रॉप-डाउन मेनूमधून फाइल स्वरूप निवडा. MP4 बहुतेक उपकरणांवर प्ले होईल, तर वैयक्तिक संगणकावर वापरण्यासाठी MKV ला प्राधान्य दिले जाते.
4 आपल्याला हवे असलेले स्वरूप निवडा. आउटपुट स्वरूप विभागात, ड्रॉप-डाउन मेनूमधून फाइल स्वरूप निवडा. MP4 बहुतेक उपकरणांवर प्ले होईल, तर वैयक्तिक संगणकावर वापरण्यासाठी MKV ला प्राधान्य दिले जाते.  5 व्हिडिओ फाइलचा आकार बदला. अंतिम फाइल आकार समायोजित करण्यासाठी वरच्या ओळीतील "कॅल्क्युलेटर" चिन्हावर क्लिक करा. सानुकूल आकार फील्डमध्ये इच्छित फाइल आकार प्रविष्ट करा. निवडलेल्या आकाराशी जुळण्यासाठी व्हिडिओ फाइलचा बिट रेट आपोआप बदलेल.
5 व्हिडिओ फाइलचा आकार बदला. अंतिम फाइल आकार समायोजित करण्यासाठी वरच्या ओळीतील "कॅल्क्युलेटर" चिन्हावर क्लिक करा. सानुकूल आकार फील्डमध्ये इच्छित फाइल आकार प्रविष्ट करा. निवडलेल्या आकाराशी जुळण्यासाठी व्हिडिओ फाइलचा बिट रेट आपोआप बदलेल. - लहान व्हिडीओ फायलींमध्ये मोठ्या फायलींपेक्षा कमी व्हिडिओ गुणवत्ता असेल.
5 पैकी 4 पद्धत: फिल्टर जोडणे
 1 व्हिडिओ आउटपुट विभागात फिल्टर बटणावर क्लिक करा. येथे आपण आपल्या व्हिडिओचे दृश्य स्वरूप बदलण्यासाठी विविध प्रकारच्या फिल्टरमधून निवडू शकता. सर्वात लोकप्रिय फिल्टर खाली वर्णन केले आहेत.
1 व्हिडिओ आउटपुट विभागात फिल्टर बटणावर क्लिक करा. येथे आपण आपल्या व्हिडिओचे दृश्य स्वरूप बदलण्यासाठी विविध प्रकारच्या फिल्टरमधून निवडू शकता. सर्वात लोकप्रिय फिल्टर खाली वर्णन केले आहेत.  2 आपला व्हिडिओ सुधारित करा. "ट्रान्सफॉर्म" फिल्टर श्रेणी आपल्याला व्हिडिओ प्रदर्शन पर्याय सानुकूलित करण्याची परवानगी देते. त्यांच्या मदतीने, आपण एक फ्रेम, लोगो आणि बरेच काही जोडू शकता.
2 आपला व्हिडिओ सुधारित करा. "ट्रान्सफॉर्म" फिल्टर श्रेणी आपल्याला व्हिडिओ प्रदर्शन पर्याय सानुकूलित करण्याची परवानगी देते. त्यांच्या मदतीने, आपण एक फ्रेम, लोगो आणि बरेच काही जोडू शकता. - व्हिडिओचा आकार बदलण्यासाठी, रिझोल्यूशन व्यक्तिचलितपणे समायोजित करण्यासाठी "swsResize" फिल्टर वापरा. आपण टक्केवारी किंवा पिक्सेल वापरून ते बदलू शकता.
- क्रॉप फिल्टर आपल्याला आपल्या व्हिडिओच्या कडा कापण्याची परवानगी देतो. डबल क्लिक तुम्हाला प्रत्येक काठावरून किती क्रॉप करायचे आहे हे ठरवते.
- "फिकट" फिल्टरसह प्रतिमा वाढवा आणि मंद करा. डबल क्लिक व्हिडिओ संपादनासाठी प्रारंभ वेळ सेट करते.
 3 रंग समायोजित करा. कलर्स फिल्टर श्रेणीसह संतृप्ति, रंग आणि बरेच काही बदला. एकाच वेळी अनेक फिल्टर वापरून, तुम्ही तुमची स्वतःची अनोखी रंगसंगती मिळवू शकता.
3 रंग समायोजित करा. कलर्स फिल्टर श्रेणीसह संतृप्ति, रंग आणि बरेच काही बदला. एकाच वेळी अनेक फिल्टर वापरून, तुम्ही तुमची स्वतःची अनोखी रंगसंगती मिळवू शकता.  4 उपशीर्षके जोडा. आपल्याकडे आपल्या व्हिडिओसाठी उपशीर्षक फाइल असल्यास, आपण "उपशीर्षक" श्रेणीतील "एसएसए" फिल्टर वापरून त्यांना जोडू शकता आणि नंतर स्क्रीनवर ते कुठे दिसतील ते निर्दिष्ट करा.
4 उपशीर्षके जोडा. आपल्याकडे आपल्या व्हिडिओसाठी उपशीर्षक फाइल असल्यास, आपण "उपशीर्षक" श्रेणीतील "एसएसए" फिल्टर वापरून त्यांना जोडू शकता आणि नंतर स्क्रीनवर ते कुठे दिसतील ते निर्दिष्ट करा.  5 नवीन फिल्टर अनलॉक करा. आपण Avidemux समुदायाच्या सदस्यांनी विकसित केलेले सानुकूल फिल्टर देखील जोडू शकता. आपल्याला फक्त प्रोग्रामच्या वेबसाइटवर जाणे आवश्यक आहे, योग्य निवडा आणि डाउनलोड करा. फिल्टर डाउनलोड केल्यानंतर, सूचीमध्ये जोडण्यासाठी "फिल्टर लोड करा" बटणावर क्लिक करा.
5 नवीन फिल्टर अनलॉक करा. आपण Avidemux समुदायाच्या सदस्यांनी विकसित केलेले सानुकूल फिल्टर देखील जोडू शकता. आपल्याला फक्त प्रोग्रामच्या वेबसाइटवर जाणे आवश्यक आहे, योग्य निवडा आणि डाउनलोड करा. फिल्टर डाउनलोड केल्यानंतर, सूचीमध्ये जोडण्यासाठी "फिल्टर लोड करा" बटणावर क्लिक करा.
5 पैकी 5 पद्धत: आपल्या कामाचे पूर्वावलोकन करा आणि जतन करा
 1 "आउटपुट" मोडवर स्विच करा. चिन्हांच्या वरच्या ओळीत, "आउटपुट" बटणावर क्लिक करा, ज्यात उजवीकडे निर्देशित केलेला बाण आहे.हे व्हिडिओची अंतिम आवृत्ती प्रदर्शित करेल आणि आपण व्हिडिओ पॅरामीटर्स आणि वापरलेल्या फिल्टरमध्ये कोणतेही बदल पाहू शकाल.
1 "आउटपुट" मोडवर स्विच करा. चिन्हांच्या वरच्या ओळीत, "आउटपुट" बटणावर क्लिक करा, ज्यात उजवीकडे निर्देशित केलेला बाण आहे.हे व्हिडिओची अंतिम आवृत्ती प्रदर्शित करेल आणि आपण व्हिडिओ पॅरामीटर्स आणि वापरलेल्या फिल्टरमध्ये कोणतेही बदल पाहू शकाल. - व्हिडिओची अंतिम आवृत्ती पाहण्यासाठी स्क्रीनच्या तळाशी असलेल्या "प्ले" बटणावर क्लिक करा.
 2 "सेव्ह" वर क्लिक करा. आपण फाइल मेनूमधून व्हिडिओ जतन करू शकता किंवा वरच्या ओळीतील सेव्ह चिन्हावर क्लिक करू शकता. फाईलला नाव द्या आणि सेव्ह लोकेशन निवडा.
2 "सेव्ह" वर क्लिक करा. आपण फाइल मेनूमधून व्हिडिओ जतन करू शकता किंवा वरच्या ओळीतील सेव्ह चिन्हावर क्लिक करू शकता. फाईलला नाव द्या आणि सेव्ह लोकेशन निवडा.  3 कोडिंग पूर्ण होण्याची प्रतीक्षा करा. आपण "जतन करा" क्लिक केल्यानंतर, Avidemux आपण निवडलेल्या सेटिंग्जनुसार व्हिडिओ एन्कोडिंग सुरू करते. इंस्टॉलेशनच्या आकारानुसार, या प्रक्रियेचा कालावधी लक्षणीय बदलू शकतो. प्रक्रिया पूर्ण झाल्यावर, मीडिया प्लेयरमध्ये तयार केलेला व्हिडिओ उघडा आणि आपल्या कार्याचा परिणाम पहा.
3 कोडिंग पूर्ण होण्याची प्रतीक्षा करा. आपण "जतन करा" क्लिक केल्यानंतर, Avidemux आपण निवडलेल्या सेटिंग्जनुसार व्हिडिओ एन्कोडिंग सुरू करते. इंस्टॉलेशनच्या आकारानुसार, या प्रक्रियेचा कालावधी लक्षणीय बदलू शकतो. प्रक्रिया पूर्ण झाल्यावर, मीडिया प्लेयरमध्ये तयार केलेला व्हिडिओ उघडा आणि आपल्या कार्याचा परिणाम पहा.