लेखक:
Janice Evans
निर्मितीची तारीख:
27 जुलै 2021
अद्यतन तारीख:
1 जुलै 2024

सामग्री
हा लेख तुम्हाला Android डिव्हाइसमध्ये फाईल्स पटकन कसे हस्तांतरित करायचे ते दर्शवेल.दोन अँड्रॉइड डिव्हाइसेस एकमेकांच्या एका मीटरच्या आत असल्यास, फायली हस्तांतरित करण्यासाठी ब्लूटूथ किंवा एनएफसी वापरा. डिव्हाइसेसमधील अंतर जास्त असल्यास, ईमेल किंवा मेसेजमध्ये फाईल्स जोडा आणि नंतर पाठवा.
पावले
3 पैकी 1 पद्धत: ब्लूटूथ
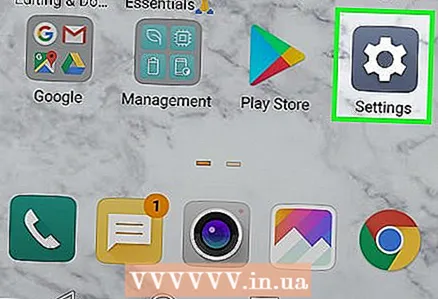 1 सेटिंग्ज अॅप लाँच करा
1 सेटिंग्ज अॅप लाँच करा  दोन्ही Android डिव्हाइसवर. हे करण्यासाठी, सूचना पॅनेल उघडण्यासाठी स्क्रीनच्या वरून खाली स्वाइप करा आणि नंतर गिअर आयकॉनवर टॅप करा.
दोन्ही Android डिव्हाइसवर. हे करण्यासाठी, सूचना पॅनेल उघडण्यासाठी स्क्रीनच्या वरून खाली स्वाइप करा आणि नंतर गिअर आयकॉनवर टॅप करा. 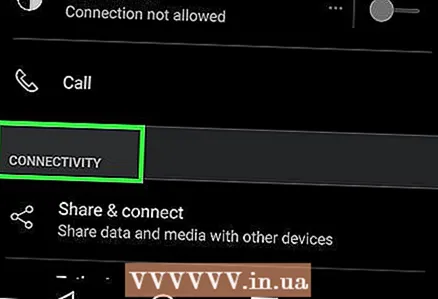 2 खाली स्क्रोल करा आणि टॅप करा जोडणी किंवा कनेक्ट केलेली उपकरणे. या (आणि इतर) पर्यायाचे नाव डिव्हाइस मॉडेलवर अवलंबून असते.
2 खाली स्क्रोल करा आणि टॅप करा जोडणी किंवा कनेक्ट केलेली उपकरणे. या (आणि इतर) पर्यायाचे नाव डिव्हाइस मॉडेलवर अवलंबून असते.  3 "ब्लूटूथ" च्या पुढील स्लाइडर "सक्षम" स्थितीवर हलवा
3 "ब्लूटूथ" च्या पुढील स्लाइडर "सक्षम" स्थितीवर हलवा  . जर ब्लूटूथ आधीच चालू असेल, तर ही पायरी वगळा.
. जर ब्लूटूथ आधीच चालू असेल, तर ही पायरी वगळा. 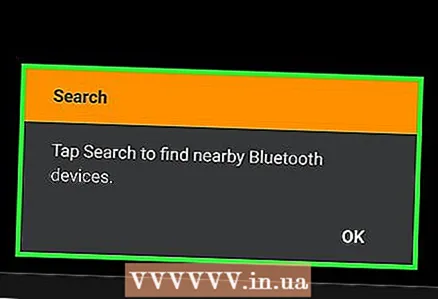 4 वर क्लिक करा नवीन डिव्हाइस कनेक्ट करा. हे उपलब्ध ब्लूटूथ साधने शोधते आणि ते स्क्रीनवर प्रदर्शित करते.
4 वर क्लिक करा नवीन डिव्हाइस कनेक्ट करा. हे उपलब्ध ब्लूटूथ साधने शोधते आणि ते स्क्रीनवर प्रदर्शित करते. - जर तुम्हाला हा पर्याय दिसत नसेल, तर खाली स्क्रोल करा - काही अँड्रॉइड उपकरणांच्या स्क्रीनवर, उपलब्ध ब्लूटूथ डिव्हाइस आपोआप प्रदर्शित होतील (म्हणजे तुम्हाला काहीही दाबण्याची गरज नाही).
- तुम्हाला हवे असलेले डिव्हाइस दिसत नसल्यास, वरच्या उजव्या कोपर्यात तीन ठिपके चिन्ह टॅप करा आणि मेनूमधून अपडेट निवडा.
- अँड्रॉइड डिव्हाइस एकमेकांपासून 10 मीटरपेक्षा जास्त नसलेल्या त्रिज्यामध्ये असावेत.
 5 दोन्ही Android डिव्हाइसवर योग्य साधने निवडा. हे उपकरणांना एकमेकांशी जोडेल.
5 दोन्ही Android डिव्हाइसवर योग्य साधने निवडा. हे उपकरणांना एकमेकांशी जोडेल. 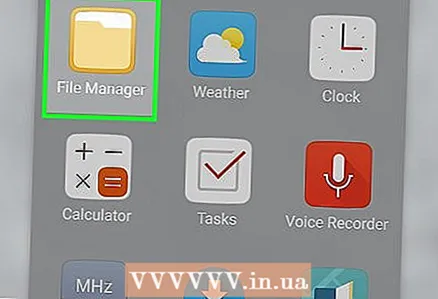 6 फायलींसह Android डिव्हाइसवर फाइल व्यवस्थापक लाँच करा. सामान्यत: फाईल मॅनेजरला फाईल्स, एक्सप्लोरर, फाइल मॅनेजर किंवा तत्सम म्हणतात.
6 फायलींसह Android डिव्हाइसवर फाइल व्यवस्थापक लाँच करा. सामान्यत: फाईल मॅनेजरला फाईल्स, एक्सप्लोरर, फाइल मॅनेजर किंवा तत्सम म्हणतात.  7 इच्छित फाइलसह फोल्डर टॅप करा. त्याची सर्व सामग्री प्रदर्शित केली जाईल.
7 इच्छित फाइलसह फोल्डर टॅप करा. त्याची सर्व सामग्री प्रदर्शित केली जाईल. - तुम्हाला फोटो पाठवायचा असेल तर DCIM फोल्डर उघडा.
 8 तुम्हाला पाठवायची असलेली फाइल निवडा. एकाधिक फायली निवडण्यासाठी, स्क्रीनच्या शीर्षस्थानी मेनू उघडा, निवडा निवडा, आणि नंतर तुम्हाला हव्या असलेल्या प्रत्येक फाइलवर टॅप करा.
8 तुम्हाला पाठवायची असलेली फाइल निवडा. एकाधिक फायली निवडण्यासाठी, स्क्रीनच्या शीर्षस्थानी मेनू उघडा, निवडा निवडा, आणि नंतर तुम्हाला हव्या असलेल्या प्रत्येक फाइलवर टॅप करा. 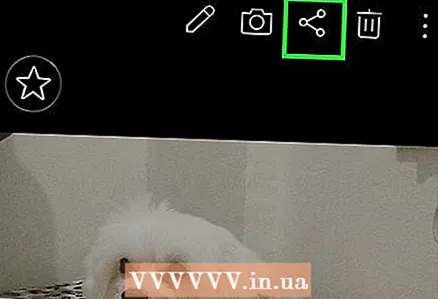 9 शेअर चिन्हावर क्लिक करा
9 शेअर चिन्हावर क्लिक करा  . एक मेनू उघडेल.
. एक मेनू उघडेल. 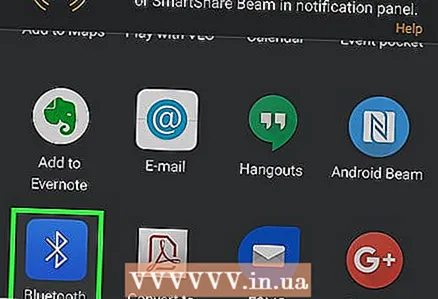 10 वर क्लिक करा ब्लूटूथ. हा पर्याय पाहण्यासाठी तुम्हाला खाली स्क्रोल करावे लागेल. स्क्रीन दुसरे Android डिव्हाइस प्रदर्शित करेल जे पहिल्याशी कनेक्ट केलेले आहे.
10 वर क्लिक करा ब्लूटूथ. हा पर्याय पाहण्यासाठी तुम्हाला खाली स्क्रोल करावे लागेल. स्क्रीन दुसरे Android डिव्हाइस प्रदर्शित करेल जे पहिल्याशी कनेक्ट केलेले आहे.  11 दुसरे Android डिव्हाइस निवडा. आपल्याला दुसऱ्या Android डिव्हाइसवर फायली हस्तांतरित करण्यास सूचित केले जाईल.
11 दुसरे Android डिव्हाइस निवडा. आपल्याला दुसऱ्या Android डिव्हाइसवर फायली हस्तांतरित करण्यास सूचित केले जाईल.  12 वर क्लिक करा स्वीकार करणे दुसऱ्या Android डिव्हाइसवर. फायली ब्लूटूथ द्वारे दुसऱ्या Android डिव्हाइसवर हस्तांतरित केल्या जातील.
12 वर क्लिक करा स्वीकार करणे दुसऱ्या Android डिव्हाइसवर. फायली ब्लूटूथ द्वारे दुसऱ्या Android डिव्हाइसवर हस्तांतरित केल्या जातील.
3 पैकी 2 पद्धत: NFC
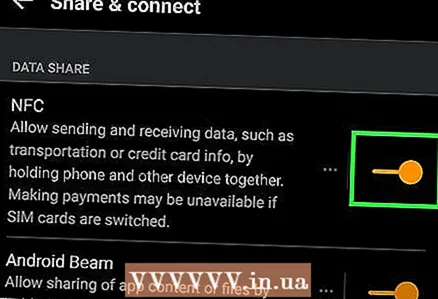 1 दोन्ही Android डिव्हाइसवर NFC सक्षम करा. एनएफसी (नियर फील्ड कम्युनिकेशन) दोन अँड्रॉइड डिव्हाइसेसमध्ये फायली हस्तांतरित करणे सोपे करते (अर्थातच ते एनएफसीला समर्थन देतात असे गृहीत धरून). NFC सक्षम करण्यासाठी:
1 दोन्ही Android डिव्हाइसवर NFC सक्षम करा. एनएफसी (नियर फील्ड कम्युनिकेशन) दोन अँड्रॉइड डिव्हाइसेसमध्ये फायली हस्तांतरित करणे सोपे करते (अर्थातच ते एनएफसीला समर्थन देतात असे गृहीत धरून). NFC सक्षम करण्यासाठी: - अॅप ड्रॉवरमधील गिअर-आकाराच्या चिन्हावर क्लिक करून सेटिंग्ज अॅप लाँच करा.
- खाली स्क्रोल करा आणि कनेक्शन किंवा कनेक्टेड डिव्हाइसेसवर टॅप करा.
- "कनेक्शन सेटिंग्ज" क्लिक करा.
- तुम्हाला "NFC" पर्याय दिसत असल्यास, कृपया ते दोन्ही Android डिव्हाइसवर सक्रिय करा. हा पर्याय उपलब्ध नसल्यास, वेगळी पद्धत वापरा.
- दोन्ही डिव्हाइसवर Android बीम चालू करा.
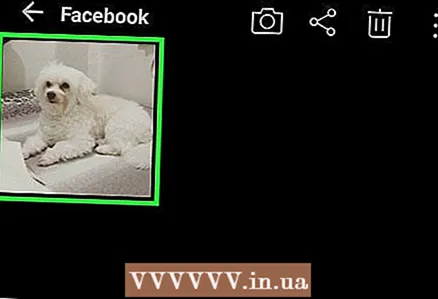 2 तुम्हाला पाठवायची असलेली फाईल उघडा. फाइल स्क्रीनवर प्रदर्शित करणे आवश्यक आहे. आता दुसरे Android डिव्हाइस अनलॉक करा.
2 तुम्हाला पाठवायची असलेली फाईल उघडा. फाइल स्क्रीनवर प्रदर्शित करणे आवश्यक आहे. आता दुसरे Android डिव्हाइस अनलॉक करा.  3 दोन्ही युनिट्स एकमेकांशी मागे झुकतात. काही क्षणानंतर, तुम्हाला आवाज ऐकू येईल किंवा एक किंवा दोन्ही उपकरणांचे कंपन जाणवेल - हे सूचित करते की उपकरणांनी एकमेकांना शोधले आहे.
3 दोन्ही युनिट्स एकमेकांशी मागे झुकतात. काही क्षणानंतर, तुम्हाला आवाज ऐकू येईल किंवा एक किंवा दोन्ही उपकरणांचे कंपन जाणवेल - हे सूचित करते की उपकरणांनी एकमेकांना शोधले आहे. 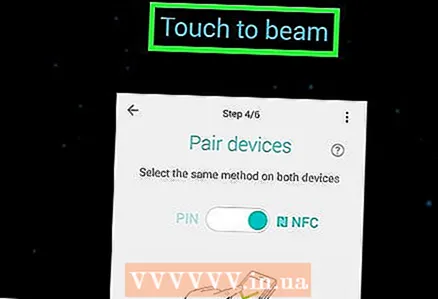 4 टॅप करा डेटा ट्रान्सफर करण्यासाठी क्लिक करा पहिल्या Android डिव्हाइसवर. हे स्क्रीनच्या शीर्षस्थानी आहे. फाइल दुसऱ्या डिव्हाइसवर पाठवली जाईल.
4 टॅप करा डेटा ट्रान्सफर करण्यासाठी क्लिक करा पहिल्या Android डिव्हाइसवर. हे स्क्रीनच्या शीर्षस्थानी आहे. फाइल दुसऱ्या डिव्हाइसवर पाठवली जाईल.
3 पैकी 3 पद्धत: मेल किंवा मेसेजिंग अॅप
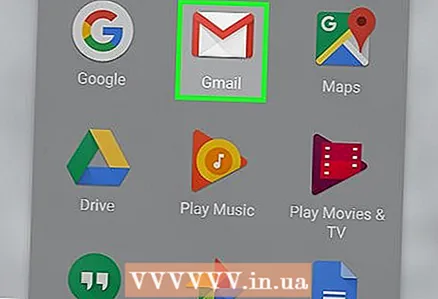 1 तुमचे ईमेल किंवा मेसेजिंग अॅप लाँच करा. जर तुम्हाला पाठवायची असलेली फाइल काही मेगाबाइटपेक्षा कमी असेल, तर तुम्ही ती फाइल ईमेल किंवा संदेशाशी संलग्न करू शकता.
1 तुमचे ईमेल किंवा मेसेजिंग अॅप लाँच करा. जर तुम्हाला पाठवायची असलेली फाइल काही मेगाबाइटपेक्षा कमी असेल, तर तुम्ही ती फाइल ईमेल किंवा संदेशाशी संलग्न करू शकता. - फाईल अटॅचमेंटला सपोर्ट करणारे मेसेजिंग अॅप्स व्हॉट्सअॅप आणि फेसबुक मेसेंजर आहेत. जर दोन्ही Android डिव्हाइसेसच्या वापरकर्त्यांकडे यापैकी एका सेवांमध्ये खाती असतील तर ते संबंधित फाइल हस्तांतरण अनुप्रयोग वापरू शकतात.
- तुम्हाला अपलोड करायची असलेली फाइल खूप मोठी असल्यास, Google ड्राइव्ह वापरा.
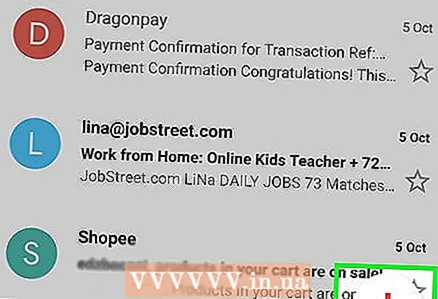 2 नवीन पत्र किंवा संदेश लिहा. आपल्या ईमेल अॅपमध्ये, +, तयार करा, लिहा किंवा पेन्सिल आणि कागदाच्या चिन्हावर टॅप करा. मेसेजिंग अॅपमध्ये, दुसऱ्या वापरकर्त्याशी संभाषण उघडा.
2 नवीन पत्र किंवा संदेश लिहा. आपल्या ईमेल अॅपमध्ये, +, तयार करा, लिहा किंवा पेन्सिल आणि कागदाच्या चिन्हावर टॅप करा. मेसेजिंग अॅपमध्ये, दुसऱ्या वापरकर्त्याशी संभाषण उघडा.  3 प्राप्तकर्त्याचा ईमेल पत्ता प्रविष्ट करा. जर तुम्ही ईमेल पाठवत असाल, तर दुसऱ्या Android डिव्हाइसवर सहजपणे प्रवेश करता येणारा पत्ता वापरा, जसे की त्या डिव्हाइसशी संबंधित Gmail अॅड्रेस.
3 प्राप्तकर्त्याचा ईमेल पत्ता प्रविष्ट करा. जर तुम्ही ईमेल पाठवत असाल, तर दुसऱ्या Android डिव्हाइसवर सहजपणे प्रवेश करता येणारा पत्ता वापरा, जसे की त्या डिव्हाइसशी संबंधित Gmail अॅड्रेस. 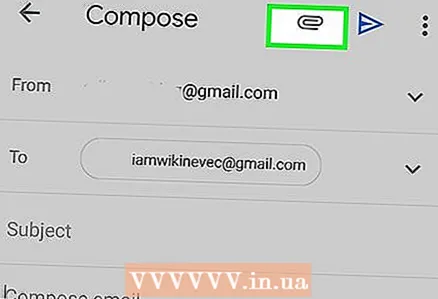 4 पेपरक्लिप चिन्हावर क्लिक करा. फायली संलग्न करण्यासाठी हे सार्वत्रिक चिन्ह आहे. हे सहसा नवीन ईमेल / संदेशाच्या वर किंवा खाली आढळू शकते.
4 पेपरक्लिप चिन्हावर क्लिक करा. फायली संलग्न करण्यासाठी हे सार्वत्रिक चिन्ह आहे. हे सहसा नवीन ईमेल / संदेशाच्या वर किंवा खाली आढळू शकते. 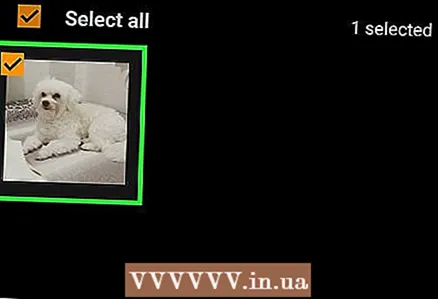 5 आपण संलग्न करू इच्छित असलेल्या फायली निवडा. एकाधिक फायली संलग्न केल्या जाऊ शकतात. जर फायलींचा आकार अनेक मेगाबाइट्सपेक्षा जास्त असेल तर त्यांना विभाजित करणे आणि त्यांना अनेक अक्षरे / संदेशांशी जोडणे चांगले.
5 आपण संलग्न करू इच्छित असलेल्या फायली निवडा. एकाधिक फायली संलग्न केल्या जाऊ शकतात. जर फायलींचा आकार अनेक मेगाबाइट्सपेक्षा जास्त असेल तर त्यांना विभाजित करणे आणि त्यांना अनेक अक्षरे / संदेशांशी जोडणे चांगले. 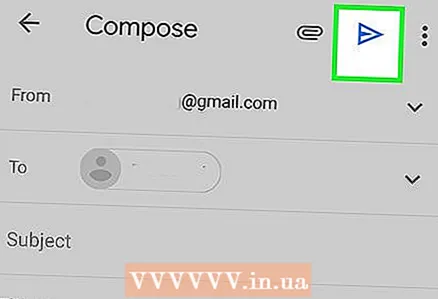 6 वर क्लिक करा पाठवा. हा पर्याय कागदी विमान किंवा बाण चिन्हासह चिन्हांकित केला जाऊ शकतो.
6 वर क्लिक करा पाठवा. हा पर्याय कागदी विमान किंवा बाण चिन्हासह चिन्हांकित केला जाऊ शकतो. 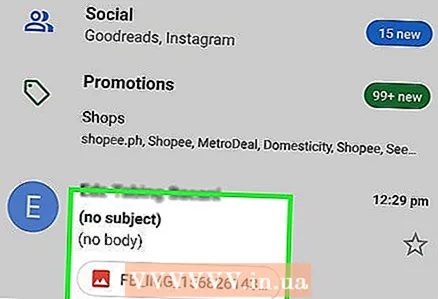 7 दुसऱ्या Android डिव्हाइसवर पत्र / संदेश उघडा. पत्र / संदेश संलग्न फाइलचे नाव आणि कदाचित एक लघुप्रतिमा प्रदर्शित करेल.
7 दुसऱ्या Android डिव्हाइसवर पत्र / संदेश उघडा. पत्र / संदेश संलग्न फाइलचे नाव आणि कदाचित एक लघुप्रतिमा प्रदर्शित करेल. 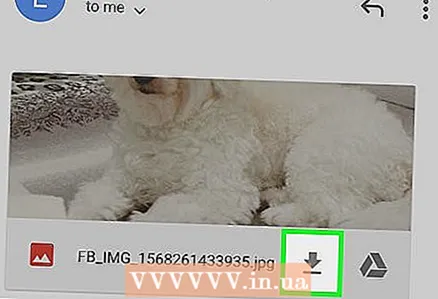 8 फाईल डाऊनलोड करण्यासाठी त्यावर क्लिक करा. तुम्हाला एक डाउनलोड फोल्डर किंवा एखादा अनुप्रयोग निवडावा ज्यात फाइल उघडेल (फक्त स्क्रीनवरील सूचनांचे अनुसरण करा).
8 फाईल डाऊनलोड करण्यासाठी त्यावर क्लिक करा. तुम्हाला एक डाउनलोड फोल्डर किंवा एखादा अनुप्रयोग निवडावा ज्यात फाइल उघडेल (फक्त स्क्रीनवरील सूचनांचे अनुसरण करा).



