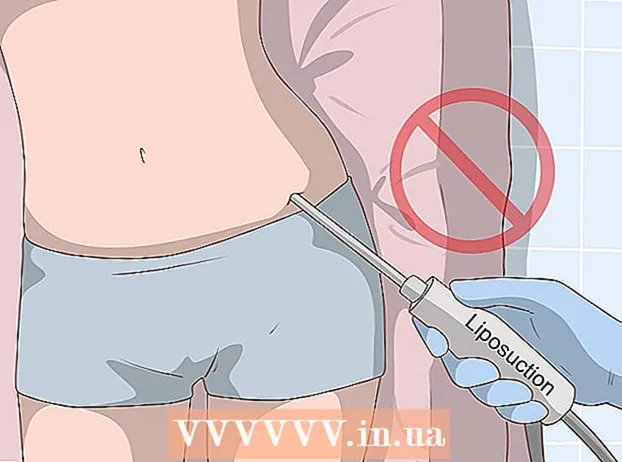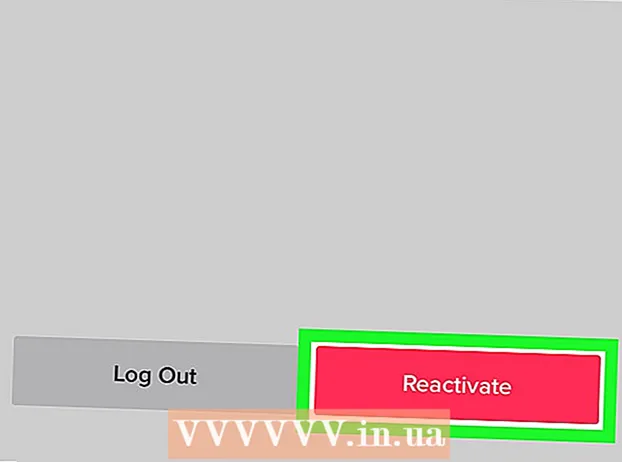लेखक:
Eric Farmer
निर्मितीची तारीख:
3 मार्च 2021
अद्यतन तारीख:
14 मे 2024

सामग्री
- पावले
- 6 पैकी 1 भाग: प्रतिमा कशी तयार करावी
- 6 पैकी 2 भाग: सावली कशी जोडावी
- 6 मधील भाग 3: प्रतिमा काळी आणि पांढरी कशी करावी
- 6 पैकी 4 भाग: मार्ग कसे जोडावेत
- 6 पैकी 5 भाग: तपशील कसा जोडावा
- 6 पैकी 6 भाग: कागदाचा पोत कसा जोडावा
अॅडोब फोटोशॉप वापरून रंगीत प्रतिमा स्केचमध्ये कशी बदलावी हे हा लेख आपल्याला दर्शवेल.
पावले
6 पैकी 1 भाग: प्रतिमा कशी तयार करावी
 1 फोटोशॉपमध्ये प्रतिमा उघडा. निळ्या अक्षराच्या चिन्हावर डबल क्लिक करा "Ps"नंतर निवडा फाइल स्क्रीनच्या शीर्षस्थानी मेनू बारमध्ये, क्लिक करा उघडा ... आणि एक प्रतिमा निवडा.
1 फोटोशॉपमध्ये प्रतिमा उघडा. निळ्या अक्षराच्या चिन्हावर डबल क्लिक करा "Ps"नंतर निवडा फाइल स्क्रीनच्या शीर्षस्थानी मेनू बारमध्ये, क्लिक करा उघडा ... आणि एक प्रतिमा निवडा. - सर्वोत्तम परिणामांसाठी, उच्च-कॉन्ट्रास्ट प्रतिमा निवडणे चांगले.
 2 वर क्लिक करा थर मेनू बार वर.
2 वर क्लिक करा थर मेनू बार वर. 3 वर क्लिक करा डुप्लिकेट लेयर ... ड्रॉपडाउन मेनूमध्ये, नंतर क्लिक करा ठीक आहे.
3 वर क्लिक करा डुप्लिकेट लेयर ... ड्रॉपडाउन मेनूमध्ये, नंतर क्लिक करा ठीक आहे.
6 पैकी 2 भाग: सावली कशी जोडावी
 1 कृपया निवडा पार्श्वभूमी प्रत स्क्रीनच्या उजव्या बाजूला लेयर्स विंडोमध्ये.
1 कृपया निवडा पार्श्वभूमी प्रत स्क्रीनच्या उजव्या बाजूला लेयर्स विंडोमध्ये. 2 वर क्लिक करा प्रतिमा मेनू बार वर.
2 वर क्लिक करा प्रतिमा मेनू बार वर. 3 कृपया निवडा दुरुस्ती ड्रॉपडाउन मेनूमध्ये.
3 कृपया निवडा दुरुस्ती ड्रॉपडाउन मेनूमध्ये. 4 कृपया निवडा उलटा ड्रॉपडाउन मेनूमध्ये.
4 कृपया निवडा उलटा ड्रॉपडाउन मेनूमध्ये. 5 वर क्लिक करा फिल्टर करा मेनू बार वर.
5 वर क्लिक करा फिल्टर करा मेनू बार वर. 6 कृपया निवडा स्मार्ट फिल्टरसाठी रूपांतरित करा ड्रॉपडाउन मेनूमध्ये, नंतर क्लिक करा ठीक आहे.
6 कृपया निवडा स्मार्ट फिल्टरसाठी रूपांतरित करा ड्रॉपडाउन मेनूमध्ये, नंतर क्लिक करा ठीक आहे. 7 वर क्लिक करा फिल्टर करा मेनू बार वर.
7 वर क्लिक करा फिल्टर करा मेनू बार वर. 8 कृपया निवडा अस्पष्ट ड्रॉपडाउन मेनूमध्ये.
8 कृपया निवडा अस्पष्ट ड्रॉपडाउन मेनूमध्ये. 9 कृपया निवडा गॉसियन ब्लर ... ड्रॉपडाउन मेनूमध्ये.
9 कृपया निवडा गॉसियन ब्लर ... ड्रॉपडाउन मेनूमध्ये. 10 मूल्य प्रविष्ट करा 30 शेतात "त्रिज्या:"आणि ओके क्लिक करा.
10 मूल्य प्रविष्ट करा 30 शेतात "त्रिज्या:"आणि ओके क्लिक करा. 11 लेयर्स विंडोच्या ब्लेंड मोड मेनूमध्ये "सामान्य" क्लिक करा.
11 लेयर्स विंडोच्या ब्लेंड मोड मेनूमध्ये "सामान्य" क्लिक करा. 12 कृपया निवडा पाया हलका करणे.
12 कृपया निवडा पाया हलका करणे.
6 मधील भाग 3: प्रतिमा काळी आणि पांढरी कशी करावी
 1 नवीन समायोजन स्तर तयार करा किंवा स्तर भरा चिन्हावर क्लिक करा. अर्ध-भरलेले मंडळ टॅबच्या तळाशी आहे थर.
1 नवीन समायोजन स्तर तयार करा किंवा स्तर भरा चिन्हावर क्लिक करा. अर्ध-भरलेले मंडळ टॅबच्या तळाशी आहे थर.  2 कृपया निवडा काळा आणि गोरा ....
2 कृपया निवडा काळा आणि गोरा .... 3 विंडो बंद करण्यासाठी संवाद बॉक्सच्या वरच्या उजव्या कोपर्यात Click क्लिक करा.
3 विंडो बंद करण्यासाठी संवाद बॉक्सच्या वरच्या उजव्या कोपर्यात Click क्लिक करा. 4 वर क्लिक करा ठळक करणे मेनू बार वर, नंतर निवडा सर्वकाही.
4 वर क्लिक करा ठळक करणे मेनू बार वर, नंतर निवडा सर्वकाही. 5 वर क्लिक करा संपादन मेनू बार वर, नंतर निवडा विलीन केलेला डेटा कॉपी करा.
5 वर क्लिक करा संपादन मेनू बार वर, नंतर निवडा विलीन केलेला डेटा कॉपी करा. 6 वर क्लिक करा संपादन मेनू बार वर, नंतर निवडा घाला.
6 वर क्लिक करा संपादन मेनू बार वर, नंतर निवडा घाला.
6 पैकी 4 भाग: मार्ग कसे जोडावेत
 1 वर क्लिक करा फिल्टर करा मेनू बार वर, नंतर निवडा फिल्टर गॅलरी ....
1 वर क्लिक करा फिल्टर करा मेनू बार वर, नंतर निवडा फिल्टर गॅलरी .... 2 "स्टाईलिंग" फोल्डर निवडा.
2 "स्टाईलिंग" फोल्डर निवडा. 3 कृपया निवडा कडा चमकणे.
3 कृपया निवडा कडा चमकणे. 4 काठ रुंदी स्लायडर डावीकडे हलवा. ते खिडकीच्या उजव्या बाजूला आहे.
4 काठ रुंदी स्लायडर डावीकडे हलवा. ते खिडकीच्या उजव्या बाजूला आहे.  5 एज ब्राइटनेस स्लायडरला मध्यभागी ठेवा.
5 एज ब्राइटनेस स्लायडरला मध्यभागी ठेवा. 6 सॉफ्टनिंग स्लायडर उजवीकडे हलवा.
6 सॉफ्टनिंग स्लायडर उजवीकडे हलवा. 7 वर क्लिक करा ठीक आहे.
7 वर क्लिक करा ठीक आहे. 8 वर क्लिक करा प्रतिमा मेनू बार वर.
8 वर क्लिक करा प्रतिमा मेनू बार वर. 9 कृपया निवडा दुरुस्ती ड्रॉपडाउन मेनूमध्ये.
9 कृपया निवडा दुरुस्ती ड्रॉपडाउन मेनूमध्ये. 10 कृपया निवडा उलटा ड्रॉपडाउन मेनूमध्ये.
10 कृपया निवडा उलटा ड्रॉपडाउन मेनूमध्ये. 11 लेयर्स विंडोमध्ये ब्लेंडिंग मोड मेनूमध्ये सामान्य क्लिक करा.
11 लेयर्स विंडोमध्ये ब्लेंडिंग मोड मेनूमध्ये सामान्य क्लिक करा. 12 कृपया निवडा गुणाकार.
12 कृपया निवडा गुणाकार. 13 फील्ड निवडा "अस्पष्टता:Window लेयर्स विंडोच्या वरच्या उजव्या कोपर्यात.
13 फील्ड निवडा "अस्पष्टता:Window लेयर्स विंडोच्या वरच्या उजव्या कोपर्यात. 14 अस्पष्टता 60%वर सेट करा.
14 अस्पष्टता 60%वर सेट करा.
6 पैकी 5 भाग: तपशील कसा जोडावा
 1 वर क्लिक करा ठळक करणे मेनू बार वर, नंतर निवडा सर्वकाही.
1 वर क्लिक करा ठळक करणे मेनू बार वर, नंतर निवडा सर्वकाही. 2 वर क्लिक करा संपादन मेनू बार वर, नंतर निवडा विलीन केलेला डेटा कॉपी करा.
2 वर क्लिक करा संपादन मेनू बार वर, नंतर निवडा विलीन केलेला डेटा कॉपी करा. 3 वर क्लिक करा संपादन मेनू बार वर, नंतर निवडा घाला.
3 वर क्लिक करा संपादन मेनू बार वर, नंतर निवडा घाला. 4 वर क्लिक करा फिल्टर करा मेनू बार वर, नंतर निवडा फिल्टर गॅलरी ....
4 वर क्लिक करा फिल्टर करा मेनू बार वर, नंतर निवडा फिल्टर गॅलरी ....- नाही आयटम निवडा "फिल्टर गॅलरी" ड्रॉपडाउन मेनूच्या शीर्षस्थानी "फिल्टर"अन्यथा फिल्टर गॅलरीमधील शेवटचा वापरलेला फिल्टर लागू केला जाईल.
 5 "स्ट्रोक्स" फोल्डर निवडा.
5 "स्ट्रोक्स" फोल्डर निवडा. 6 कृपया निवडा सुमी-ई.
6 कृपया निवडा सुमी-ई. 7 स्ट्रोक पर्याय बदला. स्ट्रोकची रुंदी 3 वर, प्रेशर 2 वर आणि कॉन्ट्रास्ट 2 वर सेट करा.
7 स्ट्रोक पर्याय बदला. स्ट्रोकची रुंदी 3 वर, प्रेशर 2 वर आणि कॉन्ट्रास्ट 2 वर सेट करा.  8 वर क्लिक करा ठीक आहे.
8 वर क्लिक करा ठीक आहे. 9 लेयर्स विंडोमध्ये ब्लेंडिंग मोड मेनूमध्ये सामान्य क्लिक करा.
9 लेयर्स विंडोमध्ये ब्लेंडिंग मोड मेनूमध्ये सामान्य क्लिक करा. 10 कृपया निवडा गुणाकार.
10 कृपया निवडा गुणाकार. 11 फील्ड निवडा "अस्पष्टता:Window लेयर्स विंडोच्या वरच्या उजव्या कोपर्यात.
11 फील्ड निवडा "अस्पष्टता:Window लेयर्स विंडोच्या वरच्या उजव्या कोपर्यात. 12 अस्पष्टता 50%वर सेट करा.
12 अस्पष्टता 50%वर सेट करा.
6 पैकी 6 भाग: कागदाचा पोत कसा जोडावा
 1 वर क्लिक करा थर मेनू बार वर.
1 वर क्लिक करा थर मेनू बार वर. 2 कृपया निवडा नवीन… ड्रॉपडाउन मेनूमध्ये, नंतर निवडा थर….
2 कृपया निवडा नवीन… ड्रॉपडाउन मेनूमध्ये, नंतर निवडा थर…. 3 ड्रॉपडाउन मेनूवर क्लिक करा "मोड:Mult आणि गुणाकार निवडा.
3 ड्रॉपडाउन मेनूवर क्लिक करा "मोड:Mult आणि गुणाकार निवडा. 4 वर क्लिक करा ठीक आहे.
4 वर क्लिक करा ठीक आहे. 5 कीबोर्ड शॉर्टकट दाबा Ctrl+← बॅकस्पेस (पीसी) किंवा ⌘+हटवा (मॅक). हे थर पांढऱ्या पार्श्वभूमीच्या रंगाने भरेल.
5 कीबोर्ड शॉर्टकट दाबा Ctrl+← बॅकस्पेस (पीसी) किंवा ⌘+हटवा (मॅक). हे थर पांढऱ्या पार्श्वभूमीच्या रंगाने भरेल.  6 वर क्लिक करा फिल्टर करा मेनू बार वर, नंतर निवडा फिल्टर गॅलरी ....
6 वर क्लिक करा फिल्टर करा मेनू बार वर, नंतर निवडा फिल्टर गॅलरी ....- नाही आयटम निवडा "फिल्टर गॅलरी" ड्रॉपडाउन मेनूच्या शीर्षस्थानी "फिल्टर"अन्यथा फिल्टर गॅलरीमधील शेवटचा वापरलेला फिल्टर लागू केला जाईल.
 7 "टेक्सचर" फोल्डर निवडा.
7 "टेक्सचर" फोल्डर निवडा. 8 कृपया निवडा टेक्सटरायझर.
8 कृपया निवडा टेक्सटरायझर. 9 आयटम निवडा चुनखडी ड्रॉपडाउन मेनूमध्ये "पोत:»... ते खिडकीच्या उजव्या बाजूला आहे.
9 आयटम निवडा चुनखडी ड्रॉपडाउन मेनूमध्ये "पोत:»... ते खिडकीच्या उजव्या बाजूला आहे.  10 रिलीफ पॅरामीटर 12 वर सेट करा आणि दाबा ठीक आहे.
10 रिलीफ पॅरामीटर 12 वर सेट करा आणि दाबा ठीक आहे. 11 फील्ड निवडा "अस्पष्टता:Window लेयर्स विंडोच्या वरच्या उजव्या कोपर्यात.
11 फील्ड निवडा "अस्पष्टता:Window लेयर्स विंडोच्या वरच्या उजव्या कोपर्यात. 12 अस्पष्टता 40%वर सेट करा.
12 अस्पष्टता 40%वर सेट करा. 13 प्रतिमा जतन करा. वर क्लिक करा फाइल मेनू बारमध्ये आणि निवडा म्हणून जतन करा…... फाईलचे नाव एंटर करा आणि क्लिक करा जतन करा.
13 प्रतिमा जतन करा. वर क्लिक करा फाइल मेनू बारमध्ये आणि निवडा म्हणून जतन करा…... फाईलचे नाव एंटर करा आणि क्लिक करा जतन करा.