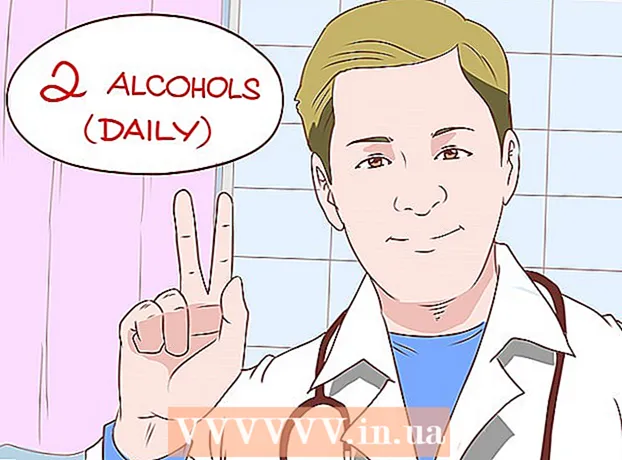लेखक:
Helen Garcia
निर्मितीची तारीख:
21 एप्रिल 2021
अद्यतन तारीख:
1 जुलै 2024

सामग्री
- पावले
- 4 पैकी 1 भाग: प्रतिमा कशी तयार करावी
- 4 पैकी 2 भाग: पुनर्रचना साधन कसे वापरावे
- 4 पैकी 3 भाग: वॉर्प टूल कसे वापरावे
- 4 पैकी 4 भाग: संकोचन साधन कसे वापरावे
या लेखात, आपण आकार कमी करण्यासाठी Adobe Photoshop मधील Liquify फिल्टर कसे वापरावे ते शिकाल.
पावले
4 पैकी 1 भाग: प्रतिमा कशी तयार करावी
 1 फोटोशॉपमध्ये प्रतिमा उघडा. हे करण्यासाठी, स्क्रीनच्या शीर्षस्थानी असलेल्या मेनू बारमधून निळ्या Ps चिन्हावर डबल-क्लिक करा, फाइल> उघडा क्लिक करा आणि नंतर एक प्रतिमा निवडा.
1 फोटोशॉपमध्ये प्रतिमा उघडा. हे करण्यासाठी, स्क्रीनच्या शीर्षस्थानी असलेल्या मेनू बारमधून निळ्या Ps चिन्हावर डबल-क्लिक करा, फाइल> उघडा क्लिक करा आणि नंतर एक प्रतिमा निवडा.  2 वर क्लिक करा थर मेनू बार वर.
2 वर क्लिक करा थर मेनू बार वर. 3 वर क्लिक करा डुप्लिकेट लेयर ड्रॉपडाउन मेनूमध्ये आणि नंतर क्लिक करा ठीक आहे.
3 वर क्लिक करा डुप्लिकेट लेयर ड्रॉपडाउन मेनूमध्ये आणि नंतर क्लिक करा ठीक आहे.- नवीन लेयरला नाव द्या; अन्यथा, त्याला "[स्त्रोत स्तर नाव] कॉपी" असे नाव दिले जाईल.
 4 बॅकग्राउंड लेयरच्या पुढील डोळ्याच्या चिन्हावर क्लिक करा. हे चिन्ह स्क्रीनच्या उजव्या बाजूला लेयर्स पॅनेलमध्ये आहे.
4 बॅकग्राउंड लेयरच्या पुढील डोळ्याच्या चिन्हावर क्लिक करा. हे चिन्ह स्क्रीनच्या उजव्या बाजूला लेयर्स पॅनेलमध्ये आहे. - पार्श्वभूमी स्तर अदृश्य असेल, परंतु मूळ प्रतिमेवर परिणाम होणार नाही, म्हणून आपण भिन्न प्रभाव वापरण्यासाठी आणखी एक डुप्लिकेट बनवू शकता.
4 पैकी 2 भाग: पुनर्रचना साधन कसे वापरावे
 1 लेयर्स पॅनेलमधील डुप्लिकेट लेयरवर क्लिक करा.
1 लेयर्स पॅनेलमधील डुप्लिकेट लेयरवर क्लिक करा. 2 वर क्लिक करा फिल्टर मेनू बार वर.
2 वर क्लिक करा फिल्टर मेनू बार वर. 3 वर क्लिक करा प्लास्टिक.
3 वर क्लिक करा प्लास्टिक.- फोटोशॉप CS6 आणि पूर्वीच्या मध्ये, विंडोच्या डाव्या उपखंडातील प्रगत चेक बॉक्स निवडा.
 4 पुनर्रचना साधनावर क्लिक करा. त्याचे चिन्ह ग्रेडियंट आयताकृती ब्रशसारखे दिसते आणि खिडकीच्या वरच्या डाव्या कोपर्यात आहे.
4 पुनर्रचना साधनावर क्लिक करा. त्याचे चिन्ह ग्रेडियंट आयताकृती ब्रशसारखे दिसते आणि खिडकीच्या वरच्या डाव्या कोपर्यात आहे. - ब्रशचा आकार आणि संवेदनशीलता समायोजित करण्यासाठी खिडकीच्या उजव्या उपखंडात ब्रश आकार आणि ब्रश दाब पर्याय वापरा. एक लहान ब्रश आकार अधिक सूक्ष्म कार्यासाठी अनुमती देईल.
- प्रतिमेचा आकार वाढवण्यासाठी किंवा कमी करण्यासाठी संवाद बॉक्सच्या खालच्या डाव्या कोपर्यात "+" आणि "-" बटणे वापरा.
 5 पुनर्रचना साधन वापरून, आपण बदलू इच्छित नसलेल्या प्रतिमेच्या क्षेत्रासह ड्रॅग करा. उदाहरणार्थ, जर तुम्हाला तुमची कंबर कमी करायची असेल, तर प्रभावित होणार नाही अशा भागांवर झाडून टाका.
5 पुनर्रचना साधन वापरून, आपण बदलू इच्छित नसलेल्या प्रतिमेच्या क्षेत्रासह ड्रॅग करा. उदाहरणार्थ, जर तुम्हाला तुमची कंबर कमी करायची असेल, तर प्रभावित होणार नाही अशा भागांवर झाडून टाका. - ते जास्त करू नका; अन्यथा, प्रतिमा अवास्तव होईल.
4 पैकी 3 भाग: वॉर्प टूल कसे वापरावे
 1 Warp टूल वर क्लिक करा. त्याचे चिन्ह खालच्या दिशेला असलेल्या बोटासारखे दिसते आणि खिडकीच्या वरच्या डाव्या कोपर्यात आहे.
1 Warp टूल वर क्लिक करा. त्याचे चिन्ह खालच्या दिशेला असलेल्या बोटासारखे दिसते आणि खिडकीच्या वरच्या डाव्या कोपर्यात आहे. - ब्रशचा आकार आणि संवेदनशीलता समायोजित करण्यासाठी खिडकीच्या उजव्या उपखंडात ब्रश आकार आणि ब्रश दाब पर्याय वापरा. एक लहान ब्रश आकार अधिक सूक्ष्म कार्यासाठी अनुमती देईल.
 2 प्रतिमेचे अवांछित भाग मास्क लाईन्सवर ड्रॅग करण्यासाठी वॉर्प टूल वापरा. उदाहरणार्थ, आपण काढलेल्या मुखवटाच्या ओळींपासून हळूवारपणे कंबरचे क्षेत्र ड्रॅग करा.
2 प्रतिमेचे अवांछित भाग मास्क लाईन्सवर ड्रॅग करण्यासाठी वॉर्प टूल वापरा. उदाहरणार्थ, आपण काढलेल्या मुखवटाच्या ओळींपासून हळूवारपणे कंबरचे क्षेत्र ड्रॅग करा. - वारप टूल कसे वापरावे हे जाणून घेण्यासाठी तुम्हाला या प्रक्रियेतून अनेक वेळा जावे लागेल. हे साधन पिक्सेलचा आकार बदलते ज्यावर ते ओढले जात आहे, त्यामुळे प्रतिमा खूप विकृत होऊ शकते.
- आपले बदल पूर्ववत करण्यासाठी आणि पुन्हा सुरू करण्यासाठी उजव्या उपखंडात सर्व परत करा वर क्लिक करा.
4 पैकी 4 भाग: संकोचन साधन कसे वापरावे
 1 Shrink tool वर क्लिक करा. त्याचे चिन्ह इंडेंट केलेल्या बाजूंनी चौकोनासारखे दिसते आणि खिडकीच्या वरच्या-डाव्या कोपर्यात स्थित आहे.
1 Shrink tool वर क्लिक करा. त्याचे चिन्ह इंडेंट केलेल्या बाजूंनी चौकोनासारखे दिसते आणि खिडकीच्या वरच्या-डाव्या कोपर्यात स्थित आहे. - ब्रशचा आकार आणि संवेदनशीलता समायोजित करण्यासाठी खिडकीच्या उजव्या उपखंडात ब्रश आकार आणि ब्रश दाब पर्याय वापरा. एक लहान ब्रश आकार अधिक सूक्ष्म कार्यासाठी अनुमती देईल.
 2 मास्क ओळींसह प्रतिमेच्या अनावश्यक भागावर Shrink टूल क्लिक करा किंवा ड्रॅग करा. उदाहरणार्थ, कंबरेच्या अनावश्यक भागांपासून मुक्त होण्यासाठी मुखवटाच्या ओळींवर ट्रेस करा.
2 मास्क ओळींसह प्रतिमेच्या अनावश्यक भागावर Shrink टूल क्लिक करा किंवा ड्रॅग करा. उदाहरणार्थ, कंबरेच्या अनावश्यक भागांपासून मुक्त होण्यासाठी मुखवटाच्या ओळींवर ट्रेस करा. - प्रतिमा पटकन संकुचित करण्यासाठी संकोचन साधन उत्तम आहे, परंतु ते जास्त करणे आणि विचित्र दृश्ये मिळवणे सोपे आहे.
- आपले बदल पूर्ववत करण्यासाठी आणि पुन्हा सुरू करण्यासाठी उजव्या उपखंडात सर्व परत करा वर क्लिक करा.
 3 वर क्लिक करा ठीक आहे पूर्ण झाल्यावर उजव्या उपखंडात.
3 वर क्लिक करा ठीक आहे पूर्ण झाल्यावर उजव्या उपखंडात. 4 प्रतिमा जतन करा. हे करण्यासाठी, मेनू बारवर, फाइल> सेव्ह म्हणून क्लिक करा. फाईलला नाव द्या आणि सेव्ह क्लिक करा.
4 प्रतिमा जतन करा. हे करण्यासाठी, मेनू बारवर, फाइल> सेव्ह म्हणून क्लिक करा. फाईलला नाव द्या आणि सेव्ह क्लिक करा.