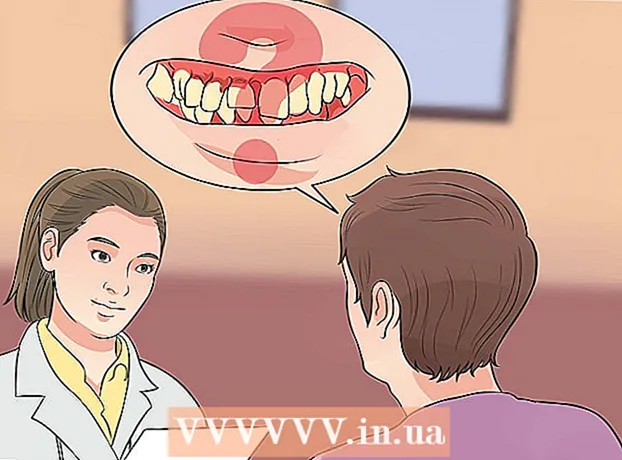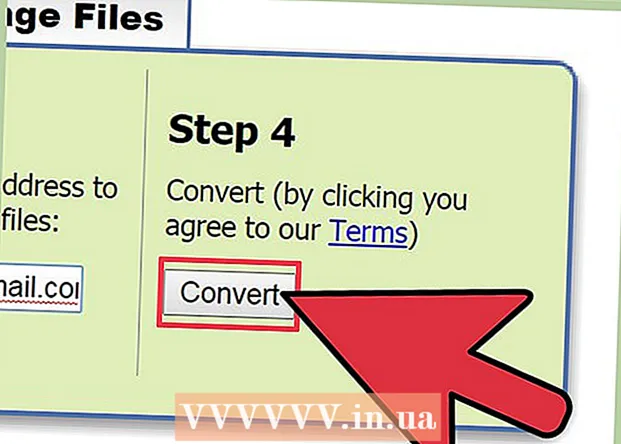लेखक:
Sara Rhodes
निर्मितीची तारीख:
11 फेब्रुवारी 2021
अद्यतन तारीख:
1 जुलै 2024

सामग्री
- पावले
- 3 पैकी 1 भाग: डाउनग्रेडची तयारी
- 3 मधील भाग 2: विंडोज 7 वर डाउनग्रेड करा
- 3 पैकी 3 भाग: सिस्टम सक्रिय करणे
- चेतावणी
विंडोज 8 ला विंडोज 7 मध्ये डाउनग्रेड करण्यासाठी, आपण एकाच वेळी दोन समान आणि भिन्न मार्ग वापरू शकता. जर तुमच्याकडे विंडोज 8 प्रोफेशनलसाठी की असेल आणि इतर अनेक अटी पूर्ण करू शकत असाल तर विंडोज 7 प्रोफेशनल मोफत डाउनलोड करा. अन्यथा, तुम्हाला विंडोज 7 साठी न वापरलेली की लागेल
पावले
3 पैकी 1 भाग: डाउनग्रेडची तयारी
 1 तुमची विंडोज 8 आवृत्ती अवनत करता येईल याची खात्री करा. उत्पादनांच्या मागील आवृत्त्या वापरण्याचा अधिकार (डाउनग्रेड उजवीकडे) आपल्याला विंडोज 7 वर विनामूल्य डाउनग्रेड करण्याची परवानगी देईल; कायदेशीर संस्थांना हा अधिकार आहे. परंतु हा अधिकार वापरण्यासाठी, आपल्याला काही आवश्यकता पूर्ण करणे आवश्यक आहे. पहिली आवश्यकता अशी आहे की विंडोज 8 प्रोफेशनल संगणकावर स्थापित केले जाणे आवश्यक आहे, म्हणजेच संगणक विंडोज 8 प्रोफेशनल प्रीइन्स्टॉलसह खरेदी करणे आवश्यक आहे.
1 तुमची विंडोज 8 आवृत्ती अवनत करता येईल याची खात्री करा. उत्पादनांच्या मागील आवृत्त्या वापरण्याचा अधिकार (डाउनग्रेड उजवीकडे) आपल्याला विंडोज 7 वर विनामूल्य डाउनग्रेड करण्याची परवानगी देईल; कायदेशीर संस्थांना हा अधिकार आहे. परंतु हा अधिकार वापरण्यासाठी, आपल्याला काही आवश्यकता पूर्ण करणे आवश्यक आहे. पहिली आवश्यकता अशी आहे की विंडोज 8 प्रोफेशनल संगणकावर स्थापित केले जाणे आवश्यक आहे, म्हणजेच संगणक विंडोज 8 प्रोफेशनल प्रीइन्स्टॉलसह खरेदी करणे आवश्यक आहे. - वर क्लिक करा ⊞ जिंक आणि प्रविष्ट करा जिंकणेआपली विंडोज आवृत्ती तपासण्यासाठी. जर तुम्ही प्रोफेशनल व्यतिरिक्त विंडोज 8 ची कोणतीही आवृत्ती चालवत असाल तर तुमच्याकडे डाउनग्रेड अधिकार नाही.या प्रकरणात, डाउनग्रेड करण्यासाठी आपल्याला न वापरलेली विंडोज 7 की आवश्यक असेल.
- जर विंडोज 8 विंडोज 8 प्रो मध्ये अपग्रेड केले गेले असेल तर आपल्याकडे डाउनग्रेड अधिकार नाही. या प्रकरणात, डाउनग्रेड करण्यासाठी आपल्याला न वापरलेली विंडोज 7 की आवश्यक असेल.
- जर विंडोज 8 विंडोज 7 (किंवा पूर्वीचे) चालवणाऱ्या संगणकावर डिस्क किंवा इतर कोणत्याही माध्यमावरून स्थापित केले गेले असेल तर आपल्याकडे डाउनग्रेड अधिकार नाही. या प्रकरणात, डाउनग्रेड करण्यासाठी आपल्याला न वापरलेली विंडोज 7 की आवश्यक असेल.
 2 विंडोज 7 प्रोफेशनलसाठी वैध की मिळवा (खरेदी करा). अशी की न वापरलेली असावी किंवा वापरली जाऊ शकते (आपल्याकडे डाउनग्रेड अधिकार आहेत की नाही यावर अवलंबून):
2 विंडोज 7 प्रोफेशनलसाठी वैध की मिळवा (खरेदी करा). अशी की न वापरलेली असावी किंवा वापरली जाऊ शकते (आपल्याकडे डाउनग्रेड अधिकार आहेत की नाही यावर अवलंबून): - आपल्याकडे डाउनग्रेड अधिकार नसल्यास, आपल्याला वैध विंडोज 7 की आवश्यक असेल जी कोणत्याही संगणकावर सिस्टम सक्रिय करण्यासाठी वापरली गेली नव्हती. जर तुम्ही विंडोज 7 वरून विंडोज 8 वर अपग्रेड केले असेल आणि आता परत विंडोज 7 वर जायचे असेल तर तुमची मूळ विंडोज 7 की वापरा संसाधने
- आपल्याकडे डाउनग्रेड अधिकार असल्यास, आपल्याला विंडोज 7 प्रोफेशनलसाठी वैध की आवश्यक असेल, परंतु ती वापरली जाऊ शकते (म्हणजे, त्यांनी कोणत्याही संगणकावर प्रणाली सक्रिय केली) किंवा संगणकावर स्थापित केलेल्या प्रणालीसाठी मूळ नसलेली की. ही की सक्रियकरण स्क्रीनवर वापरली जाईल.
 3 आपल्या संगणकावर विंडोज 7 साठी ड्रायव्हर्स असल्याची खात्री करा. जर तुम्ही तुमचा कॉम्प्युटर विंडोज 8 पूर्व -स्थापित करून विकत घेतला असेल, तर काही हार्डवेअर आणि अॅक्सेसरीज विंडोज 7 सह कार्य करू शकत नाहीत. म्हणून, सिस्टम डाउनग्रेड केल्यानंतर तुमचा संगणक कार्य करेल याची खात्री करण्यासाठी विंडोज 7 साठी सर्व घटकांचे ड्रायव्हर्स आगाऊ डाउनलोड करा.
3 आपल्या संगणकावर विंडोज 7 साठी ड्रायव्हर्स असल्याची खात्री करा. जर तुम्ही तुमचा कॉम्प्युटर विंडोज 8 पूर्व -स्थापित करून विकत घेतला असेल, तर काही हार्डवेअर आणि अॅक्सेसरीज विंडोज 7 सह कार्य करू शकत नाहीत. म्हणून, सिस्टम डाउनग्रेड केल्यानंतर तुमचा संगणक कार्य करेल याची खात्री करण्यासाठी विंडोज 7 साठी सर्व घटकांचे ड्रायव्हर्स आगाऊ डाउनलोड करा. - जर संगणक एखाद्या प्रतिष्ठित निर्मात्याने (एचपी, डेल, एसर इ.) बांधला असेल तर कंपनीची वेबसाइट उघडा आणि त्यावर संगणकाचे मॉडेल शोधा. सामान्यतः, मॉडेल लॅपटॉप कीबोर्डवर किंवा संगणकाच्या मागील किंवा खालच्या स्टीकरवर दर्शविले जाते. ड्राइव्हर्स किंवा डाउनलोड पृष्ठावर जा आणि विंडोज 7 साठी ड्राइव्हर्स शोधा; जर असे ड्रायव्हर्स नसतील, तर काही हार्डवेअर सिस्टम डाउनग्रेड केल्यानंतर खराब होतील.
- जर तुमचा संगणक तुम्ही किंवा इतर कोणी बांधला असेल तर प्रत्येक घटकासाठी योग्य ड्रायव्हर शोधा. वर क्लिक करा ⊞ जिंक आणि प्रविष्ट करा devmgmt.mscडिव्हाइस व्यवस्थापक उघडण्यासाठी. प्रत्येक घटकाचे मॉडेल शोधा, निर्मात्याची वेबसाइट उघडा आणि विंडोज 7 साठी ड्रायव्हर तपासा. जर असे कोणतेही ड्रायव्हर नसतील, तर सिस्टम डाउनग्रेड झाल्यानंतर हार्डवेअर खराब होईल.
 4 बाह्य स्टोरेज माध्यमात ड्रायव्हर्स कॉपी करा (इच्छित असल्यास). डाउनग्रेड केल्यानंतर वेळ वाचवण्यासाठी, सर्व ड्राइव्हर्सना USB फ्लॅश ड्राइव्ह (फ्लॅश ड्राइव्ह) किंवा DVD वर लिहा. हे आपल्याला आवश्यक ड्रायव्हर्स त्वरित स्थापित करण्याची परवानगी देईल. सर्वात महत्वाची गोष्ट म्हणजे इंटरनेटशी कनेक्ट होण्यासाठी आणि इतर कोणतेही ड्रायव्हर्स डाउनलोड करण्यासाठी नेटवर्क अॅडॉप्टर कार्यरत करणे.
4 बाह्य स्टोरेज माध्यमात ड्रायव्हर्स कॉपी करा (इच्छित असल्यास). डाउनग्रेड केल्यानंतर वेळ वाचवण्यासाठी, सर्व ड्राइव्हर्सना USB फ्लॅश ड्राइव्ह (फ्लॅश ड्राइव्ह) किंवा DVD वर लिहा. हे आपल्याला आवश्यक ड्रायव्हर्स त्वरित स्थापित करण्याची परवानगी देईल. सर्वात महत्वाची गोष्ट म्हणजे इंटरनेटशी कनेक्ट होण्यासाठी आणि इतर कोणतेही ड्रायव्हर्स डाउनलोड करण्यासाठी नेटवर्क अॅडॉप्टर कार्यरत करणे.  5 विंडोज 7 प्रोफेशनल इंस्टॉलेशन डिस्क तयार करा. विंडोज 7 वर डाउनग्रेड करण्यासाठी ही डिस्क आवश्यक आहे. लक्षात ठेवा की विंडोज 7 प्रोफेशनल असलेली कोणतीही इन्स्टॉलेशन डिस्क कार्य करेल. अशी कोणतीही डिस्क नसल्यास, मायक्रोसॉफ्ट वेबसाइटवरून डाउनलोड करता येणारे मोफत सॉफ्टवेअर वापरून ती तयार करा:
5 विंडोज 7 प्रोफेशनल इंस्टॉलेशन डिस्क तयार करा. विंडोज 7 वर डाउनग्रेड करण्यासाठी ही डिस्क आवश्यक आहे. लक्षात ठेवा की विंडोज 7 प्रोफेशनल असलेली कोणतीही इन्स्टॉलेशन डिस्क कार्य करेल. अशी कोणतीही डिस्क नसल्यास, मायक्रोसॉफ्ट वेबसाइटवरून डाउनलोड करता येणारे मोफत सॉफ्टवेअर वापरून ती तयार करा: - आयएसओ फाइल डाउनलोड करण्यासाठी हे पेज उघडा आणि तुमची उत्पादन की एंटर करा.
- आयएसओ फाइल डाउनलोड केल्यानंतर, आपल्या संगणकावर एक यूएसबी फ्लॅश ड्राइव्ह कनेक्ट करा किंवा रिक्त डीव्हीडी घाला.
- विंडोज यूएसबी / डीव्हीडी डाउनलोड साधन डाउनलोड आणि स्थापित करा.
- प्रोग्राम लाँच करा आणि स्त्रोत मेनूमधून डाउनलोड केलेली विंडोज 7 प्रोफेशनल आयएसओ फाइल निवडा. "गंतव्य" मेनूमधून, एक डीव्हीडी किंवा यूएसबी फ्लॅश ड्राइव्ह निवडा. प्रोग्राम ISO फाइल डीव्हीडी / फ्लॅश ड्राइव्हवर बर्न करेल आणि इंस्टॉलेशन डिस्क तयार करेल.
 6 महत्वाच्या फायलींचा बॅकअप घ्या. सिस्टम डाउनग्रेड करणे हे पुन्हा इन्स्टॉल करण्यासारखे आहे, जे हार्ड ड्राइव्हवर साठवलेला सर्व डेटा हटवते. म्हणून, सिस्टम डाउनग्रेड करण्यापूर्वी, महत्वाच्या फायली बाह्य स्टोरेज माध्यमात किंवा क्लाउड स्टोरेजमध्ये कॉपी करा. आपल्या डेटाचा बॅक अप घेण्यासाठी अधिक माहितीसाठी, हा लेख वाचा.
6 महत्वाच्या फायलींचा बॅकअप घ्या. सिस्टम डाउनग्रेड करणे हे पुन्हा इन्स्टॉल करण्यासारखे आहे, जे हार्ड ड्राइव्हवर साठवलेला सर्व डेटा हटवते. म्हणून, सिस्टम डाउनग्रेड करण्यापूर्वी, महत्वाच्या फायली बाह्य स्टोरेज माध्यमात किंवा क्लाउड स्टोरेजमध्ये कॉपी करा. आपल्या डेटाचा बॅक अप घेण्यासाठी अधिक माहितीसाठी, हा लेख वाचा.
3 मधील भाग 2: विंडोज 7 वर डाउनग्रेड करा
 1 UEFI सेटिंग्जमध्ये, लेगसी बूट मोड निवडा. जर संगणक विंडोज 8 पूर्व -स्थापितसह खरेदी केला गेला असेल (जर सिस्टम विंडोज 8 वर श्रेणीसुधारित केली गेली असेल तर, लेगसी मोडची आवश्यकता नाही). UEFI हा इंटरफेस आहे जो संगणक घटक नियंत्रित करतो आणि BIOS ची वर्तमान आवृत्ती आहे. विंडोज 7 UEFI ला समर्थन देत नाही, म्हणून UEFI सेटिंग्जमध्ये BIOS सुसंगतता सक्षम असणे आवश्यक आहे. आपल्या संगणकाच्या मॉडेलवर अवलंबून प्रक्रिया बदलते, परंतु बहुतेक प्रकरणांमध्ये खालील गोष्टी करा:
1 UEFI सेटिंग्जमध्ये, लेगसी बूट मोड निवडा. जर संगणक विंडोज 8 पूर्व -स्थापितसह खरेदी केला गेला असेल (जर सिस्टम विंडोज 8 वर श्रेणीसुधारित केली गेली असेल तर, लेगसी मोडची आवश्यकता नाही). UEFI हा इंटरफेस आहे जो संगणक घटक नियंत्रित करतो आणि BIOS ची वर्तमान आवृत्ती आहे. विंडोज 7 UEFI ला समर्थन देत नाही, म्हणून UEFI सेटिंग्जमध्ये BIOS सुसंगतता सक्षम असणे आवश्यक आहे. आपल्या संगणकाच्या मॉडेलवर अवलंबून प्रक्रिया बदलते, परंतु बहुतेक प्रकरणांमध्ये खालील गोष्टी करा: - वर क्लिक करा ⊞ जिंक+क किंवा चार्म्स बार उघडण्यासाठी उजवीकडून डावीकडे स्वाइप करा.
- "सेटिंग्ज" - "संगणक सेटिंग्ज बदला" क्लिक करा.
- अद्यतन आणि पुनर्प्राप्ती - पुनर्प्राप्ती क्लिक करा. डाउनलोड विभागात, आता रीस्टार्ट करा क्लिक करा.
- जेव्हा संगणक रीस्टार्ट होतो, तेव्हा "समस्यानिवारण" - "प्रगत पर्याय" निवडा.
- "UEFI सेटिंग्ज" - "रीस्टार्ट" वर क्लिक करा.
- UEFI सेटिंग्जमध्ये, "लेगसी बूट" किंवा "BIOS मोड" पर्याय शोधा आणि ते सक्षम करा. या पर्यायाचे स्थान संगणक किंवा मदरबोर्डच्या निर्मात्यावर अवलंबून असते.
 2 तुमची विंडोज 7 इंस्टॉलेशन डिस्क किंवा यूएसबी फ्लॅश ड्राइव्ह घाला आणि तुमचा संगणक रीस्टार्ट करा. मानक BIOS स्टार्टअप स्क्रीन प्रदर्शित केली जाईल (कारण ती UEFI सेटिंग्जमध्ये सक्रिय केली गेली होती).
2 तुमची विंडोज 7 इंस्टॉलेशन डिस्क किंवा यूएसबी फ्लॅश ड्राइव्ह घाला आणि तुमचा संगणक रीस्टार्ट करा. मानक BIOS स्टार्टअप स्क्रीन प्रदर्शित केली जाईल (कारण ती UEFI सेटिंग्जमध्ये सक्रिय केली गेली होती).  3 डिस्क किंवा फ्लॅश ड्राइव्हवरून बूट करा. ही प्रक्रिया तुमच्या संगणकाच्या मॉडेलवर अवलंबून असते. बहुतांश घटनांमध्ये, स्क्रीन डिस्क किंवा फ्लॅश ड्राइव्हवरून बूट करण्यासाठी दाबली जाणारी एक कळ प्रदर्शित करेल. जर अशी की प्रदर्शित होत नसेल तर BIOS प्रविष्ट करण्यासाठी संबंधित की दाबा. BIOS / UEFI सेटिंग्ज उघडतील. बूट मेनू शोधा आणि प्रथम बूट साधन म्हणून DVD किंवा USB निवडा.
3 डिस्क किंवा फ्लॅश ड्राइव्हवरून बूट करा. ही प्रक्रिया तुमच्या संगणकाच्या मॉडेलवर अवलंबून असते. बहुतांश घटनांमध्ये, स्क्रीन डिस्क किंवा फ्लॅश ड्राइव्हवरून बूट करण्यासाठी दाबली जाणारी एक कळ प्रदर्शित करेल. जर अशी की प्रदर्शित होत नसेल तर BIOS प्रविष्ट करण्यासाठी संबंधित की दाबा. BIOS / UEFI सेटिंग्ज उघडतील. बूट मेनू शोधा आणि प्रथम बूट साधन म्हणून DVD किंवा USB निवडा.  4 विंडोज 7 सेटअप प्रक्रिया सुरू करा. हे करण्यासाठी, आपल्या कीबोर्डवरील कोणतीही की दाबा (जेव्हा सूचित केले जाते). इन्स्टॉलेशन फाइल्स डाउनलोड करण्यासाठी थोडा वेळ लागेल.
4 विंडोज 7 सेटअप प्रक्रिया सुरू करा. हे करण्यासाठी, आपल्या कीबोर्डवरील कोणतीही की दाबा (जेव्हा सूचित केले जाते). इन्स्टॉलेशन फाइल्स डाउनलोड करण्यासाठी थोडा वेळ लागेल.  5 विंडोज 7 स्थापित करा. प्रथम, योग्य भाषा आणि प्रादेशिक सेटिंग्ज निवडा.
5 विंडोज 7 स्थापित करा. प्रथम, योग्य भाषा आणि प्रादेशिक सेटिंग्ज निवडा.  6 ड्राइव्ह निवडा जिथे विंडोज 8 स्थापित आहे. विंडोज 7 च्या स्थापनेदरम्यान, आपल्याला लक्ष्य ड्राइव्ह निर्दिष्ट करण्याची आवश्यकता आहे; ड्राइव्ह निवडा जिथे विंडोज 8 स्थापित आहे. लक्षात ठेवा निवडलेल्या ड्राइव्हवरील सर्व माहिती हटवली जाईल.
6 ड्राइव्ह निवडा जिथे विंडोज 8 स्थापित आहे. विंडोज 7 च्या स्थापनेदरम्यान, आपल्याला लक्ष्य ड्राइव्ह निर्दिष्ट करण्याची आवश्यकता आहे; ड्राइव्ह निवडा जिथे विंडोज 8 स्थापित आहे. लक्षात ठेवा निवडलेल्या ड्राइव्हवरील सर्व माहिती हटवली जाईल.  7 विंडोज 7 प्रोफेशनलसाठी की एंटर करा. हे सिस्टम इन्स्टॉलेशन प्रक्रियेच्या अंतिम टप्प्यात केले जाणे आवश्यक आहे. आपल्याला सापडलेली किंवा खरेदी केलेली की प्रविष्ट करा (मागील विभाग वाचा). आपल्याकडे डाउनग्रेड विशेषाधिकार असल्यास, ही की वापरली जाऊ शकते.
7 विंडोज 7 प्रोफेशनलसाठी की एंटर करा. हे सिस्टम इन्स्टॉलेशन प्रक्रियेच्या अंतिम टप्प्यात केले जाणे आवश्यक आहे. आपल्याला सापडलेली किंवा खरेदी केलेली की प्रविष्ट करा (मागील विभाग वाचा). आपल्याकडे डाउनग्रेड विशेषाधिकार असल्यास, ही की वापरली जाऊ शकते.  8 स्थापना प्रक्रिया पूर्ण होण्याची प्रतीक्षा करा. की प्रविष्ट केल्यानंतर, स्थापना प्रक्रिया पूर्ण होईल आणि डेस्कटॉप स्क्रीनवर दिसेल. जर तुम्ही डाऊनग्रेड बरोबर वापरला असेल तर बहुधा, स्क्रीनवर अॅक्टिवेशन एरर मेसेज प्रदर्शित होईल.
8 स्थापना प्रक्रिया पूर्ण होण्याची प्रतीक्षा करा. की प्रविष्ट केल्यानंतर, स्थापना प्रक्रिया पूर्ण होईल आणि डेस्कटॉप स्क्रीनवर दिसेल. जर तुम्ही डाऊनग्रेड बरोबर वापरला असेल तर बहुधा, स्क्रीनवर अॅक्टिवेशन एरर मेसेज प्रदर्शित होईल.
3 पैकी 3 भाग: सिस्टम सक्रिय करणे
 1 सक्रियकरण विंडो उघडा (जर ती आपोआप उघडली नाही). जर तुमचा संगणक इंटरनेटशी जोडलेला असेल आणि तुम्ही प्रथम विंडोज 7 बूट केला असेल, तर सिस्टम आपोआप सक्रिय करण्याचा प्रयत्न करेल. जर विंडोज 7 च्या स्थापनेदरम्यान न वापरलेली की प्रविष्ट केली गेली असेल तर स्वयंचलित सक्रियकरण यशस्वी होईल. जर तुम्ही डाऊनग्रेड बरोबर वापरला असेल तर बहुधा, स्वयंचलित सक्रियकरण अयशस्वी होईल.
1 सक्रियकरण विंडो उघडा (जर ती आपोआप उघडली नाही). जर तुमचा संगणक इंटरनेटशी जोडलेला असेल आणि तुम्ही प्रथम विंडोज 7 बूट केला असेल, तर सिस्टम आपोआप सक्रिय करण्याचा प्रयत्न करेल. जर विंडोज 7 च्या स्थापनेदरम्यान न वापरलेली की प्रविष्ट केली गेली असेल तर स्वयंचलित सक्रियकरण यशस्वी होईल. जर तुम्ही डाऊनग्रेड बरोबर वापरला असेल तर बहुधा, स्वयंचलित सक्रियकरण अयशस्वी होईल. - जर सक्रियकरण विंडो उघडत नसेल तर "प्रारंभ" क्लिक करा, "सक्रियण" (कोट्सशिवाय) टाइप करा आणि नंतर "विंडोज सक्रिय करा" क्लिक करा.
 2 सक्रियकरण अयशस्वी झाल्यास, सूचित केलेल्या फोन नंबरवर कॉल करा. आपण आपले डाउनग्रेड अधिकार वापरू इच्छित असल्यास, आपण मोफत डाउनग्रेडसाठी पात्र आहात हे सिद्ध करण्यासाठी आपण मायक्रोसॉफ्ट हॉटलाइनला कॉल करणे आणि विंडोज 8 प्रोफेशनल की निर्देशित करणे आवश्यक आहे.
2 सक्रियकरण अयशस्वी झाल्यास, सूचित केलेल्या फोन नंबरवर कॉल करा. आपण आपले डाउनग्रेड अधिकार वापरू इच्छित असल्यास, आपण मोफत डाउनग्रेडसाठी पात्र आहात हे सिद्ध करण्यासाठी आपण मायक्रोसॉफ्ट हॉटलाइनला कॉल करणे आणि विंडोज 8 प्रोफेशनल की निर्देशित करणे आवश्यक आहे.  3 विंडोज सक्रिय करण्यासाठी मायक्रोसॉफ्टने प्रदान केलेला कोड प्रविष्ट करा. जर मायक्रोसॉफ्टने तुमच्याकडे डाउनग्रेड एंटाइटेलमेंट असल्याचे सत्यापित केले असेल, तर ते सक्रियकरण विंडोमध्ये प्रवेश करण्यासाठी आणि विंडोज 7 सक्रिय करण्यासाठी एक विशेष कोड प्रदान करेल.
3 विंडोज सक्रिय करण्यासाठी मायक्रोसॉफ्टने प्रदान केलेला कोड प्रविष्ट करा. जर मायक्रोसॉफ्टने तुमच्याकडे डाउनग्रेड एंटाइटेलमेंट असल्याचे सत्यापित केले असेल, तर ते सक्रियकरण विंडोमध्ये प्रवेश करण्यासाठी आणि विंडोज 7 सक्रिय करण्यासाठी एक विशेष कोड प्रदान करेल. - जर सिस्टीम एकाधिक संगणकांवर डाउनग्रेड केली गेली असेल, तर तुम्ही तीच की वापरू शकता, परंतु प्रत्येक वेळी तुम्ही पुढील प्रणाली सक्रिय करता तेव्हा तुम्हाला मायक्रोसॉफ्टला कॉल करण्याची आवश्यकता आहे.
 4 ड्रायव्हर्स स्थापित करा. सिस्टम सक्रिय केल्यानंतर हे करा. जर ड्रायव्हर्ससह डिस्क (किंवा फ्लॅश ड्राइव्ह) पूर्वी तयार केली गेली असेल तर ती कनेक्ट करा आणि ड्रायव्हर्स स्थापित करा; अन्यथा, विंडोज अपडेट चालवा आणि कोणत्याही उपलब्ध अद्यतनांची तपासणी आणि डाउनलोड करू द्या.नंतर डिव्हाइस व्यवस्थापक उघडा आणि गहाळ ड्राइव्हर्स स्वतः स्थापित करा; हे करण्यासाठी, योग्य हार्डवेअरवर उजवे-क्लिक करा आणि मेनूमधून अपडेट ड्राइव्हर निवडा.
4 ड्रायव्हर्स स्थापित करा. सिस्टम सक्रिय केल्यानंतर हे करा. जर ड्रायव्हर्ससह डिस्क (किंवा फ्लॅश ड्राइव्ह) पूर्वी तयार केली गेली असेल तर ती कनेक्ट करा आणि ड्रायव्हर्स स्थापित करा; अन्यथा, विंडोज अपडेट चालवा आणि कोणत्याही उपलब्ध अद्यतनांची तपासणी आणि डाउनलोड करू द्या.नंतर डिव्हाइस व्यवस्थापक उघडा आणि गहाळ ड्राइव्हर्स स्वतः स्थापित करा; हे करण्यासाठी, योग्य हार्डवेअरवर उजवे-क्लिक करा आणि मेनूमधून अपडेट ड्राइव्हर निवडा.
चेतावणी
- साध्या लहरीपणासाठी विंडोज 7 वर डाउनग्रेड करू नका. कृपया लक्षात ठेवा की काही हार्डवेअर वैशिष्ट्ये केवळ विंडोज 8 ड्रायव्हर्सवर आधारित आहेत.