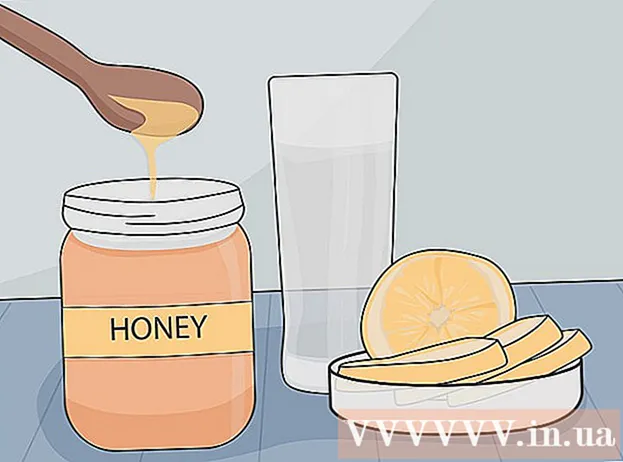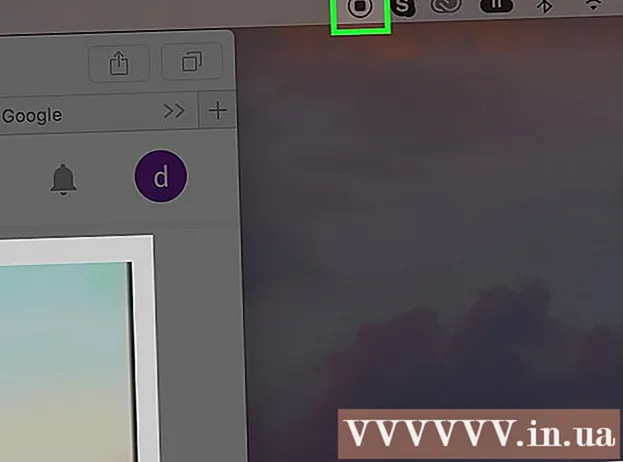लेखक:
Janice Evans
निर्मितीची तारीख:
26 जुलै 2021
अद्यतन तारीख:
16 सप्टेंबर 2024
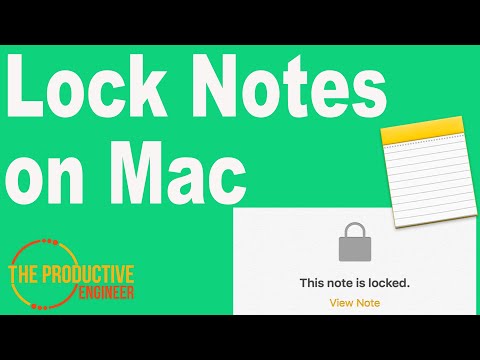
सामग्री
- पावले
- 3 पैकी 1 भाग: एक टीप तयार करा
- 3 पैकी 2 भाग: नोट्समध्ये रंग जोडणे
- 3 पैकी 3 भाग: मजकुराचा प्रकार आणि आकार बदलणे
- टिपा
चिकट नोट्स आपल्याला काही घटना आणि कृतींची आठवण करून देऊ शकतात. तुम्ही तुमच्या मॅक डॅशबोर्डवर नोट्स वापरून तुम्हाला तुमच्या कार्यांची आठवण करून देऊ शकता. नोट्स संगणकावर प्रदर्शित होतील आणि जेव्हा तुम्ही डॅशबोर्डकडे पहाल तेव्हा तुम्हाला एक नोट दिसेल आणि तुम्हाला जो व्यवसाय करायचा आहे तो लक्षात ठेवा. आपल्या मॅक डॅशबोर्डवर नोट्स कसे तयार करावे हे जाणून घेण्यासाठी हा लेख वाचा.
पावले
3 पैकी 1 भाग: एक टीप तयार करा
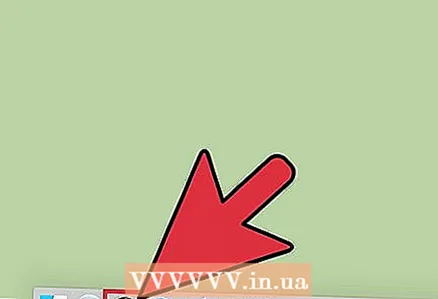 1 डॅशबोर्डवर जा. की दाबा F2 कीबोर्ड वर.
1 डॅशबोर्डवर जा. की दाबा F2 कीबोर्ड वर. - आपल्याकडे द्रुत लाँच बारवर डॅशबोर्ड अॅप असल्यास, आपण अॅपवर क्लिक करू शकता.
- जर तुम्हाला डॅशबोर्डवर जलद मार्गाने जायचे असेल तर तुम्ही फाईंडर फंक्शन वापरून एखादा अनुप्रयोग द्रुत लाँच बारवर ड्रॅग आणि ड्रॉप करू शकता.
- आपण कोणतेही 3 किंवा 4 अनुप्रयोग डावीकडे द्रुत लाँच बारवर ड्रॅग करू शकता.
 2 चिन्हावर क्लिक करा + खालच्या डाव्या कोपर्यात. हे एक मेनू उघडेल.
2 चिन्हावर क्लिक करा + खालच्या डाव्या कोपर्यात. हे एक मेनू उघडेल. 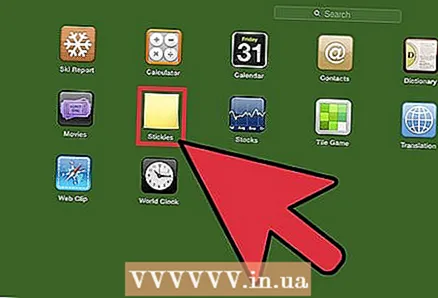 3 "नोट्स" पर्याय निवडा.
3 "नोट्स" पर्याय निवडा.- आपण "नोट्स" बटणावर क्लिक करताच नोट दिसेल.
- 4मेनूच्या वरच्या डाव्या कोपर्यात "X" वर क्लिक करा.
3 पैकी 2 भाग: नोट्समध्ये रंग जोडणे
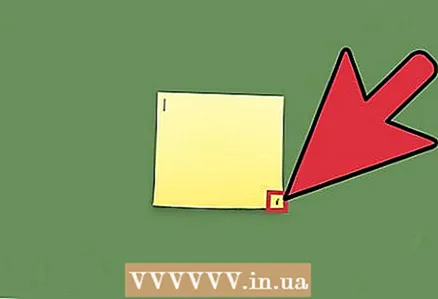 1 नोटच्या खालच्या उजव्या कोपर्यात असलेल्या "i" बटणावर क्लिक करा.
1 नोटच्या खालच्या उजव्या कोपर्यात असलेल्या "i" बटणावर क्लिक करा.- जेव्हा आपण एका बटणावर क्लिक करता, तेव्हा चिकट टीप आपल्याला निवडलेले रंग पर्याय दर्शवेल.
 2 कोणताही रंग निवडा.
2 कोणताही रंग निवडा.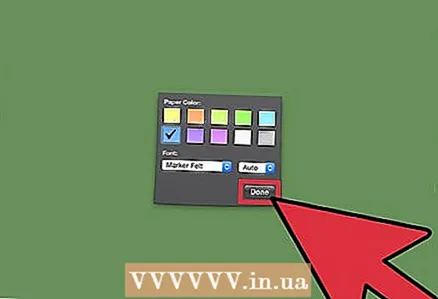 3 समाप्त क्लिक करा.
3 समाप्त क्लिक करा.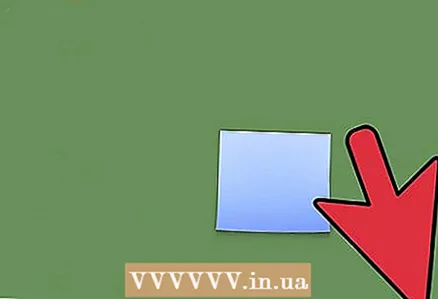 4 बटणावर क्लिक करा X मेनूच्या वरच्या डाव्या कोपर्यात.
4 बटणावर क्लिक करा X मेनूच्या वरच्या डाव्या कोपर्यात.
3 पैकी 3 भाग: मजकुराचा प्रकार आणि आकार बदलणे
 1 पुन्हा "मी" दाबा.
1 पुन्हा "मी" दाबा. 2 फॉन्ट आकार आणि शैली निवडा. रंग पर्यायांखाली फॉन्ट आढळू शकतात.
2 फॉन्ट आकार आणि शैली निवडा. रंग पर्यायांखाली फॉन्ट आढळू शकतात.  3 समाप्त क्लिक करा.
3 समाप्त क्लिक करा.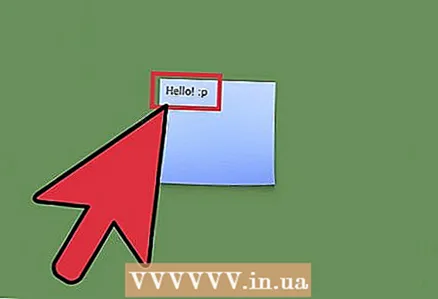 4 आपली नोट भरणे सुरू करा.
4 आपली नोट भरणे सुरू करा.
टिपा
- आपण इच्छित असल्यास आपण स्क्रीनभोवती नोट हलवू शकता.
- फॉन्ट आकार निवडण्यासाठी, आपण "स्वयं" पर्याय निवडू शकता. फॉन्ट आकार आपोआप सेट केला जाईल.
- आपण फॉन्टचा रंग / शैली किंवा आकार बदलू इच्छित असल्यास, फक्त "i" बटण दाबा.
- तुम्हाला यापुढे स्मरणपत्राची आवश्यकता नसल्यास, दाबा X नोटच्या वरच्या उजव्या कोपर्यात.