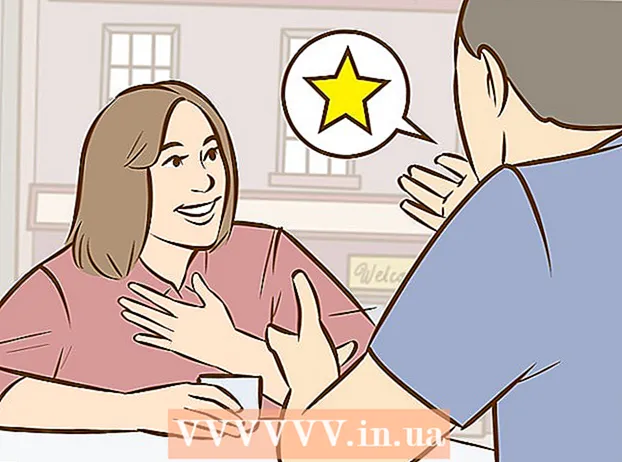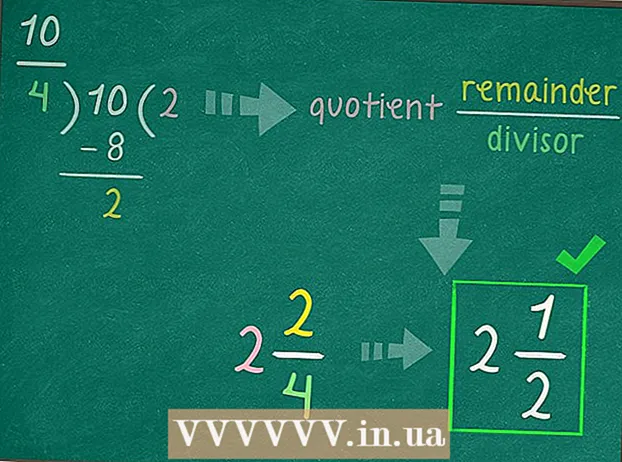लेखक:
Mark Sanchez
निर्मितीची तारीख:
6 जानेवारी 2021
अद्यतन तारीख:
1 जुलै 2024

सामग्री
- पावले
- भाग 3 मधील 3: विंडोजमध्ये प्रोग्राम कंट्रोल वापरून विस्थापित करा
- 3 पैकी 2 भाग: नॉर्टन काढण्याचे साधन वापरणे
- 3 पैकी 3 भाग: आपल्या संगणकाचे संरक्षण करण्यासाठी नवीन सॉफ्टवेअर स्थापित करणे
- टिपा
नॉर्टन इंटरनेट सुरक्षा तुमची प्रणाली मंदावते आहे का? नॉर्टन अनेक सिस्टीम निर्मात्यांच्या संगणकावर स्थापित केले आहे, परंतु बर्याच लोकांना हे आवडत नाही की ते ऑपरेटिंग सिस्टमच्या कामगिरीवर परिणाम करू शकते. जर तुम्ही तुमच्या कॉम्प्युटरचे संरक्षण सोप्यामध्ये बदलण्याचे ठरवले तर तुमच्या सिस्टममधून नॉर्टन इंटरनेट सिक्युरिटी पूर्णपणे कशी काढायची याच्या सूचनांसाठी चरण 1 पहा.
पावले
भाग 3 मधील 3: विंडोजमध्ये प्रोग्राम कंट्रोल वापरून विस्थापित करा
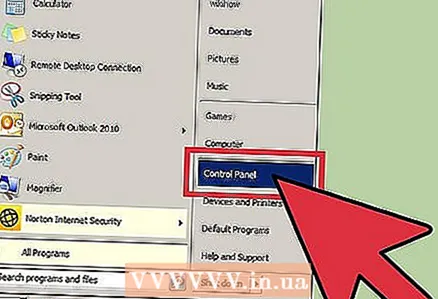 1 नियंत्रण पॅनेल उघडा. आपण इतर कोणत्याही प्रोग्रामप्रमाणेच नियंत्रण पॅनेलमध्ये नॉर्टन इंटरनेट सुरक्षा विस्थापित करू शकता. स्टार्ट मेनूमधून कंट्रोल पॅनेल उघडा किंवा “कंट्रोल पॅनेल” शोधा.
1 नियंत्रण पॅनेल उघडा. आपण इतर कोणत्याही प्रोग्रामप्रमाणेच नियंत्रण पॅनेलमध्ये नॉर्टन इंटरनेट सुरक्षा विस्थापित करू शकता. स्टार्ट मेनूमधून कंट्रोल पॅनेल उघडा किंवा “कंट्रोल पॅनेल” शोधा. 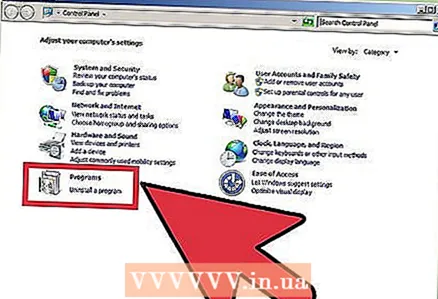 2 कार्यक्रम व्यवस्थापन उघडा. जर तुमचे कंट्रोल पॅनेल "व्ह्यू" श्रेणीमध्ये असेल तर "अनइन्स्टॉल प्रोग्राम" दुव्यावर क्लिक करा. जर आयकॉन श्रेणी निवडली असेल तर “प्रोग्राम” किंवा “प्रोग्राम जोडा / काढा” उघडा.
2 कार्यक्रम व्यवस्थापन उघडा. जर तुमचे कंट्रोल पॅनेल "व्ह्यू" श्रेणीमध्ये असेल तर "अनइन्स्टॉल प्रोग्राम" दुव्यावर क्लिक करा. जर आयकॉन श्रेणी निवडली असेल तर “प्रोग्राम” किंवा “प्रोग्राम जोडा / काढा” उघडा. - स्थापित प्रोग्रामच्या सूचीसह एक विंडो उघडेल. तुमच्या सिस्टीमवर मोठ्या संख्येने प्रोग्राम्स इन्स्टॉल केलेले असल्यास, त्यांना लोड करण्यासाठी थोडा वेळ लागू शकतो.
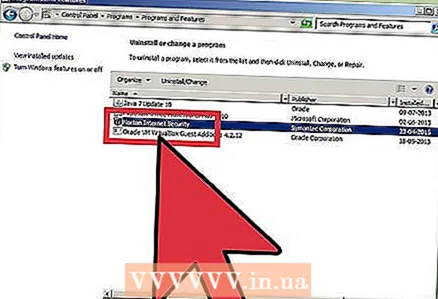 3 नॉर्टन इंटरनेट सुरक्षा शोधा. सूची खाली स्क्रोल करा आणि नॉर्टन इंटरनेट सुरक्षा शोधा. प्रोग्रामवर क्लिक करा आणि विंडोच्या शीर्षस्थानी असलेल्या डिलीट बटणावर क्लिक करा. नॉर्टन इंटरनेट सुरक्षा काढण्यासाठी निर्देशांचे अनुसरण करा.
3 नॉर्टन इंटरनेट सुरक्षा शोधा. सूची खाली स्क्रोल करा आणि नॉर्टन इंटरनेट सुरक्षा शोधा. प्रोग्रामवर क्लिक करा आणि विंडोच्या शीर्षस्थानी असलेल्या डिलीट बटणावर क्लिक करा. नॉर्टन इंटरनेट सुरक्षा काढण्यासाठी निर्देशांचे अनुसरण करा. 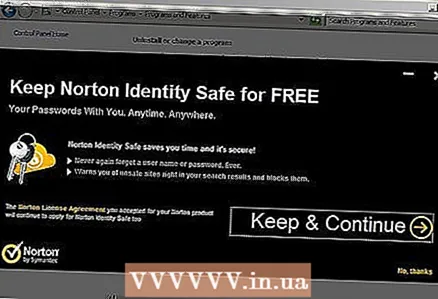 4 नॉर्टन कडून इतर सॉफ्टवेअर उत्पादने विस्थापित करा. आपल्या संगणकावर इतर नॉर्टन सॉफ्टवेअर स्थापित केलेले असू शकतात. नॉर्टन किंवा सिमॅन्टेक प्रोग्रामच्या सूचीमध्ये पहा आणि विस्थापित करा बटण वापरून विस्थापित करा. आपण खालील कार्यक्रम पाहू शकता:
4 नॉर्टन कडून इतर सॉफ्टवेअर उत्पादने विस्थापित करा. आपल्या संगणकावर इतर नॉर्टन सॉफ्टवेअर स्थापित केलेले असू शकतात. नॉर्टन किंवा सिमॅन्टेक प्रोग्रामच्या सूचीमध्ये पहा आणि विस्थापित करा बटण वापरून विस्थापित करा. आपण खालील कार्यक्रम पाहू शकता: - विरोधी स्पॅम
- अँटीव्हायरस
- परत जा
- पासवर्ड व्यवस्थापक
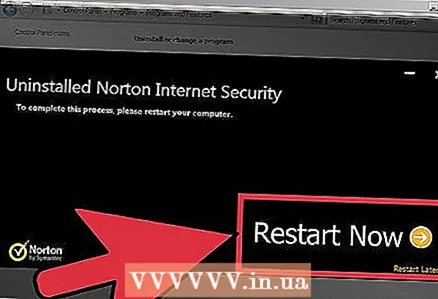 5 आपला संगणक रीबूट करा. प्रोग्राम विस्थापित केल्यानंतर, विस्थापना प्रक्रिया पूर्ण करण्यासाठी आपला संगणक रीस्टार्ट करा. विस्थापना प्रक्रियेदरम्यान आपल्याला त्रुटी आढळल्यास, या लेखाचा पुढील भाग पहा.
5 आपला संगणक रीबूट करा. प्रोग्राम विस्थापित केल्यानंतर, विस्थापना प्रक्रिया पूर्ण करण्यासाठी आपला संगणक रीस्टार्ट करा. विस्थापना प्रक्रियेदरम्यान आपल्याला त्रुटी आढळल्यास, या लेखाचा पुढील भाग पहा.
3 पैकी 2 भाग: नॉर्टन काढण्याचे साधन वापरणे
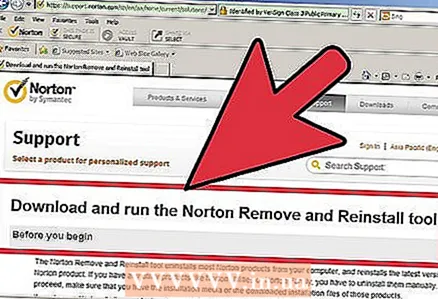 1 काढण्याचे साधन डाउनलोड करा. नॉर्टन रिमूव्हल टूल हा नॉर्टन उत्पादने काढण्यासाठी एक प्रोग्राम आहे जो योग्यरित्या विस्थापित झाला नाही. नॉर्टनचे विस्थापित साधन वापरण्यापूर्वी आपण पारंपारिक पद्धतीने प्रोग्राम विस्थापित करण्याचा प्रयत्न केला पाहिजे.
1 काढण्याचे साधन डाउनलोड करा. नॉर्टन रिमूव्हल टूल हा नॉर्टन उत्पादने काढण्यासाठी एक प्रोग्राम आहे जो योग्यरित्या विस्थापित झाला नाही. नॉर्टनचे विस्थापित साधन वापरण्यापूर्वी आपण पारंपारिक पद्धतीने प्रोग्राम विस्थापित करण्याचा प्रयत्न केला पाहिजे. - नॉर्टन काढण्याचे साधन Symantec वेबसाइटवरून डाउनलोड केले जाऊ शकते. "नॉर्टन काढण्याचे साधन" साठी Google वर शोधा आणि डाउनलोड पृष्ठावर जाण्यासाठी सूचीमधून पहिला निकाल निवडा.
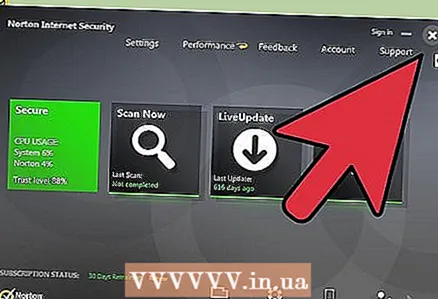 2 सर्व नॉर्टन विंडो बंद करा. काढण्याचे साधन चालवण्यापूर्वी सर्व नॉर्टन प्रोग्राम विंडो बंद करा. जर प्रोग्राम प्रतिसाद देत नसेल तर टास्क मॅनेजर वापरून करा.
2 सर्व नॉर्टन विंडो बंद करा. काढण्याचे साधन चालवण्यापूर्वी सर्व नॉर्टन प्रोग्राम विंडो बंद करा. जर प्रोग्राम प्रतिसाद देत नसेल तर टास्क मॅनेजर वापरून करा. 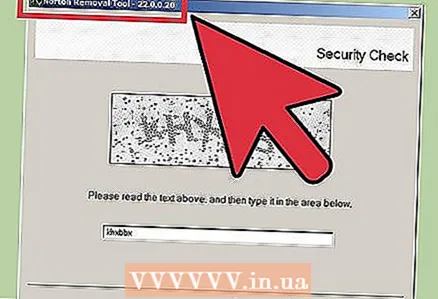 3 काढण्याचे साधन चालवा. आपण नॉर्टन वेबसाइटवरून डाउनलोड केलेल्या .EXE फाईलवर डबल-क्लिक करा. आपल्याला परवाना अटींशी सहमत असणे आणि आपली ओळख सत्यापित करण्यासाठी कॅप्चा प्रविष्ट करणे आवश्यक आहे. प्रोग्राम सुरू केल्यानंतर विस्थापना प्रक्रियेस काही मिनिटे लागू शकतात.
3 काढण्याचे साधन चालवा. आपण नॉर्टन वेबसाइटवरून डाउनलोड केलेल्या .EXE फाईलवर डबल-क्लिक करा. आपल्याला परवाना अटींशी सहमत असणे आणि आपली ओळख सत्यापित करण्यासाठी कॅप्चा प्रविष्ट करणे आवश्यक आहे. प्रोग्राम सुरू केल्यानंतर विस्थापना प्रक्रियेस काही मिनिटे लागू शकतात. - आपण वापरत असलेल्या खात्यावर प्रशासकीय विशेषाधिकार नसल्यास आपल्याला प्रशासक विशेषाधिकारांसह (फाइलवर उजवे क्लिक करून) काढण्याचे साधन चालवण्याची आवश्यकता असू शकते.
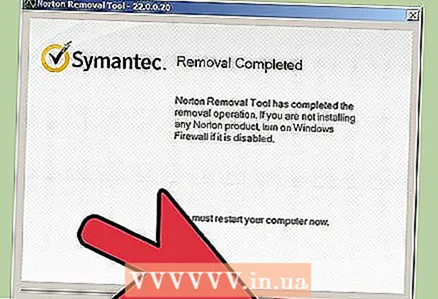 4 आपला संगणक रीबूट करा. जेव्हा काढण्याचे साधन समाप्त होते, तेव्हा आपल्याला रीबूट करण्यास सांगितले जाईल.
4 आपला संगणक रीबूट करा. जेव्हा काढण्याचे साधन समाप्त होते, तेव्हा आपल्याला रीबूट करण्यास सांगितले जाईल. 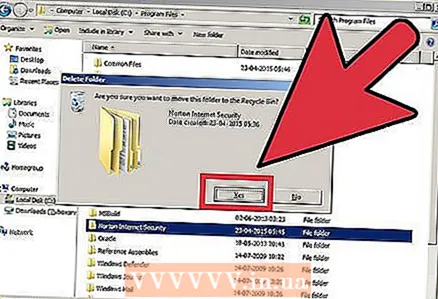 5 कोणतेही उरलेले फोल्डर हटवा. आपला संगणक रीस्टार्ट केल्यानंतर, C: ड्राइव्हवर अनुप्रयोग फोल्डर उघडा. कोणतेही उरलेले नॉर्टन फोल्डर शोधा आणि ते हटवा. आपण खालील फोल्डर पाहू शकता:
5 कोणतेही उरलेले फोल्डर हटवा. आपला संगणक रीस्टार्ट केल्यानंतर, C: ड्राइव्हवर अनुप्रयोग फोल्डर उघडा. कोणतेही उरलेले नॉर्टन फोल्डर शोधा आणि ते हटवा. आपण खालील फोल्डर पाहू शकता: - नॉर्टन इंटरनेट सुरक्षा
- नॉर्टन अँटीव्हायरस
- नॉर्टन सिस्टमवर्क्स
- नॉर्टन वैयक्तिक फायरवॉल
3 पैकी 3 भाग: आपल्या संगणकाचे संरक्षण करण्यासाठी नवीन सॉफ्टवेअर स्थापित करणे
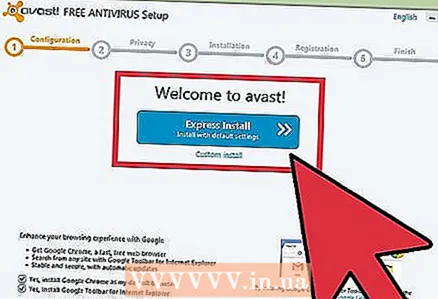 1 अँटीव्हायरस स्थापित करा. नॉर्टन इंटरनेट सिक्युरिटीमध्ये अँटीव्हायरस सॉफ्टवेअर समाविष्ट होते जे आपल्या संगणकाचे संरक्षण करते. बिटडेफेंडर, एव्हीजी किंवा कॅस्परस्की सारखा नवीन प्रोग्राम स्थापित करा. आपल्याला आवश्यक असलेला प्रोग्राम शोधण्यासाठी ऑनलाइन पहा.
1 अँटीव्हायरस स्थापित करा. नॉर्टन इंटरनेट सिक्युरिटीमध्ये अँटीव्हायरस सॉफ्टवेअर समाविष्ट होते जे आपल्या संगणकाचे संरक्षण करते. बिटडेफेंडर, एव्हीजी किंवा कॅस्परस्की सारखा नवीन प्रोग्राम स्थापित करा. आपल्याला आवश्यक असलेला प्रोग्राम शोधण्यासाठी ऑनलाइन पहा. 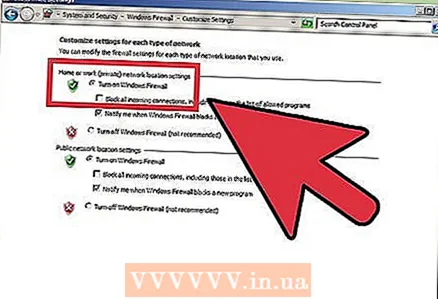 2 विंडोज फायरवॉल चालू करा. नॉर्टन स्वतःचे फायरवॉल वापरते आणि विस्थापित केल्यानंतर विंडोज फायरवॉल पुन्हा सुरू करत नाही. आपल्याला हा प्रोग्राम व्यक्तिचलितपणे सक्षम करण्याची आवश्यकता आहे.
2 विंडोज फायरवॉल चालू करा. नॉर्टन स्वतःचे फायरवॉल वापरते आणि विस्थापित केल्यानंतर विंडोज फायरवॉल पुन्हा सुरू करत नाही. आपल्याला हा प्रोग्राम व्यक्तिचलितपणे सक्षम करण्याची आवश्यकता आहे. - आपण नियंत्रण पॅनेलमध्ये विंडोज फायरवॉल सेटिंग्ज उघडू शकता. विंडोज फायरवॉल सेटिंग्जवर अधिक माहितीसाठी ऑनलाइन पहा.
टिपा
- आपण नंतर प्रोग्राम पुन्हा स्थापित करू इच्छित असल्यास आपल्या सेटिंग्ज जतन करणे चांगले आहे.