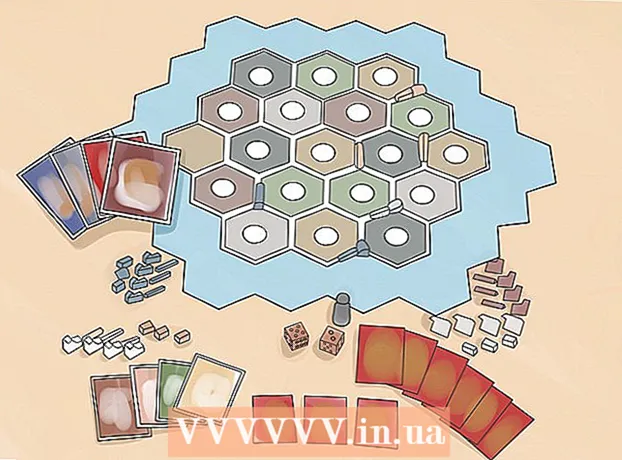लेखक:
Mark Sanchez
निर्मितीची तारीख:
3 जानेवारी 2021
अद्यतन तारीख:
3 जुलै 2024

सामग्री
वर्डप्रेस साइट्स आणि थीम तयार करण्यासाठी आणि त्याची चाचणी करण्यासाठी संगणकावर वर्डप्रेस [1] (2.8 किंवा उच्च) कसे स्थापित करावे हे वेब डिझायनर्सना दाखवणे हा या ट्यूटोरियलचा उद्देश आहे. वर्डप्रेस संगणकावर वेब सर्व्हर (जसे की अपाचे, लिटस्पीड, किंवा आयआयएस), पीएचपी 4.3 किंवा उच्च आणि मायएसक्यूएल 4.0 किंवा उच्चतमसह स्थापित केले जाऊ शकते.
XAMPP [2] वेब सर्व्हर स्थापित करणे अगदी सोपे आहे. त्यात आपल्याला आवश्यक असलेले सर्व घटक आहेत. या लेखात XAMPP कसे प्रतिष्ठापीत करायचे ते समाविष्ट होणार नाही, आम्ही असे गृहित धरू की तुमच्याकडे XAMPP आधीच स्थापित आहे. XAMPP डाउनलोड आणि स्थापित करण्यासाठी दुव्याचे अनुसरण करा: (http://www.apachefriends.org/en/xampp.html)
पावले
 1 वर्डप्रेसची नवीनतम आवृत्ती दुव्यावरून डाउनलोड करा आणि जतन करा: http://wordpress.org/latest.zip
1 वर्डप्रेसची नवीनतम आवृत्ती दुव्यावरून डाउनलोड करा आणि जतन करा: http://wordpress.org/latest.zip  2 आपण XAMPP डिरेक्टरीमधील htdocs फोल्डरवर नुकतीच डाउनलोड केलेली "wordpress.zip" नावाची झिप फाईलची सामग्री काढा. जर ZIP फाईल साधारणपणे काढली तर "xampp htdocs वर एक नवीन" वर्डप्रेस "डिरेक्टरी दिसेल. पुढे जाण्यापूर्वी वेब सर्व्हर व्यवस्थित काम करत असल्याची खात्री करा.
2 आपण XAMPP डिरेक्टरीमधील htdocs फोल्डरवर नुकतीच डाउनलोड केलेली "wordpress.zip" नावाची झिप फाईलची सामग्री काढा. जर ZIP फाईल साधारणपणे काढली तर "xampp htdocs वर एक नवीन" वर्डप्रेस "डिरेक्टरी दिसेल. पुढे जाण्यापूर्वी वेब सर्व्हर व्यवस्थित काम करत असल्याची खात्री करा.  3 वेब ब्राउझरसह XAMPP मुख्यपृष्ठावर जा, URL प्रविष्ट करा:http: // localhost / xampp /.
3 वेब ब्राउझरसह XAMPP मुख्यपृष्ठावर जा, URL प्रविष्ट करा:http: // localhost / xampp /.  4 मेनूच्या खालच्या डाव्या कोपर्यात "phpMyAdmin" दुवा निवडा. URL प्रविष्ट करा: http: // localhost / xampp / phpmyadmin.
4 मेनूच्या खालच्या डाव्या कोपर्यात "phpMyAdmin" दुवा निवडा. URL प्रविष्ट करा: http: // localhost / xampp / phpmyadmin.  5 PhpMyAdmin पृष्ठावर, विंडोच्या मध्यभागी "MySQL लोकलहोस्ट" फील्ड असेल. वर्डप्रेस प्रोग्राम वापरण्यासाठी या विभागातून नवीन डेटाबेस तयार केला जाईल.
5 PhpMyAdmin पृष्ठावर, विंडोच्या मध्यभागी "MySQL लोकलहोस्ट" फील्ड असेल. वर्डप्रेस प्रोग्राम वापरण्यासाठी या विभागातून नवीन डेटाबेस तयार केला जाईल. - "नवीन डेटाबेस तयार करा" फील्डमध्ये, "वर्डप्रेस" नाव प्रविष्ट करा. "कोलेशन" पुल-डाउन मेनूमधून "utf8_unicode_ci" निवडा. तयार करा बटणावर क्लिक करा.
- जर डेटाबेस यशस्वीरित्या तयार झाला असेल तर एक संदेश दिसेल.
 6 विंडोज एक्सप्लोर वापरून, xampp htdocs wordpress वर नेव्हिगेट करा. वर्डप्रेस फोल्डरमध्ये "wp-config-sample.php" फाइल उघडा.
6 विंडोज एक्सप्लोर वापरून, xampp htdocs wordpress वर नेव्हिगेट करा. वर्डप्रेस फोल्डरमध्ये "wp-config-sample.php" फाइल उघडा.  7 फाइल उघडल्यानंतर, या ओळी संपादित करा:/ * * वर्डप्रेस साठी डेटाबेसचे नाव * / परिभाषित करा ('DB_NAME', 'putyourdbnamehere'); ==> 'putyourdbnameheree' ला 'wordpress' / * * MySQL डेटाबेस वापरकर्तानाव * / परिभाषित करा ('DB_USER', 'usernamehere') बदला; ==> 'वापरकर्ता नाव' येथे 'रूट' मध्ये बदला / * * MySQL डेटाबेस पासवर्ड * / परिभाषित करा ('DB_PASSWORD', 'yourpasswordhere'); ==> 'yourpasswordhere' ला '' (रिक्त फील्ड) मध्ये बदला
7 फाइल उघडल्यानंतर, या ओळी संपादित करा:/ * * वर्डप्रेस साठी डेटाबेसचे नाव * / परिभाषित करा ('DB_NAME', 'putyourdbnamehere'); ==> 'putyourdbnameheree' ला 'wordpress' / * * MySQL डेटाबेस वापरकर्तानाव * / परिभाषित करा ('DB_USER', 'usernamehere') बदला; ==> 'वापरकर्ता नाव' येथे 'रूट' मध्ये बदला / * * MySQL डेटाबेस पासवर्ड * / परिभाषित करा ('DB_PASSWORD', 'yourpasswordhere'); ==> 'yourpasswordhere' ला '' (रिक्त फील्ड) मध्ये बदला  8 जेव्हा फाइल संपादित केली जाते, तेव्हा फाइलची एक प्रत वर्डप्रेस फोल्डरमध्ये "wp-config.php" नावाखाली जतन करा आणि फाईल बंद करा.
8 जेव्हा फाइल संपादित केली जाते, तेव्हा फाइलची एक प्रत वर्डप्रेस फोल्डरमध्ये "wp-config.php" नावाखाली जतन करा आणि फाईल बंद करा. 9 वर्डप्रेस इंस्टॉलेशन पृष्ठावर जा. आपला ब्राउझर उघडा आणि URL प्रविष्ट करा: http: //localhost/wordpress/wp-admin/install.php.
9 वर्डप्रेस इंस्टॉलेशन पृष्ठावर जा. आपला ब्राउझर उघडा आणि URL प्रविष्ट करा: http: //localhost/wordpress/wp-admin/install.php.  10 ब्लॉग शीर्षक क्षेत्रात आपल्या ब्लॉगसाठी शीर्षक प्रविष्ट करा. "ई-मेल" फील्डमध्ये आपला ईमेल पत्ता प्रविष्ट करा. "वर्डप्रेस स्थापित करा" बटणावर क्लिक करा.
10 ब्लॉग शीर्षक क्षेत्रात आपल्या ब्लॉगसाठी शीर्षक प्रविष्ट करा. "ई-मेल" फील्डमध्ये आपला ईमेल पत्ता प्रविष्ट करा. "वर्डप्रेस स्थापित करा" बटणावर क्लिक करा.  11 जर मागील चरणातील माहिती योग्यरित्या प्रविष्ट केली गेली असेल तर यशस्वी स्थापनेबद्दल संदेश असलेली स्क्रीन दिसेल: "यश!" स्क्रीनवर "प्रशासन" आणि तात्पुरता संकेतशब्द प्रदर्शित केला पाहिजे. तो आपोआप निर्माण होतो. तुमचा पासवर्ड लिहा. लॉगिन बटणावर क्लिक करा: "लॉग इन करा".
11 जर मागील चरणातील माहिती योग्यरित्या प्रविष्ट केली गेली असेल तर यशस्वी स्थापनेबद्दल संदेश असलेली स्क्रीन दिसेल: "यश!" स्क्रीनवर "प्रशासन" आणि तात्पुरता संकेतशब्द प्रदर्शित केला पाहिजे. तो आपोआप निर्माण होतो. तुमचा पासवर्ड लिहा. लॉगिन बटणावर क्लिक करा: "लॉग इन करा".  12 लॉगिन विंडोमध्ये, "वापरकर्तानाव" फील्डमध्ये "प्रशासन" हा शब्द टाइप करा आणि आपला तात्पुरता संकेतशब्द प्रविष्ट करा. "लॉग इन" बटणावर क्लिक करा.
12 लॉगिन विंडोमध्ये, "वापरकर्तानाव" फील्डमध्ये "प्रशासन" हा शब्द टाइप करा आणि आपला तात्पुरता संकेतशब्द प्रविष्ट करा. "लॉग इन" बटणावर क्लिक करा.  13 जर लॉगिन यशस्वी झाले, तर वर्डप्रेस मुख्यपृष्ठ दिसेल. आता आपण तात्पुरता पासवर्ड इतर कोणत्याहीमध्ये बदलू शकता. आपण तात्पुरता संकेतशब्द वापरत असल्याचे सांगत एक संदेश दिसेल, जो आपल्याला ते बदलण्यास सांगेल. संदेशावर क्लिक करा आणि तुमचा पासवर्ड बदला.
13 जर लॉगिन यशस्वी झाले, तर वर्डप्रेस मुख्यपृष्ठ दिसेल. आता आपण तात्पुरता पासवर्ड इतर कोणत्याहीमध्ये बदलू शकता. आपण तात्पुरता संकेतशब्द वापरत असल्याचे सांगत एक संदेश दिसेल, जो आपल्याला ते बदलण्यास सांगेल. संदेशावर क्लिक करा आणि तुमचा पासवर्ड बदला.
टिपा
- तुमचा पासवर्ड लिहा.