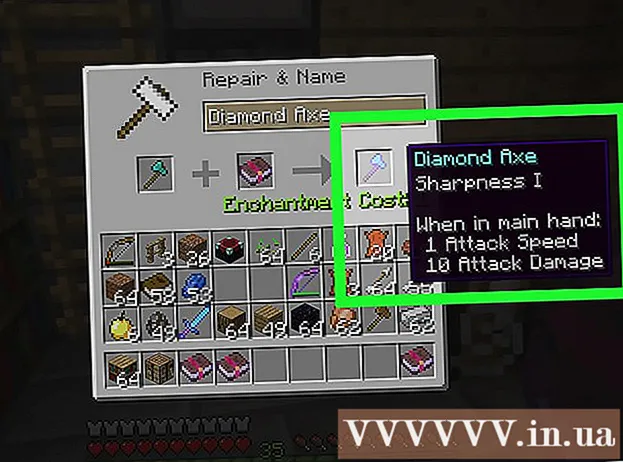लेखक:
Ellen Moore
निर्मितीची तारीख:
20 जानेवारी 2021
अद्यतन तारीख:
1 जुलै 2024

सामग्री
- पावले
- 3 पैकी 1 पद्धत: पत्रके कशी गटबद्ध करावी
- 3 पैकी 2 पद्धत: स्वहस्ते गटबद्ध डेटा कसा गटबद्ध करावा
- 3 पैकी 3 पद्धत: स्वयंचलितपणे गटबद्ध केलेला डेटा कसा गटबद्ध करावा
- टिपा
मायक्रोसॉफ्ट एक्सेल मधील डेटा गटबद्ध करणे आपल्याला टेबलला इच्छित नमुना स्वरूपित करण्यास अनुमती देते, परंतु काहीवेळा आपल्याला बदल करण्यासाठी डेटा अनग्रुप करणे आवश्यक आहे. पत्रके गटबद्ध करण्यासाठी, त्यापैकी एकावर उजवे-क्लिक करा आणि मेनूमधून "समूह रद्द करा" निवडा किंवा दाबून ठेवा Ift शिफ्ट आणि गटबद्ध पत्रकांपैकी एकावर क्लिक करा. पंक्ती किंवा स्तंभांना गटबद्ध करण्यासाठी, इच्छित डेटा श्रेणी निवडा आणि डेटा टॅबवर समूह रद्द करा (किंवा कीबोर्ड शॉर्टकट वापरा) वर क्लिक करा. गटांमध्ये बदल करण्यापूर्वी फाइल जतन करणे लक्षात ठेवा.
पावले
3 पैकी 1 पद्धत: पत्रके कशी गटबद्ध करावी
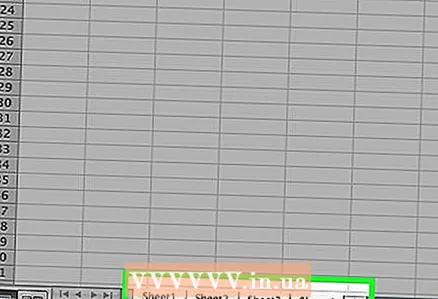 1 गटबद्ध पत्रके शोधा. गटबद्ध केलेल्या शीट्सचे टॅब समान रंगाचे आहेत; सक्रिय गट टॅबचे नाव ठळक आहे.
1 गटबद्ध पत्रके शोधा. गटबद्ध केलेल्या शीट्सचे टॅब समान रंगाचे आहेत; सक्रिय गट टॅबचे नाव ठळक आहे. 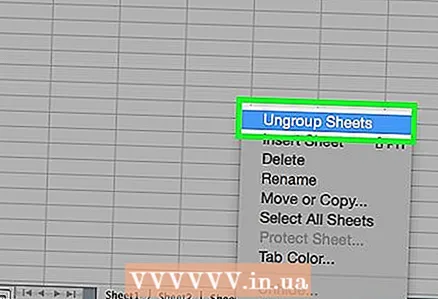 2 ग्रुप केलेल्या शीट्सपैकी एकाच्या टॅबवर राईट क्लिक करा आणि मेनूमधून अनग्रुप शीट्स निवडा. पत्रके गटबद्ध केली जातील, त्यामुळे तुम्ही आता त्यांच्यामध्ये वैयक्तिकरित्या बदल करू शकता.
2 ग्रुप केलेल्या शीट्सपैकी एकाच्या टॅबवर राईट क्लिक करा आणि मेनूमधून अनग्रुप शीट्स निवडा. पत्रके गटबद्ध केली जातील, त्यामुळे तुम्ही आता त्यांच्यामध्ये वैयक्तिकरित्या बदल करू शकता.  3 आपण चिमूटभर देखील करू शकता Ift शिफ्ट आणि वर्तमान गटाच्या सक्रिय पत्रकावर क्लिक करा.
3 आपण चिमूटभर देखील करू शकता Ift शिफ्ट आणि वर्तमान गटाच्या सक्रिय पत्रकावर क्लिक करा. 4 तुम्ही बदल करता तेव्हा पत्रके गटबद्ध करा (तुम्हाला आवडत असल्यास). चावी धरा Ctrl (विंडोज) किंवा M Cmd (मॅक) आणि आपण गट करू इच्छित असलेल्या शीट टॅबवर डावे क्लिक करा. पत्रके गटबद्ध केली जातील.
4 तुम्ही बदल करता तेव्हा पत्रके गटबद्ध करा (तुम्हाला आवडत असल्यास). चावी धरा Ctrl (विंडोज) किंवा M Cmd (मॅक) आणि आपण गट करू इच्छित असलेल्या शीट टॅबवर डावे क्लिक करा. पत्रके गटबद्ध केली जातील.
3 पैकी 2 पद्धत: स्वहस्ते गटबद्ध डेटा कसा गटबद्ध करावा
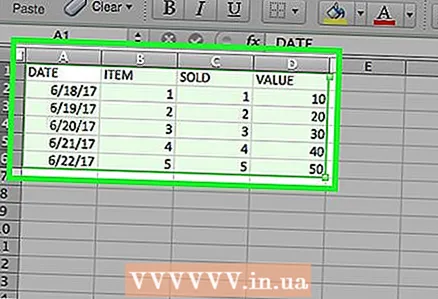 1 डेटा स्वहस्ते किंवा स्वयंचलितपणे गटबद्ध केला आहे का ते शोधा. जर गट बटण वापरून डेटा गटबद्ध केला गेला तर तो व्यक्तिचलितपणे केला जातो. कधीकधी काही फंक्शन्स वापरून गट स्वयंचलितपणे तयार केले जातात (उदाहरणार्थ, "सबटोटल्स" फंक्शन); या प्रकरणात, गटबद्ध डेटाच्या खाली "सबटोटल्स" ओळ दिसते.
1 डेटा स्वहस्ते किंवा स्वयंचलितपणे गटबद्ध केला आहे का ते शोधा. जर गट बटण वापरून डेटा गटबद्ध केला गेला तर तो व्यक्तिचलितपणे केला जातो. कधीकधी काही फंक्शन्स वापरून गट स्वयंचलितपणे तयार केले जातात (उदाहरणार्थ, "सबटोटल्स" फंक्शन); या प्रकरणात, गटबद्ध डेटाच्या खाली "सबटोटल्स" ओळ दिसते.  2 गट विस्तृत करण्यासाठी + बटण क्लिक करा (लपवले असल्यास). हे बटण टेबलच्या डावीकडे आहे. गट आधीच विस्तारित असल्यास, "-" बटण प्रदर्शित केले जाईल. गट विस्तृत करत असताना, तुम्हाला सर्व लपलेले गट किंवा पंक्ती दिसेल.
2 गट विस्तृत करण्यासाठी + बटण क्लिक करा (लपवले असल्यास). हे बटण टेबलच्या डावीकडे आहे. गट आधीच विस्तारित असल्यास, "-" बटण प्रदर्शित केले जाईल. गट विस्तृत करत असताना, तुम्हाला सर्व लपलेले गट किंवा पंक्ती दिसेल.  3 डावा माऊस बटण दाबून ठेवा आणि गटातील सर्व पंक्ती किंवा स्तंभ निवडण्यासाठी पॉइंटर ड्रॅग करा.
3 डावा माऊस बटण दाबून ठेवा आणि गटातील सर्व पंक्ती किंवा स्तंभ निवडण्यासाठी पॉइंटर ड्रॅग करा. 4 "डेटा" टॅबवर क्लिक करा. हे शीर्ष मेनू बारवर स्थित आहे आणि आपल्याला आपल्या डेटासह कार्य करण्यासाठी आवश्यक साधने आहेत.
4 "डेटा" टॅबवर क्लिक करा. हे शीर्ष मेनू बारवर स्थित आहे आणि आपल्याला आपल्या डेटासह कार्य करण्यासाठी आवश्यक साधने आहेत.  5 अनग्रुप वर क्लिक करा. हे "बाह्यरेखा" विभागाखाली टूलबारच्या उजव्या बाजूला आहे. डेटा गटबद्ध केला जाईल.
5 अनग्रुप वर क्लिक करा. हे "बाह्यरेखा" विभागाखाली टूलबारच्या उजव्या बाजूला आहे. डेटा गटबद्ध केला जाईल. - आपण निवडलेल्या पंक्ती किंवा स्तंभांना गटबद्ध करण्यासाठी कीबोर्ड शॉर्टकट देखील वापरू शकता. गटबद्ध स्तंभ निवडा आणि क्लिक करा Alt+Ift शिफ्ट+← (विंडोज) किंवा आज्ञा+Ift शिफ्ट+जे (मॅक).
3 पैकी 3 पद्धत: स्वयंचलितपणे गटबद्ध केलेला डेटा कसा गटबद्ध करावा
 1 डेटा स्वहस्ते किंवा स्वयंचलितपणे गटबद्ध केला आहे का ते शोधा. जर गट बटण वापरून डेटा गटबद्ध केला गेला तर तो व्यक्तिचलितपणे केला जातो. कधीकधी काही फंक्शन्स वापरून गट स्वयंचलितपणे तयार केले जातात (उदाहरणार्थ, "सबटोटल्स" फंक्शन); या प्रकरणात, गटबद्ध डेटाच्या खाली "सबटोटल्स" ओळ दिसते.
1 डेटा स्वहस्ते किंवा स्वयंचलितपणे गटबद्ध केला आहे का ते शोधा. जर गट बटण वापरून डेटा गटबद्ध केला गेला तर तो व्यक्तिचलितपणे केला जातो. कधीकधी काही फंक्शन्स वापरून गट स्वयंचलितपणे तयार केले जातात (उदाहरणार्थ, "सबटोटल्स" फंक्शन); या प्रकरणात, गटबद्ध डेटाच्या खाली "सबटोटल्स" ओळ दिसते.  2 "डेटा" टॅबवर क्लिक करा. हे शीर्ष मेनू बारवर स्थित आहे आणि आपल्याला आपल्या डेटासह कार्य करण्यासाठी आवश्यक साधने आहेत.
2 "डेटा" टॅबवर क्लिक करा. हे शीर्ष मेनू बारवर स्थित आहे आणि आपल्याला आपल्या डेटासह कार्य करण्यासाठी आवश्यक साधने आहेत.  3 सबटोटल्स वर क्लिक करा. हे बटण आउटलाइन विभागात डेटा टूलबारच्या उजव्या बाजूला आहे. एक विंडो उघडेल.
3 सबटोटल्स वर क्लिक करा. हे बटण आउटलाइन विभागात डेटा टूलबारच्या उजव्या बाजूला आहे. एक विंडो उघडेल.  4 सर्व काढा वर क्लिक करा. हे बटण खिडकीच्या खालच्या डाव्या कोपर्यात आहे; डेटा गटबद्ध केलेला नाही आणि उपवर्ग हटवला आहे.
4 सर्व काढा वर क्लिक करा. हे बटण खिडकीच्या खालच्या डाव्या कोपर्यात आहे; डेटा गटबद्ध केलेला नाही आणि उपवर्ग हटवला आहे.
टिपा
- पत्रके किंवा डेटा गटबद्ध करण्यापूर्वी मूळ सारणीची प्रत बनवा. या प्रकरणात, काहीतरी चूक झाल्यास आपण मूळ डेटा स्वरूपनात परत येऊ शकता.