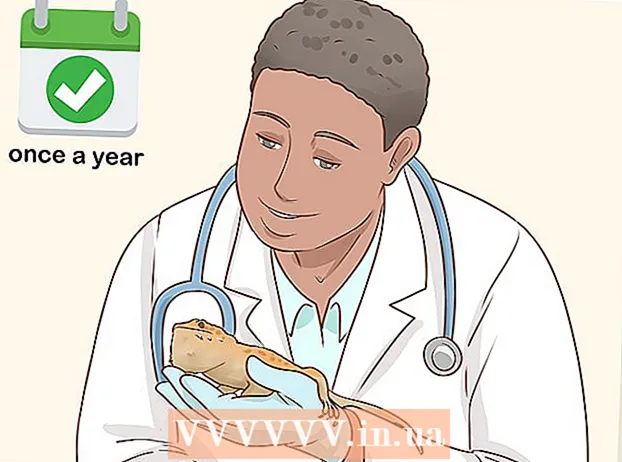लेखक:
Christy White
निर्मितीची तारीख:
10 मे 2021
अद्यतन तारीख:
1 जुलै 2024

सामग्री
- पाऊल टाकण्यासाठी
- 3 पैकी 1 पद्धत: मानक पद्धत
- पद्धत 3 पैकी 2: ट्रिम करण्यासाठी आकार वापरणे
- पद्धत 3 पैकी 3: गुणोत्तर प्रमाण वापरा
मायक्रोसॉफ्ट वर्ड डॉक्युमेंटमध्ये समाविष्ट केलेली इमेज कशी क्रॉप करायची हे विकी तुम्हाला शिकवते.
पाऊल टाकण्यासाठी
3 पैकी 1 पद्धत: मानक पद्धत
 आपला मायक्रोसॉफ्ट वर्ड दस्तऐवज उघडा. आपण क्रॉप करू इच्छित प्रतिमा असलेले दस्तऐवज डबल-क्लिक करा. हे मायक्रोसॉफ्ट वर्ड मध्ये दस्तऐवज उघडेल.
आपला मायक्रोसॉफ्ट वर्ड दस्तऐवज उघडा. आपण क्रॉप करू इच्छित प्रतिमा असलेले दस्तऐवज डबल-क्लिक करा. हे मायक्रोसॉफ्ट वर्ड मध्ये दस्तऐवज उघडेल.  एक प्रतिमा निवडा. आपण क्रॉप करू इच्छित प्रतिमा जोपर्यंत आपल्याला सापडत नाही तोपर्यंत आपल्या दस्तऐवजावर स्क्रोल करा, त्यानंतर ती निवडण्यासाठी एकदा त्यावर क्लिक करा.
एक प्रतिमा निवडा. आपण क्रॉप करू इच्छित प्रतिमा जोपर्यंत आपल्याला सापडत नाही तोपर्यंत आपल्या दस्तऐवजावर स्क्रोल करा, त्यानंतर ती निवडण्यासाठी एकदा त्यावर क्लिक करा.  वर क्लिक करा पीक. हे टूलबारच्या उजव्या बाजूला असलेल्या "आकार" गटात आहे स्वरूपन. एक ड्रॉप-डाउन मेनू दिसेल.
वर क्लिक करा पीक. हे टूलबारच्या उजव्या बाजूला असलेल्या "आकार" गटात आहे स्वरूपन. एक ड्रॉप-डाउन मेनू दिसेल. - मॅकवर, ते टूलबारमध्ये, "प्रतिमा स्वरूप" टॅबमध्ये आहे.
 वर क्लिक करा पीक. हे ड्रॉप-डाउन मेनूमध्ये आहे. आपण यावर क्लिक करता तेव्हा, काठावर आणि निवडलेल्या प्रतिमेच्या कोपर्यात असंख्य ब्लॅक बार दिसतील.
वर क्लिक करा पीक. हे ड्रॉप-डाउन मेनूमध्ये आहे. आपण यावर क्लिक करता तेव्हा, काठावर आणि निवडलेल्या प्रतिमेच्या कोपर्यात असंख्य ब्लॅक बार दिसतील.  प्रतिमेचे पीक समायोजित करा. असे करण्यासाठी प्रतिमेच्या काठावर किंवा कोप on्यावरील काळ्या पट्ट्यापैकी एक काळ्या पट्टीवर क्लिक करा आणि त्यास ओढा.
प्रतिमेचे पीक समायोजित करा. असे करण्यासाठी प्रतिमेच्या काठावर किंवा कोप on्यावरील काळ्या पट्ट्यापैकी एक काळ्या पट्टीवर क्लिक करा आणि त्यास ओढा.  "क्रॉप" चिन्हावर क्लिक करा. त्याच्या वरच्या ओळीने हा बॉक्स आहे पीकबाण हे काळ्या पट्ट्यांच्या सीमेबाहेर असलेल्या प्रतिमेचा कोणताही भाग काढून टाकते.
"क्रॉप" चिन्हावर क्लिक करा. त्याच्या वरच्या ओळीने हा बॉक्स आहे पीकबाण हे काळ्या पट्ट्यांच्या सीमेबाहेर असलेल्या प्रतिमेचा कोणताही भाग काढून टाकते.  बदल सेव्ह करा. हे करण्यासाठी दाबा Ctrl+एस. (विंडोज) किंवा ⌘ आज्ञा+एस. (मॅक).
बदल सेव्ह करा. हे करण्यासाठी दाबा Ctrl+एस. (विंडोज) किंवा ⌘ आज्ञा+एस. (मॅक).
पद्धत 3 पैकी 2: ट्रिम करण्यासाठी आकार वापरणे
 आपला मायक्रोसॉफ्ट वर्ड दस्तऐवज उघडा. आपण क्रॉप करू इच्छित प्रतिमा असलेले दस्तऐवज डबल-क्लिक करा. हे मायक्रोसॉफ्ट वर्ड मध्ये दस्तऐवज उघडेल.
आपला मायक्रोसॉफ्ट वर्ड दस्तऐवज उघडा. आपण क्रॉप करू इच्छित प्रतिमा असलेले दस्तऐवज डबल-क्लिक करा. हे मायक्रोसॉफ्ट वर्ड मध्ये दस्तऐवज उघडेल.  एक प्रतिमा निवडा. आपण क्रॉप करू इच्छित प्रतिमा सापडत नाही तोपर्यंत आपल्या दस्तऐवजावर स्क्रोल करा, त्यानंतर ती निवडण्यासाठी प्रतिमेवर एकदा क्लिक करा.
एक प्रतिमा निवडा. आपण क्रॉप करू इच्छित प्रतिमा सापडत नाही तोपर्यंत आपल्या दस्तऐवजावर स्क्रोल करा, त्यानंतर ती निवडण्यासाठी प्रतिमेवर एकदा क्लिक करा.  "क्रॉप" बटणाच्या पुढील खाली बाणावर क्लिक करा. हे टूलबारच्या उजव्या बाजूला असलेल्या "आकार" गटात आहे स्वरूपन. एक ड्रॉप-डाउन मेनू दिसेल.
"क्रॉप" बटणाच्या पुढील खाली बाणावर क्लिक करा. हे टूलबारच्या उजव्या बाजूला असलेल्या "आकार" गटात आहे स्वरूपन. एक ड्रॉप-डाउन मेनू दिसेल. - मॅकवर, ते "प्रतिमा स्वरूप" टॅबच्या शीर्षस्थानी असलेल्या टूलबारमध्ये आहे.
 निवडा आकार देण्यासाठी पीक. हे ड्रॉप-डाउन मेनूमध्ये आहे. हे आकारांचा स्लाइड-आउट मेनू प्रदर्शित करेल.
निवडा आकार देण्यासाठी पीक. हे ड्रॉप-डाउन मेनूमध्ये आहे. हे आकारांचा स्लाइड-आउट मेनू प्रदर्शित करेल.  एक आकार निवडा. आपल्याला ज्या आकारात प्रतिमा दिसू इच्छित आहे त्या आकारावर क्लिक करा. हे प्रतिमेवर तत्काळ आकार लागू करेल.
एक आकार निवडा. आपल्याला ज्या आकारात प्रतिमा दिसू इच्छित आहे त्या आकारावर क्लिक करा. हे प्रतिमेवर तत्काळ आकार लागू करेल.  आकाराचे आकार समायोजित करा. प्रतिमेच्या बाह्यरेषेभोवती एक परिपत्रक बिंदू क्लिक करुन ड्रॅग करा किंवा प्रतिमा कमी किंवा विस्तृत करा.
आकाराचे आकार समायोजित करा. प्रतिमेच्या बाह्यरेषेभोवती एक परिपत्रक बिंदू क्लिक करुन ड्रॅग करा किंवा प्रतिमा कमी किंवा विस्तृत करा.  आपले बदल जतन करा. दाबा Ctrl+एस. (विंडोज) किंवा ⌘ आज्ञा+एस. (मॅक) हे करण्यासाठी.
आपले बदल जतन करा. दाबा Ctrl+एस. (विंडोज) किंवा ⌘ आज्ञा+एस. (मॅक) हे करण्यासाठी.
पद्धत 3 पैकी 3: गुणोत्तर प्रमाण वापरा
 आपला मायक्रोसॉफ्ट वर्ड दस्तऐवज उघडा. आपण क्रॉप करू इच्छित प्रतिमा असलेले दस्तऐवज डबल-क्लिक करा. हे मायक्रोसॉफ्ट वर्ड मध्ये दस्तऐवज उघडेल.
आपला मायक्रोसॉफ्ट वर्ड दस्तऐवज उघडा. आपण क्रॉप करू इच्छित प्रतिमा असलेले दस्तऐवज डबल-क्लिक करा. हे मायक्रोसॉफ्ट वर्ड मध्ये दस्तऐवज उघडेल.  एक प्रतिमा निवडा. आपण क्रॉप करू इच्छित प्रतिमा सापडत नाही तोपर्यंत आपल्या दस्तऐवजावर स्क्रोल करा, त्यानंतर ती निवडण्यासाठी प्रतिमेवर एकदा क्लिक करा.
एक प्रतिमा निवडा. आपण क्रॉप करू इच्छित प्रतिमा सापडत नाही तोपर्यंत आपल्या दस्तऐवजावर स्क्रोल करा, त्यानंतर ती निवडण्यासाठी प्रतिमेवर एकदा क्लिक करा.  "क्रॉप" बटणाच्या पुढील खाली बाणावर क्लिक करा. हे टूलबारच्या उजव्या बाजूला असलेल्या "आकार" गटात आहे स्वरूपन. एक ड्रॉप-डाउन मेनू दिसेल.
"क्रॉप" बटणाच्या पुढील खाली बाणावर क्लिक करा. हे टूलबारच्या उजव्या बाजूला असलेल्या "आकार" गटात आहे स्वरूपन. एक ड्रॉप-डाउन मेनू दिसेल. - मॅकवर, ते "प्रतिमा स्वरूप" टॅबच्या शीर्षस्थानी असलेल्या टूलबारमध्ये आहे.
 निवडा प्रसर गुणोत्तर. हा पर्याय ड्रॉप-डाउन मेनूमध्ये आहे. आपण हे करता तेव्हा, एक स्लाइड-आउट मेनू दिसेल.
निवडा प्रसर गुणोत्तर. हा पर्याय ड्रॉप-डाउन मेनूमध्ये आहे. आपण हे करता तेव्हा, एक स्लाइड-आउट मेनू दिसेल.  प्रमाण निवडा. ड्रॉप-डाउन मेनूमध्ये, प्रतिमा क्रॉप करण्यासाठी आपण वापरू इच्छित असलेल्या पैलू प्रमाणांपैकी एक क्लिक करा.
प्रमाण निवडा. ड्रॉप-डाउन मेनूमध्ये, प्रतिमा क्रॉप करण्यासाठी आपण वापरू इच्छित असलेल्या पैलू प्रमाणांपैकी एक क्लिक करा.  पीक निवड समायोजित करा. आपण चौरस किंवा आयत मध्ये पक्ष अनुपात ठेवू इच्छित भाग मध्यभागी घेतपर्यंत प्रतिमा क्लिक करा आणि त्याभोवती ड्रॅग करा.
पीक निवड समायोजित करा. आपण चौरस किंवा आयत मध्ये पक्ष अनुपात ठेवू इच्छित भाग मध्यभागी घेतपर्यंत प्रतिमा क्लिक करा आणि त्याभोवती ड्रॅग करा.  "क्रॉप" चिन्हावर क्लिक करा. त्याच्या वरच्या ओळीने हा बॉक्स आहे पीक खाली बाण आता आपल्या निवडलेल्या आस्पेक्ट रेशोनुसार फोटो क्रॉप केला जाईल. असे केल्याने आपल्या निवडलेल्या आस्पेक्ट रेशोनुसार आपले चित्र क्रॉप होईल.
"क्रॉप" चिन्हावर क्लिक करा. त्याच्या वरच्या ओळीने हा बॉक्स आहे पीक खाली बाण आता आपल्या निवडलेल्या आस्पेक्ट रेशोनुसार फोटो क्रॉप केला जाईल. असे केल्याने आपल्या निवडलेल्या आस्पेक्ट रेशोनुसार आपले चित्र क्रॉप होईल.  आपले बदल जतन करा. हे करण्यासाठी दाबा Ctrl+एस. (विंडोज) किंवा ⌘ आज्ञा+एस. (मॅक).
आपले बदल जतन करा. हे करण्यासाठी दाबा Ctrl+एस. (विंडोज) किंवा ⌘ आज्ञा+एस. (मॅक).