लेखक:
Robert Simon
निर्मितीची तारीख:
22 जून 2021
अद्यतन तारीख:
1 जुलै 2024
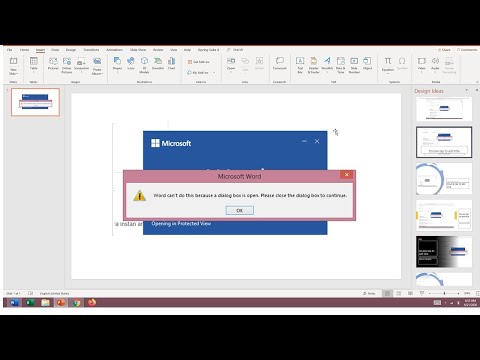
सामग्री
- पाऊल टाकण्यासाठी
- पद्धत 3 पैकी 1: एक संवाद बॉक्स शोधण्यासाठी कीबोर्ड वापरणे
- 3 पैकी 2 पद्धत: अॅड-ऑन अक्षम करा
- 3 पैकी 3 पद्धत: संरक्षित दृश्य अक्षम करा
हे विकी तुम्हाला मायक्रोसॉफ्ट वर्ड एरर मेसेजचे निराकरण कसे करावे हे शिकवते की ओपन डायलॉग बॉक्समुळे वर्ड विशिष्ट क्रिया करू शकत नाही. या प्रकारची त्रुटी सहसा खराब वर्ड addड-इन किंवा अतिरिक्त कठोर सुरक्षा सेटिंग्जमुळे होते.
पाऊल टाकण्यासाठी
पद्धत 3 पैकी 1: एक संवाद बॉक्स शोधण्यासाठी कीबोर्ड वापरणे
 वर क्लिक करा ठीक आहे एरर मेसेज विंडो मध्ये. संवाद बॉक्स उघडलेला आहे परंतु वर्ड अॅक्शन पूर्ण करू शकत नाही असा संदेश आपल्याला दिसला, परंतु संवाद दिसत नसेल तर आपण कीबोर्ड शॉर्टकट वापरून शोधू शकता.
वर क्लिक करा ठीक आहे एरर मेसेज विंडो मध्ये. संवाद बॉक्स उघडलेला आहे परंतु वर्ड अॅक्शन पूर्ण करू शकत नाही असा संदेश आपल्याला दिसला, परंतु संवाद दिसत नसेल तर आपण कीबोर्ड शॉर्टकट वापरून शोधू शकता.  दाबा Alt+टॅब ↹. आपल्या संगणकावरील खुल्या विंडोमधून हे चक्र. आपल्याला आता उघडलेली पुढील विंडो दिसेल, जी कदाचित ओपन डायलॉग बॉक्स असेल.
दाबा Alt+टॅब ↹. आपल्या संगणकावरील खुल्या विंडोमधून हे चक्र. आपल्याला आता उघडलेली पुढील विंडो दिसेल, जी कदाचित ओपन डायलॉग बॉक्स असेल.  पुन्हा दाबा Alt+टॅब ↹ जोपर्यंत आपल्याला संवाद सापडत नाही. जर डायलॉग बॉक्स दुसर्या ओपन विंडोच्या मागे लपवत असेल तर आपल्याला तो अशाप्रकारे शोधण्यास सक्षम असावा.
पुन्हा दाबा Alt+टॅब ↹ जोपर्यंत आपल्याला संवाद सापडत नाही. जर डायलॉग बॉक्स दुसर्या ओपन विंडोच्या मागे लपवत असेल तर आपल्याला तो अशाप्रकारे शोधण्यास सक्षम असावा.  वर क्लिक करा बंद किंवा ठीक आहे. विशिष्ट प्रकारच्या संवाद बॉक्स बंद करण्यासाठी आपल्याला दुसरे बटण क्लिक करावे लागेल, जसे की रद्द करा, नाही, किंवा होय.
वर क्लिक करा बंद किंवा ठीक आहे. विशिष्ट प्रकारच्या संवाद बॉक्स बंद करण्यासाठी आपल्याला दुसरे बटण क्लिक करावे लागेल, जसे की रद्द करा, नाही, किंवा होय.
3 पैकी 2 पद्धत: अॅड-ऑन अक्षम करा
 सेफ मोडमध्ये शब्द प्रारंभ करा. आपण एखादा संदेश पाहिला की वर्ड क्रिया पूर्ण करू शकत नाही कारण संवाद बॉक्स खुले आहे, परंतु आपल्याला संवाद दिसत नाही, तर आपल्या वर्ड अॅडक्शनपैकी एखादी समस्या उद्भवू शकते. खाली सेफ मोडमध्ये वर्ड उघडुन समस्येचे निराकरण करा:
सेफ मोडमध्ये शब्द प्रारंभ करा. आपण एखादा संदेश पाहिला की वर्ड क्रिया पूर्ण करू शकत नाही कारण संवाद बॉक्स खुले आहे, परंतु आपल्याला संवाद दिसत नाही, तर आपल्या वर्ड अॅडक्शनपैकी एखादी समस्या उद्भवू शकते. खाली सेफ मोडमध्ये वर्ड उघडुन समस्येचे निराकरण करा: - ते उघडे असल्यास शब्द बंद करा.
- दाबा ⊞ विजय+आर. उघडण्यासाठी.
- प्रकार विनवर्ड / सेफ आणि दाबा ↵ प्रविष्ट करा.
 समस्येचे पुनरुत्पादन करण्याचा प्रयत्न करा. आपण केले त्याप्रमाणेच करण्याचा प्रयत्न करा, ज्यामुळे त्रुटी संदेश आला. आपणास यापुढे त्रुटी दिसत नसल्यास समस्या उद्भवणाmatic्या addड-इनमुळे बहुधा समस्या उद्भवू शकते.
समस्येचे पुनरुत्पादन करण्याचा प्रयत्न करा. आपण केले त्याप्रमाणेच करण्याचा प्रयत्न करा, ज्यामुळे त्रुटी संदेश आला. आपणास यापुढे त्रुटी दिसत नसल्यास समस्या उद्भवणाmatic्या addड-इनमुळे बहुधा समस्या उद्भवू शकते. - आपण अद्याप त्रुटी पाहत असल्यास, भिन्न पद्धत वापरून पहा.
 अॅड-इन अक्षम करा. आपण असे खालीलप्रमाणे करा:
अॅड-इन अक्षम करा. आपण असे खालीलप्रमाणे करा: - मेनूवर क्लिक करा फाईल.
- वर क्लिक करा पर्याय.
- वर क्लिक करा अॅड-ऑन्स.
- वर क्लिक करा प्रारंभ करा "व्यवस्थापित करा" च्या मागे.
- प्रथम अॅड-इन अनचेक करा. केवळ एक अॅड-इन अनचेक करा, कारण प्रत्येकाची स्वतंत्रपणे चाचणी करणे आवश्यक आहे.
- वर क्लिक करा ठीक आहे.
 मायक्रोसॉफ्ट वर्ड बंद करा आणि पुन्हा उघडा. सेफ मोड ऐवजी सामान्यपणे वर्ड रीस्टार्ट (स्टार्ट मेनूमध्ये क्लिक करुन). आपण अक्षम केलेल्या व्यतिरिक्त सर्व अॅड-ऑनसह अॅप लाँच होईल.
मायक्रोसॉफ्ट वर्ड बंद करा आणि पुन्हा उघडा. सेफ मोड ऐवजी सामान्यपणे वर्ड रीस्टार्ट (स्टार्ट मेनूमध्ये क्लिक करुन). आपण अक्षम केलेल्या व्यतिरिक्त सर्व अॅड-ऑनसह अॅप लाँच होईल.  समस्येचे पुनरुत्पादन करण्याचा प्रयत्न करा. आपण केलेल्या कारवाईची पुनरावृत्ती करा ज्यामुळे त्रुटी संदेश झाला.
समस्येचे पुनरुत्पादन करण्याचा प्रयत्न करा. आपण केलेल्या कारवाईची पुनरावृत्ती करा ज्यामुळे त्रुटी संदेश झाला. - जर आपणास यापुढे त्रुटी दिसत नसेल तर आपण अक्षम केलेले अॅड-ऑन कदाचित गुन्हेगार असेल.
- आपण अद्याप त्रुटी पाहत असाल तर आपण अक्षम केलेल्या अॅड-ऑनची समस्या नव्हती.
 दुसरे अॅड-इन अक्षम करा. अॅड-इन सूचीकडे परत जा आणि दुसरे अॅड-इन अनचेक करा. आपण आधी अक्षम केलेले अॅड-इन पुन्हा तपासू शकता जेणेकरून ते पुन्हा वापरण्यायोग्य होईल.
दुसरे अॅड-इन अक्षम करा. अॅड-इन सूचीकडे परत जा आणि दुसरे अॅड-इन अनचेक करा. आपण आधी अक्षम केलेले अॅड-इन पुन्हा तपासू शकता जेणेकरून ते पुन्हा वापरण्यायोग्य होईल.  जोपर्यंत आपल्याला अॅड-इन सापडत नाही तोपर्यंत चाचणी प्रक्रियेची पुनरावृत्ती करा. एकदा आपल्याला त्रुटीमुळे उद्भवणारी अॅड-ऑन सापडल्यानंतर आपण ते काढणे किंवा ते कायमचे अक्षम करणे निवडू शकता.
जोपर्यंत आपल्याला अॅड-इन सापडत नाही तोपर्यंत चाचणी प्रक्रियेची पुनरावृत्ती करा. एकदा आपल्याला त्रुटीमुळे उद्भवणारी अॅड-ऑन सापडल्यानंतर आपण ते काढणे किंवा ते कायमचे अक्षम करणे निवडू शकता.
3 पैकी 3 पद्धत: संरक्षित दृश्य अक्षम करा
 मायक्रोसॉफ्ट वर्ड उघडा. आपण इंटरनेट वरून डाउनलोड केलेले दस्तऐवज उघडण्याचा प्रयत्न करत असल्यास (जसे की वेब ब्राउझर, ईमेल किंवा मेसेजिंग अनुप्रयोगामध्ये), आपल्याला एक त्रुटी प्राप्त होईल जी म्हणते, `` संवाद हे करू शकत नाही कारण संवाद बॉक्स उघडलेला आहे. . सुरू ठेवण्यासाठी संवाद बंद करा. "हे बर्याचदा आपल्या सुरक्षितता सेटिंग्जशी संबंधित असते. प्रारंभ मेनूपासून शब्द उघडल्यानंतर प्रारंभ करा - आपल्याला तो फोल्डरमध्ये सापडेल मायक्रोसॉफ्ट ऑफिस खाली सर्व अॅप्स.
मायक्रोसॉफ्ट वर्ड उघडा. आपण इंटरनेट वरून डाउनलोड केलेले दस्तऐवज उघडण्याचा प्रयत्न करत असल्यास (जसे की वेब ब्राउझर, ईमेल किंवा मेसेजिंग अनुप्रयोगामध्ये), आपल्याला एक त्रुटी प्राप्त होईल जी म्हणते, `` संवाद हे करू शकत नाही कारण संवाद बॉक्स उघडलेला आहे. . सुरू ठेवण्यासाठी संवाद बंद करा. "हे बर्याचदा आपल्या सुरक्षितता सेटिंग्जशी संबंधित असते. प्रारंभ मेनूपासून शब्द उघडल्यानंतर प्रारंभ करा - आपल्याला तो फोल्डरमध्ये सापडेल मायक्रोसॉफ्ट ऑफिस खाली सर्व अॅप्स. - आपण उघडण्याचा प्रयत्न करीत असलेला दस्तऐवज सुरक्षित आहे याची आपल्याला खात्री नसल्यास ही पद्धत वापरुन पहा.
- संरक्षित दृश्य अक्षम करणे आपला संगणक व्हायरससाठी उघडू शकते, म्हणून आपल्या स्वत: च्या जोखमीवर या पद्धतीचा वापर करा.
 मेनूवर क्लिक करा फाईल. हे स्क्रीनच्या डाव्या कोपर्यात आहे.
मेनूवर क्लिक करा फाईल. हे स्क्रीनच्या डाव्या कोपर्यात आहे.  वर क्लिक करा पर्याय. हे मेनूच्या तळाशी आहे.
वर क्लिक करा पर्याय. हे मेनूच्या तळाशी आहे.  वर क्लिक करा ट्रस्ट सेंटर. हे विंडोच्या डाव्या बाजूला आहे.
वर क्लिक करा ट्रस्ट सेंटर. हे विंडोच्या डाव्या बाजूला आहे.  वर क्लिक करा ट्रस्ट सेंटर सेटिंग्ज . हे उजव्या पॅनेलच्या डाव्या कोपर्यात आढळू शकते.
वर क्लिक करा ट्रस्ट सेंटर सेटिंग्ज . हे उजव्या पॅनेलच्या डाव्या कोपर्यात आढळू शकते.  वर क्लिक करा संरक्षित दृश्य. हा एक डावीकडे आहे. आपल्याला चेक बॉक्ससह तीन सेटिंग्ज दिसतील.
वर क्लिक करा संरक्षित दृश्य. हा एक डावीकडे आहे. आपल्याला चेक बॉक्ससह तीन सेटिंग्ज दिसतील.  पहिल्या बॉक्समधून चेक मार्क काढा. हा बॉक्स आहे जो म्हणतो "इंटरनेटवरील फायलींसाठी संरक्षित दृश्य सक्षम करा."
पहिल्या बॉक्समधून चेक मार्क काढा. हा बॉक्स आहे जो म्हणतो "इंटरनेटवरील फायलींसाठी संरक्षित दृश्य सक्षम करा."  वर क्लिक करा ठीक आहे.
वर क्लिक करा ठीक आहे. मायक्रोसॉफ्ट वर्डमधून बाहेर पडा. आता आपण संरक्षित दृश्य अक्षम केले आहे, आपण डाउनलोड केलेले दस्तऐवज डबल-क्लिक करण्यास सक्षम असावे (किंवा आपल्या इनबॉक्समध्ये असलेला) आणि तो सोडल्याशिवाय उघडा.
मायक्रोसॉफ्ट वर्डमधून बाहेर पडा. आता आपण संरक्षित दृश्य अक्षम केले आहे, आपण डाउनलोड केलेले दस्तऐवज डबल-क्लिक करण्यास सक्षम असावे (किंवा आपल्या इनबॉक्समध्ये असलेला) आणि तो सोडल्याशिवाय उघडा. - आपण पूर्ण केल्यावर संरक्षित दृश्य परत केल्याचे सुनिश्चित करा.



