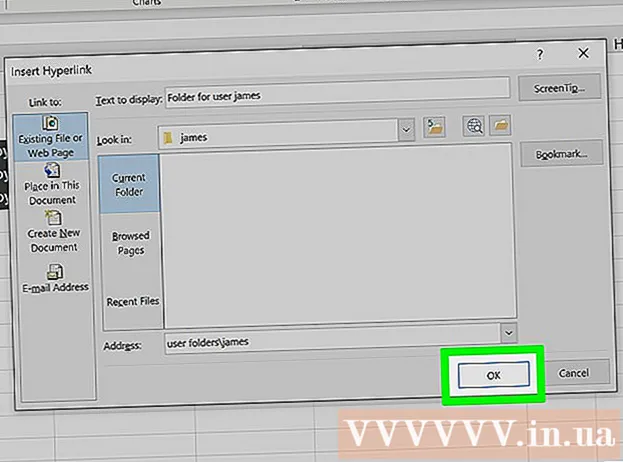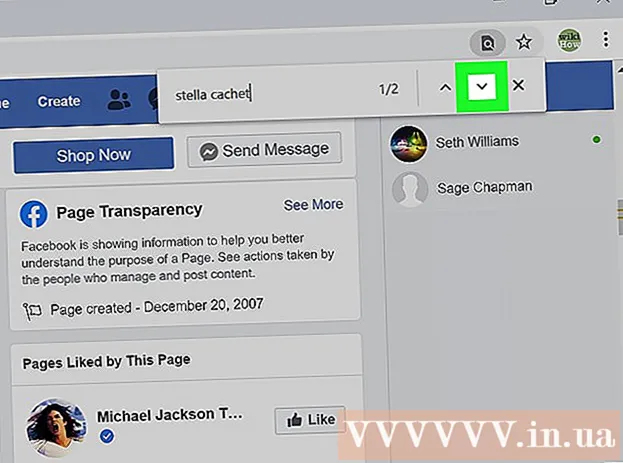लेखक:
Tamara Smith
निर्मितीची तारीख:
19 जानेवारी 2021
अद्यतन तारीख:
29 जून 2024

सामग्री
हे विकी तुम्हाला डॉक्युमेंटमध्ये समाविष्ट केलेल्या महत्त्वपूर्ण अटी तसेच ती माहिती जिथे शोधू शकतील अशा पृष्ठांवर शोधण्यासाठी मायक्रोसॉफ्ट वर्डमध्ये अनुक्रमणिका पृष्ठ कसे तयार करावे हे शिकवते.
पाऊल टाकण्यासाठी
भाग 1 चा 2: संकल्पना हायलाइट करणे
 मायक्रोसॉफ्ट वर्ड दस्तऐवज उघडा. एमएस वर्ड आपल्याला लांबी, शैली किंवा विषय याची पर्वा न करता कोणत्याही दस्तऐवजात अनुक्रमणिका जोडण्याचा पर्याय देते.
मायक्रोसॉफ्ट वर्ड दस्तऐवज उघडा. एमएस वर्ड आपल्याला लांबी, शैली किंवा विषय याची पर्वा न करता कोणत्याही दस्तऐवजात अनुक्रमणिका जोडण्याचा पर्याय देते.  संदर्भ टॅब क्लिक करा. हे बटण स्क्रीनच्या शीर्षस्थानी असलेल्या मुख्य वर्ड मेनूमध्ये आहे जसे की इतर टॅबसह प्रारंभ करा, घाला आणि तपासण्यासाठी. संदर्भ मेनू आपल्या वर्ड विंडोच्या सर्वात वर उघडेल.
संदर्भ टॅब क्लिक करा. हे बटण स्क्रीनच्या शीर्षस्थानी असलेल्या मुख्य वर्ड मेनूमध्ये आहे जसे की इतर टॅबसह प्रारंभ करा, घाला आणि तपासण्यासाठी. संदर्भ मेनू आपल्या वर्ड विंडोच्या सर्वात वर उघडेल.  चिन्ह आयटम बटणावर क्लिक करा. हे बटण हिरव्या बाणासह कोरे पृष्ठ आणि त्यावरील लाल ओळीसारखे दिसते. आपणास हे बटण दरम्यान सापडेल मथळा घाला आणि हायलाइट उद्धरण मेनूच्या मध्यभागी उजवीकडील संदर्भ मेनूमध्ये आणि आपल्या स्क्रीनच्या शीर्षस्थानी. त्यावर क्लिक केल्यास शीर्षकासह संवाद उघडेल निर्देशांक प्रविष्टी चिन्हांकित करा आपल्या अनुक्रमणिकेसाठी महत्त्वाचे नियम आणि वाक्ये निवडण्यासाठी.
चिन्ह आयटम बटणावर क्लिक करा. हे बटण हिरव्या बाणासह कोरे पृष्ठ आणि त्यावरील लाल ओळीसारखे दिसते. आपणास हे बटण दरम्यान सापडेल मथळा घाला आणि हायलाइट उद्धरण मेनूच्या मध्यभागी उजवीकडील संदर्भ मेनूमध्ये आणि आपल्या स्क्रीनच्या शीर्षस्थानी. त्यावर क्लिक केल्यास शीर्षकासह संवाद उघडेल निर्देशांक प्रविष्टी चिन्हांकित करा आपल्या अनुक्रमणिकेसाठी महत्त्वाचे नियम आणि वाक्ये निवडण्यासाठी.  आपल्या अनुक्रमणिकेसाठी शब्द किंवा शब्दांचा गट निवडा. हायलाइट करण्यासाठी आपल्या माउस किंवा कीबोर्डवरील शब्दावर डबल-क्लिक करा.
आपल्या अनुक्रमणिकेसाठी शब्द किंवा शब्दांचा गट निवडा. हायलाइट करण्यासाठी आपल्या माउस किंवा कीबोर्डवरील शब्दावर डबल-क्लिक करा.  "मार्क इंडेक्स एंट्री" संवाद बॉक्स क्लिक करा. आपण आपल्या दस्तऐवजात नुकतीच निवडलेली संज्ञा आता त्यापुढील मजकूर फील्डमध्ये दिसून येईल मुख्य तपशील.
"मार्क इंडेक्स एंट्री" संवाद बॉक्स क्लिक करा. आपण आपल्या दस्तऐवजात नुकतीच निवडलेली संज्ञा आता त्यापुढील मजकूर फील्डमध्ये दिसून येईल मुख्य तपशील. - वैकल्पिकरित्या आपण एक देखील वापरू शकता उप-प्रविष्टी, किंवा ए क्रॉस-संदर्भ निर्देशांकाची मुख्य नोंद व्यतिरिक्त. उप-डेटा आणि क्रॉस-संदर्भ आपल्या अनुक्रमणिकेत संबंधित संबंधित मास्टर डेटाद्वारे सूचित केले जातात.
- आपण एक देखील वापरू शकता तिस third्या पातळीवरून दिले उप-प्रवेश फील्डमध्ये सब-एंट्रीसाठी मजकूर प्रविष्ट करून, त्यानंतर कोलन (:), आणि नंतर तिसर्या स्तराचा मजकूर प्रविष्ट करुन.
 आपल्या अनुक्रमणिकेत पृष्ठ क्रमांक तयार करा. डोके खाली पृष्ठ क्रमांक स्वरूप जर आपल्याला अनुक्रमणिकेचा पृष्ठ क्रमांक हवा असेल तर संबंधित चेक बॉक्स निवडा चरबी किंवा तिर्यक प्रदर्शित होत आहेत.
आपल्या अनुक्रमणिकेत पृष्ठ क्रमांक तयार करा. डोके खाली पृष्ठ क्रमांक स्वरूप जर आपल्याला अनुक्रमणिकेचा पृष्ठ क्रमांक हवा असेल तर संबंधित चेक बॉक्स निवडा चरबी किंवा तिर्यक प्रदर्शित होत आहेत.  निर्देशांक प्रविष्टीसाठी मजकूर स्वरूपित करा. मुख्य डेटा किंवा उप डेटा फील्डमधील मजकूर निवडा, उजवे-क्लिक करा आणि नंतर क्लिक करा अक्षरशैली. एक नवीन संवाद दिसेल जिथे आपण फॉन्ट शैली, आकार, रंग आणि मजकूर प्रभाव तसेच स्केल, अंतर आणि वर्णांची स्थिती यासारखे प्रगत पर्याय निर्दिष्ट करू शकता.
निर्देशांक प्रविष्टीसाठी मजकूर स्वरूपित करा. मुख्य डेटा किंवा उप डेटा फील्डमधील मजकूर निवडा, उजवे-क्लिक करा आणि नंतर क्लिक करा अक्षरशैली. एक नवीन संवाद दिसेल जिथे आपण फॉन्ट शैली, आकार, रंग आणि मजकूर प्रभाव तसेच स्केल, अंतर आणि वर्णांची स्थिती यासारखे प्रगत पर्याय निर्दिष्ट करू शकता. - आपण वर्डमध्ये फॉन्ट फॉरमॅटिंगबद्दल अधिक जाणून घेऊ इच्छित असल्यास, वर्ड डॉक्युमेंटमध्ये आपण वापरू शकता भिन्न फॉन्ट आणि कॅरेक्टर पर्यायांवरील लेखांसाठी विकी कसे पहा.
 क्लिक करा चिन्ह. या बटणासह आपण निवडलेली संज्ञा चिन्हांकित करा आणि त्यास संबंधित पृष्ठ क्रमांकासह आपल्या अनुक्रमणिकेत जोडा.
क्लिक करा चिन्ह. या बटणासह आपण निवडलेली संज्ञा चिन्हांकित करा आणि त्यास संबंधित पृष्ठ क्रमांकासह आपल्या अनुक्रमणिकेत जोडा.  सर्व चिन्हांकित करा क्लिक करा. हे बटण प्रविष्टीच्या प्रत्येक घटकास ठळक करून निर्देशांक प्रविष्ट करण्यासाठी संपूर्ण दस्तऐवज शोधते.
सर्व चिन्हांकित करा क्लिक करा. हे बटण प्रविष्टीच्या प्रत्येक घटकास ठळक करून निर्देशांक प्रविष्ट करण्यासाठी संपूर्ण दस्तऐवज शोधते.  हायलाइट करण्यासाठी दुसरा शब्द किंवा वाक्यांश निवडा. आपल्या दस्तऐवजात दुसरा शब्द निवडा आणि मार्क इंडेक्स एंट्री बॉक्स वर क्लिक करा. नवीन पद आता मुख्य प्रवेश क्षेत्रात दिसून येईल. आपण "मार्क इंडेक्स एंट्री" संवाद बॉक्समध्ये आपल्या नवीन अनुक्रमणिकेसाठी कोणताही उप-डेटा, क्रॉस-रेफरन्स, पृष्ठ क्रमांक आणि फॉन्ट स्वरूप पर्याय समायोजित करू शकता.
हायलाइट करण्यासाठी दुसरा शब्द किंवा वाक्यांश निवडा. आपल्या दस्तऐवजात दुसरा शब्द निवडा आणि मार्क इंडेक्स एंट्री बॉक्स वर क्लिक करा. नवीन पद आता मुख्य प्रवेश क्षेत्रात दिसून येईल. आपण "मार्क इंडेक्स एंट्री" संवाद बॉक्समध्ये आपल्या नवीन अनुक्रमणिकेसाठी कोणताही उप-डेटा, क्रॉस-रेफरन्स, पृष्ठ क्रमांक आणि फॉन्ट स्वरूप पर्याय समायोजित करू शकता.
भाग २ चा 2: अनुक्रमणिका पृष्ठ घालत आहे
 खाली स्क्रोल करा आणि शेवटच्या पृष्ठाच्या शेवटी क्लिक करा.
खाली स्क्रोल करा आणि शेवटच्या पृष्ठाच्या शेवटी क्लिक करा. घाला टॅबवर क्लिक करा. हे बटण आपल्या स्क्रीनच्या शीर्षस्थानी मुख्य वर्ड मेनूवर आढळेल.
घाला टॅबवर क्लिक करा. हे बटण आपल्या स्क्रीनच्या शीर्षस्थानी मुख्य वर्ड मेनूवर आढळेल. घाला मेनूवर पेज ब्रेक क्लिक करा. हे बटण दुसर्या पृष्ठाच्या वरच्या अर्ध्या भागाच्या वरच्या पृष्ठाच्या निम्म्या भागासारखे दिसते. हे मागील पृष्ठ बंद करेल आणि एक नवीन प्रारंभ करेल.
घाला मेनूवर पेज ब्रेक क्लिक करा. हे बटण दुसर्या पृष्ठाच्या वरच्या अर्ध्या भागाच्या वरच्या पृष्ठाच्या निम्म्या भागासारखे दिसते. हे मागील पृष्ठ बंद करेल आणि एक नवीन प्रारंभ करेल.  संदर्भ टॅब क्लिक करा. आपण आपल्या स्क्रीनच्या शीर्षस्थानी असलेल्या मुख्य वर्ड मेनूमध्ये हे शोधू शकता.
संदर्भ टॅब क्लिक करा. आपण आपल्या स्क्रीनच्या शीर्षस्थानी असलेल्या मुख्य वर्ड मेनूमध्ये हे शोधू शकता.  घाला निर्देशांक क्लिक करा. हे बटण पुढील बाजूला आढळू शकते आयटम चिन्हांकित करा संदर्भ मेनू मध्ये. एक डायलॉग बॉक्स उघडेल अनुक्रमणिका.
घाला निर्देशांक क्लिक करा. हे बटण पुढील बाजूला आढळू शकते आयटम चिन्हांकित करा संदर्भ मेनू मध्ये. एक डायलॉग बॉक्स उघडेल अनुक्रमणिका.  आपला निर्देशांक प्रकार निवडा. आपण निवडू शकता इंडेंट आणि समान नियम. वाचकांना नॅव्हिगेट करणे यासाठी इंडेंट केलेली अनुक्रमणिका सुलभ आहे, तर त्याच ओळीवरील अनुक्रमणिका पृष्ठावरील जागा कमी घेईल.
आपला निर्देशांक प्रकार निवडा. आपण निवडू शकता इंडेंट आणि समान नियम. वाचकांना नॅव्हिगेट करणे यासाठी इंडेंट केलेली अनुक्रमणिका सुलभ आहे, तर त्याच ओळीवरील अनुक्रमणिका पृष्ठावरील जागा कमी घेईल. - आपण निर्देशांक समायोजित करीत असताना मुद्रण पूर्वावलोकन बॉक्समध्ये सर्व भिन्न प्रकार आणि आकारांचे पूर्वावलोकन मिळवू शकता.
 स्वरूपातून अनुक्रमणिका शैली निवडा. उपलब्ध शैली प्रीसेटमधून स्वरूप निवडून आपण अनुक्रमणिका सानुकूलित करू शकता.
स्वरूपातून अनुक्रमणिका शैली निवडा. उपलब्ध शैली प्रीसेटमधून स्वरूप निवडून आपण अनुक्रमणिका सानुकूलित करू शकता. - आपण आपले स्वत: चे डिझाइन देखील तयार करू शकता टेम्पलेट वरून आणि क्लिक करा सुधारित करा-बट्टन हे आपल्याला आपले स्वत: चे स्वरूपन तयार करण्यासाठी प्रत्येक डेटा आणि उप डेटासाठी फॉन्ट, अंतर आणि शैली समायोजित करण्याची परवानगी देते.
- प्रिंट पूर्वावलोकन आपल्याला निवड करण्यापूर्वी वेगवेगळ्या लेआउट शैलीची कल्पना देते.
 स्तंभांची संख्या बदला. आपण कॉलम बॉक्समध्ये स्तंभांची संख्या बदलू शकता जेणेकरून निर्देशांक कमी जागा घेईल किंवा आपण स्तंभांची संख्या स्वयं वर सेट करू शकता.
स्तंभांची संख्या बदला. आपण कॉलम बॉक्समध्ये स्तंभांची संख्या बदलू शकता जेणेकरून निर्देशांक कमी जागा घेईल किंवा आपण स्तंभांची संख्या स्वयं वर सेट करू शकता.  ओके क्लिक करा. हे सर्व चिन्हांकित नोंदी आणि त्यांच्या संबंधित पृष्ठ क्रमांकासह अनुक्रमणिका पृष्ठ तयार करेल. आपण आपल्या दस्तऐवजात पृष्ठे शोधण्यासाठी हे अनुक्रमणिका वापरू शकता जिथे महत्त्वपूर्ण नियम आणि संकल्पना सूचीबद्ध आहेत.
ओके क्लिक करा. हे सर्व चिन्हांकित नोंदी आणि त्यांच्या संबंधित पृष्ठ क्रमांकासह अनुक्रमणिका पृष्ठ तयार करेल. आपण आपल्या दस्तऐवजात पृष्ठे शोधण्यासाठी हे अनुक्रमणिका वापरू शकता जिथे महत्त्वपूर्ण नियम आणि संकल्पना सूचीबद्ध आहेत.
चेतावणी
- निर्देशांक नोंदी चिन्हांकित करणे हा आपोआपच पर्याय असेल सर्व प्रदर्शित करा सक्रिय करा. प्रारंभ टॅबमधील परिच्छेद चिन्ह क्लिक करून आपण ते पुन्हा बंद करू शकता