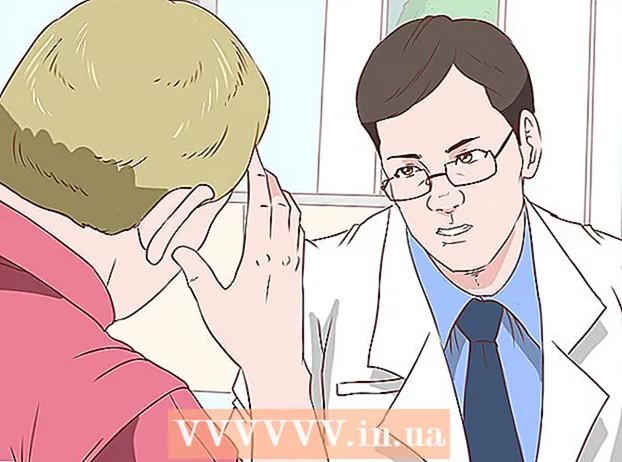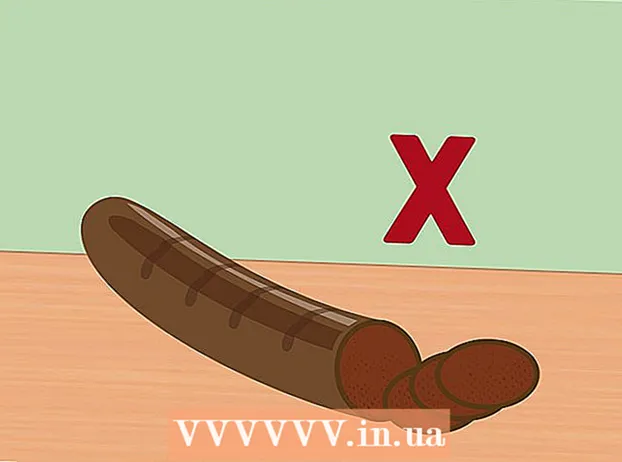लेखक:
Judy Howell
निर्मितीची तारीख:
1 जुलै 2021
अद्यतन तारीख:
21 जून 2024

सामग्री
- पाऊल टाकण्यासाठी
- 4 पैकी 1 पद्धतः विस्तार डाउनलोड करा
- 4 पैकी 2 पद्धत: आरटीएमपी डंप
- 4 पैकी 4 पद्धत: आपली स्क्रीन कॅप्चर करा
- 4 पैकी 4 पद्धत: Google Chrome
आपल्याकडे इंटरनेट नसताना आपण आपले आवडते व्हिडिओ यूट्यूब किंवा हळूवरून पाहण्यास सक्षम होऊ इच्छिता? इंटरनेटवरून प्रवाहित व्हिडिओ डाउनलोड करण्याचे अनेक मार्ग आहेत, परंतु आपण व्हिडिओ कोठून डाउनलोड करू इच्छित आहात यावर पद्धत अवलंबून असते. YouTube आणि Vimeo सारख्या वेबसाइट तुलनेने सोपे आहेत, तर आपल्या ब्राउझरवरील विस्तार पुरेसे आहे. हुलू सह, अधिक तांत्रिक समाधान आवश्यक आहे आणि तरीही ते नेहमी कार्य करत नाही. नेटफ्लिक्स सारख्या वेबसाइट्ससह प्रवाह डाउनलोड करणे जवळजवळ अशक्य आहे, आपल्याला खरोखर सर्जनशील समाधानाची आवश्यकता असल्यास. कोणत्याही साइटवरून व्हिडिओ डाउनलोड कसे करावे हे जाणून घेण्यासाठी द्रुत 1 चरण वर जा.
पाऊल टाकण्यासाठी
4 पैकी 1 पद्धतः विस्तार डाउनलोड करा
 फायरफॉक्स स्थापित करा. आपण विविध ब्राउझरवर डाउनलोड साधने स्थापित करू शकता, परंतु फायरफॉक्सवर डाउनलोड विस्तार स्थापित करणे सर्वात सुलभ आहे आणि आपल्याला सर्वात जास्त पर्याय देते.
फायरफॉक्स स्थापित करा. आपण विविध ब्राउझरवर डाउनलोड साधने स्थापित करू शकता, परंतु फायरफॉक्सवर डाउनलोड विस्तार स्थापित करणे सर्वात सुलभ आहे आणि आपल्याला सर्वात जास्त पर्याय देते. 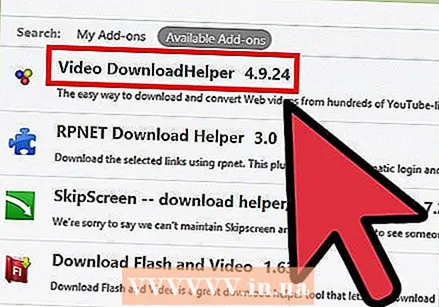 "डाउनलोडहेल्पर" विस्तार स्थापित करा. फायरफॉक्स उघडा आणि वरच्या उजव्या कोपर्यातील मेनू बटणावर (☰) क्लिक करा. कोडे तुकडा चिन्हासह "-ड-ऑन्स" पर्यायावर क्लिक करा. डाव्या स्तंभात "मिळवा-ऑन मिळवा" वर क्लिक करा आणि टाइप करा डाउनलोड मदतनीस शीर्षस्थानी उजवीकडील शोध बारमध्ये. "व्हिडिओ डाउनलोडहॅल्पर" च्या पुढे स्थापित बटणावर क्लिक करा, जे प्रथम शोध परिणाम असावे.
"डाउनलोडहेल्पर" विस्तार स्थापित करा. फायरफॉक्स उघडा आणि वरच्या उजव्या कोपर्यातील मेनू बटणावर (☰) क्लिक करा. कोडे तुकडा चिन्हासह "-ड-ऑन्स" पर्यायावर क्लिक करा. डाव्या स्तंभात "मिळवा-ऑन मिळवा" वर क्लिक करा आणि टाइप करा डाउनलोड मदतनीस शीर्षस्थानी उजवीकडील शोध बारमध्ये. "व्हिडिओ डाउनलोडहॅल्पर" च्या पुढे स्थापित बटणावर क्लिक करा, जे प्रथम शोध परिणाम असावे. - विस्तार स्थापित झाल्यानंतर आपण फायरफॉक्स रीस्टार्ट करणे आवश्यक आहे.
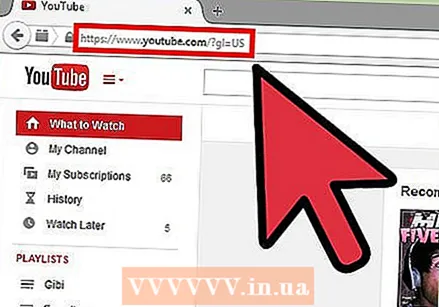 स्ट्रीमिंग वेबसाइटवर जा. DownloadHelper सह आपण YouTube, Vimeo आणि इतर साइट सारख्या सर्व प्रकारच्या प्रवाह वेबसाइटवरील व्हिडिओ डाउनलोड करू शकता. हे नेटफ्लिक्स, हळू किंवा जस्टिन.टीव्ही सारख्या वेबसाइटवर कार्य करत नाही. अधिक कठीण साइटवरून डाउनलोड करण्यात मदतीसाठी खालील विभाग वाचा.
स्ट्रीमिंग वेबसाइटवर जा. DownloadHelper सह आपण YouTube, Vimeo आणि इतर साइट सारख्या सर्व प्रकारच्या प्रवाह वेबसाइटवरील व्हिडिओ डाउनलोड करू शकता. हे नेटफ्लिक्स, हळू किंवा जस्टिन.टीव्ही सारख्या वेबसाइटवर कार्य करत नाही. अधिक कठीण साइटवरून डाउनलोड करण्यात मदतीसाठी खालील विभाग वाचा.  आपण डाउनलोड करू इच्छित व्हिडिओ शोधा. आपण डाउनलोड करू इच्छित असलेल्या व्हिडिओवर जा, जणू काय आपण आपल्या ब्राउझरमध्ये व्हिडिओ पाहत असाल. आपणास खरोखर व्हिडिओ सुरू करण्याची आवश्यकता नाही.
आपण डाउनलोड करू इच्छित व्हिडिओ शोधा. आपण डाउनलोड करू इच्छित असलेल्या व्हिडिओवर जा, जणू काय आपण आपल्या ब्राउझरमध्ये व्हिडिओ पाहत असाल. आपणास खरोखर व्हिडिओ सुरू करण्याची आवश्यकता नाही.  डाऊनलोडहेल्पर चिन्हाच्या पुढील बाणावर क्लिक करा. फायरफॉक्स विंडोच्या शीर्षस्थानी, अॅड्रेस बारच्या उजवीकडे, आपल्याला डाउनलोडहेल्पर चिन्ह फिरत दिसेल. डाउनलोड पर्याय उघडण्यासाठी या सूत चिन्हाच्या पुढील बाणावर क्लिक करा.
डाऊनलोडहेल्पर चिन्हाच्या पुढील बाणावर क्लिक करा. फायरफॉक्स विंडोच्या शीर्षस्थानी, अॅड्रेस बारच्या उजवीकडे, आपल्याला डाउनलोडहेल्पर चिन्ह फिरत दिसेल. डाउनलोड पर्याय उघडण्यासाठी या सूत चिन्हाच्या पुढील बाणावर क्लिक करा.  इच्छित स्वरूप आणि गुणवत्ता निवडा. मेनू विविध आकार आणि गुण दर्शवितो. व्हिडिओची गुणवत्ता तिच्या नावाने दर्शविली जाते, उदाहरणार्थ [मध्यम], [मोबाइल] किंवा [720p]. स्वरूपन फाईलच्या नावाच्या शेवटी दर्शविले आहे, उदाहरणार्थ ".mp4", ".flv" किंवा ".3gp". आपल्या आवडीनुसार सर्वोत्तम गुणवत्ता आणि स्वरूप निवडा.
इच्छित स्वरूप आणि गुणवत्ता निवडा. मेनू विविध आकार आणि गुण दर्शवितो. व्हिडिओची गुणवत्ता तिच्या नावाने दर्शविली जाते, उदाहरणार्थ [मध्यम], [मोबाइल] किंवा [720p]. स्वरूपन फाईलच्या नावाच्या शेवटी दर्शविले आहे, उदाहरणार्थ ".mp4", ".flv" किंवा ".3gp". आपल्या आवडीनुसार सर्वोत्तम गुणवत्ता आणि स्वरूप निवडा. - एमपी 4 हे सर्वात सार्वभौम स्वरूप आहे आणि आपणास व्हिडिओ आपल्या मोबाइल डिव्हाइसमध्ये हस्तांतरित करायचा असेल तर तो निवडला जातो. आपण काय निवडायचे हे आपल्याला निश्चित नसल्यास MP4 ही एक उत्तम निवड आहे.
- आपल्याला FLV किंवा 3GP फायली प्ले करण्यासाठी एक विशेष प्रोग्राम आवश्यक आहे.
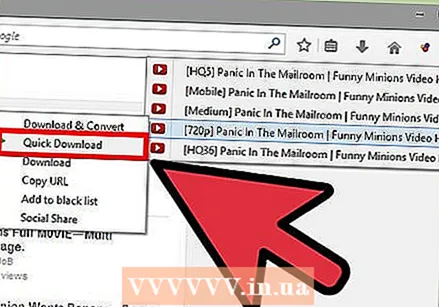 फाईल डाउनलोड आणि रूपांतरित करा. जर तुम्ही आपला माउस इच्छित पर्यायावर हलविला तर तुम्हाला आणखी एक मेनू दिसेल. आपण "डाउनलोड" किंवा "द्रुत डाउनलोड" निवडल्यास फाइल आपण निवडलेल्या स्वरूपात डाउनलोड केली जाईल आणि आपल्या डाउनलोड फोल्डरमध्ये ठेवली जाईल. आपल्याला प्रथम फाइलला दुसर्या स्वरूपात रूपांतरित करण्याची आवश्यकता असल्यास आपण "डाउनलोड आणि रूपांतरण" डाउनलोड करू शकता.
फाईल डाउनलोड आणि रूपांतरित करा. जर तुम्ही आपला माउस इच्छित पर्यायावर हलविला तर तुम्हाला आणखी एक मेनू दिसेल. आपण "डाउनलोड" किंवा "द्रुत डाउनलोड" निवडल्यास फाइल आपण निवडलेल्या स्वरूपात डाउनलोड केली जाईल आणि आपल्या डाउनलोड फोल्डरमध्ये ठेवली जाईल. आपल्याला प्रथम फाइलला दुसर्या स्वरूपात रूपांतरित करण्याची आवश्यकता असल्यास आपण "डाउनलोड आणि रूपांतरण" डाउनलोड करू शकता. - आपण "डाउनलोड आणि रूपांतरण" निवडल्यास आपण ज्या ड्रॉप-डाउन मेनूमधून फाइल रूपांतरित करू इच्छित आहात ते स्वरूप निवडू शकता. आपण व्हिडिओ प्ले करू इच्छित असलेले डिव्हाइस निवडा.
4 पैकी 2 पद्धत: आरटीएमपी डंप
 आरटीएमपी डम्पहेल्पर आणि आरटीएमपी डम्प टूलकिट डाऊनलोड करा. हे कार्यक्रम विनामूल्य उपलब्ध आहेत. आरटीएमपी डम्पहेल्पर नीरसॉफ्ट वेबसाइट वरून डाउनलोड केले जाऊ शकते, आरटीएमपी डम्प टूलकिट mplayerhq.hu वर उपलब्ध आहे. आरटीएमपीडंप टूलकिट ओपन सोर्स प्रोग्राम म्हणून रिलीझ झाली आहे.
आरटीएमपी डम्पहेल्पर आणि आरटीएमपी डम्प टूलकिट डाऊनलोड करा. हे कार्यक्रम विनामूल्य उपलब्ध आहेत. आरटीएमपी डम्पहेल्पर नीरसॉफ्ट वेबसाइट वरून डाउनलोड केले जाऊ शकते, आरटीएमपी डम्प टूलकिट mplayerhq.hu वर उपलब्ध आहे. आरटीएमपीडंप टूलकिट ओपन सोर्स प्रोग्राम म्हणून रिलीझ झाली आहे. 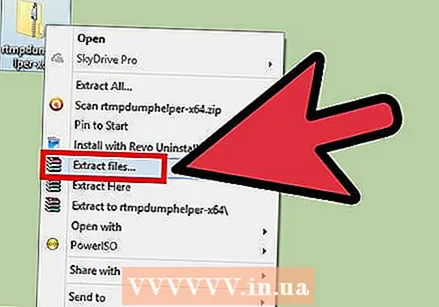 आरटीएमपीडम्पहेल्पर वरून फाइल्स काढा. आपल्या संगणकावर एक नवीन फोल्डर तयार करा आणि त्या फोल्डरमध्ये आरटीएमपीडम्पहेल्पर फायली असलेली ज़िप फाइल काढा. नंतर फोल्डर आपण जतन केलेल्या प्रवाहांचे स्थान असेल.
आरटीएमपीडम्पहेल्पर वरून फाइल्स काढा. आपल्या संगणकावर एक नवीन फोल्डर तयार करा आणि त्या फोल्डरमध्ये आरटीएमपीडम्पहेल्पर फायली असलेली ज़िप फाइल काढा. नंतर फोल्डर आपण जतन केलेल्या प्रवाहांचे स्थान असेल.  आरटीएमपीडंप टूलकिट फायली काढा. या फाईल्सला त्याच फोल्डरमध्ये काढा जेथे तुम्ही आरटीएमपी डम्पहेल्पर फाईल्स ठेवल्या आहेत.
आरटीएमपीडंप टूलकिट फायली काढा. या फाईल्सला त्याच फोल्डरमध्ये काढा जेथे तुम्ही आरटीएमपी डम्पहेल्पर फाईल्स ठेवल्या आहेत. 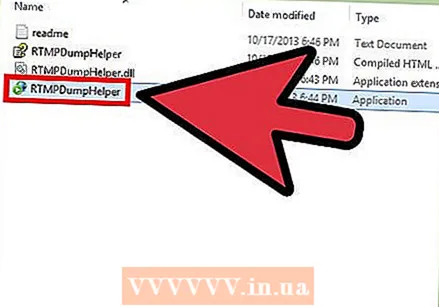 आरटीएमपी डम्पहेल्पर प्रारंभ करा. RTMPDumpHelper EXE फाइलवर डबल क्लिक करा. हे आरटीएमपी डम्पहेल्पर प्रोग्राम उघडेल आणि कमांड प्रॉम्प्ट विंडोमध्ये "rtmpsuck" प्रोग्राम उघडेल.
आरटीएमपी डम्पहेल्पर प्रारंभ करा. RTMPDumpHelper EXE फाइलवर डबल क्लिक करा. हे आरटीएमपी डम्पहेल्पर प्रोग्राम उघडेल आणि कमांड प्रॉम्प्ट विंडोमध्ये "rtmpsuck" प्रोग्राम उघडेल.  आपला वेब ब्राउझर उघडा. आपल्याकडे आधीपासून नसल्यास आपण आता वेब ब्राउझर उघडू शकता. आरटीएमपी डंप बहुतेक ब्राउझरसह कार्य करते, परंतु फायरफॉक्ससह हे सोपे होऊ शकते. Chrome कधीकधी एक त्रुटी देऊ इच्छितो.
आपला वेब ब्राउझर उघडा. आपल्याकडे आधीपासून नसल्यास आपण आता वेब ब्राउझर उघडू शकता. आरटीएमपी डंप बहुतेक ब्राउझरसह कार्य करते, परंतु फायरफॉक्ससह हे सोपे होऊ शकते. Chrome कधीकधी एक त्रुटी देऊ इच्छितो. - जेव्हा आपण ब्राउझर प्रारंभ करता तेव्हा आपल्याला आरटीएमपीडम्पहेल्प विंडोमध्ये "वेबवर जोडलेला" हा संदेश दिसेल. आपण "वेब ब्राउझरला संलग्न करण्यात अयशस्वी" हा संदेश पाहिला तर दाबा एफ 8 आणि सूचीमधून आपला ब्राउझर व्यक्तिचलितपणे निवडा.
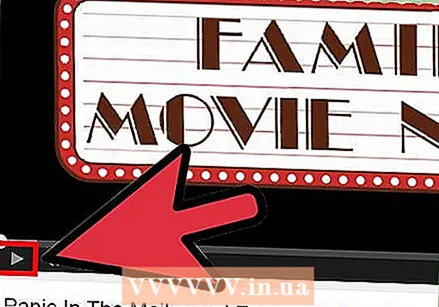 व्हिडिओ सुरू करा. एकदा आरटीएमपी डम्पहेल्पर चालू झाल्यावर आपण डाउनलोड करू इच्छित व्हिडिओ प्रारंभ करू शकता. आपण कमांड प्रॉम्प्ट विंडोमध्ये असे पाहिले पाहिजे की कनेक्शन स्थापित केले जात आहे. कनेक्शन स्थापित झाल्यानंतर, व्हिडिओ डाउनलोड केला जाईल. आपण आरटीएमपी डम्पहेल्पर विंडोमध्ये डाउनलोड प्रगती पाहू शकता.
व्हिडिओ सुरू करा. एकदा आरटीएमपी डम्पहेल्पर चालू झाल्यावर आपण डाउनलोड करू इच्छित व्हिडिओ प्रारंभ करू शकता. आपण कमांड प्रॉम्प्ट विंडोमध्ये असे पाहिले पाहिजे की कनेक्शन स्थापित केले जात आहे. कनेक्शन स्थापित झाल्यानंतर, व्हिडिओ डाउनलोड केला जाईल. आपण आरटीएमपी डम्पहेल्पर विंडोमध्ये डाउनलोड प्रगती पाहू शकता.
4 पैकी 4 पद्धत: आपली स्क्रीन कॅप्चर करा
 "स्क्रीन कॅप्चर" प्रोग्राम डाउनलोड आणि स्थापित करा, जो एक प्रोग्राम आहे जो आपल्याला आपल्या स्क्रीनवरील प्रत्येक गोष्ट कॅप्चर करण्यास अनुमती देतो. काही वेबसाइट्स व्हिडिओ डाउनलोड करणे जवळजवळ अशक्य करतात, म्हणून आपला व्हिडिओ चालू असताना स्क्रीन कॅप्चर करणे हा एकच पर्याय आहे. हे करण्यासाठी आपल्याला विशेष सॉफ्टवेअरची आवश्यकता आहे.
"स्क्रीन कॅप्चर" प्रोग्राम डाउनलोड आणि स्थापित करा, जो एक प्रोग्राम आहे जो आपल्याला आपल्या स्क्रीनवरील प्रत्येक गोष्ट कॅप्चर करण्यास अनुमती देतो. काही वेबसाइट्स व्हिडिओ डाउनलोड करणे जवळजवळ अशक्य करतात, म्हणून आपला व्हिडिओ चालू असताना स्क्रीन कॅप्चर करणे हा एकच पर्याय आहे. हे करण्यासाठी आपल्याला विशेष सॉफ्टवेअरची आवश्यकता आहे. - केम्टासिया आणि केमस्टुडियो हे सर्वात लोकप्रिय पर्याय आहेत. आपण स्थापित केलेला प्रोग्राम ऑडिओ आणि व्हिडिओ दोन्ही कॅप्चर करू शकतो याची खात्री करा.
 आपली स्क्रीन रेकॉर्डिंग प्रारंभ करा. प्रोग्राम चालवा, हे लक्षात घ्या की आपली स्क्रीन कॅप्चर करणे ही एक गहन प्रक्रिया आहे, सर्व संगणक ती चालविण्यासाठी पुरेसे शक्तिशाली नाहीत. स्क्रीन रेकॉर्ड केल्यामुळे मोठ्या फायली आढळतात, विशेषत: जर तो लांब व्हिडिओ असेल. आपण कॅप्चर केलेल्या व्हिडिओची गुणवत्ता शक्यतो कमी करू शकता, गुणवत्ता आणि फाइल आकार दरम्यान योग्य शिल्लक पहा.
आपली स्क्रीन रेकॉर्डिंग प्रारंभ करा. प्रोग्राम चालवा, हे लक्षात घ्या की आपली स्क्रीन कॅप्चर करणे ही एक गहन प्रक्रिया आहे, सर्व संगणक ती चालविण्यासाठी पुरेसे शक्तिशाली नाहीत. स्क्रीन रेकॉर्ड केल्यामुळे मोठ्या फायली आढळतात, विशेषत: जर तो लांब व्हिडिओ असेल. आपण कॅप्चर केलेल्या व्हिडिओची गुणवत्ता शक्यतो कमी करू शकता, गुणवत्ता आणि फाइल आकार दरम्यान योग्य शिल्लक पहा.  व्हिडिओ प्ले करा. रेकॉर्डिंग सॉफ्टवेअरमध्ये "रेकॉर्ड" दाबा आणि व्हिडिओ सुरू करा. व्हिडिओ पूर्ण स्क्रीनमध्ये प्ले करणे सुनिश्चित करा. हे सुनिश्चित करते की केवळ व्हिडिओ कॅप्चर केला गेला आहे आणि आपल्याला नंतर व्हिडिओ संपादित करण्याची आवश्यकता नाही. ऑडिओ व्हॉल्यूम चांगला आहे की नाही हे देखील तपासा, कारण त्या नंतर समायोजित करणे कठीण आहे.
व्हिडिओ प्ले करा. रेकॉर्डिंग सॉफ्टवेअरमध्ये "रेकॉर्ड" दाबा आणि व्हिडिओ सुरू करा. व्हिडिओ पूर्ण स्क्रीनमध्ये प्ले करणे सुनिश्चित करा. हे सुनिश्चित करते की केवळ व्हिडिओ कॅप्चर केला गेला आहे आणि आपल्याला नंतर व्हिडिओ संपादित करण्याची आवश्यकता नाही. ऑडिओ व्हॉल्यूम चांगला आहे की नाही हे देखील तपासा, कारण त्या नंतर समायोजित करणे कठीण आहे.  रेकॉर्डिंगनंतर व्हिडिओ संपादित करा. त्यानंतर आपण व्हिडिओचा आकार समायोजित करू शकता. हे मोबाइल डिव्हाइसवरील वापरासाठी रूपांतरित करणे सुलभ करते.
रेकॉर्डिंगनंतर व्हिडिओ संपादित करा. त्यानंतर आपण व्हिडिओचा आकार समायोजित करू शकता. हे मोबाइल डिव्हाइसवरील वापरासाठी रूपांतरित करणे सुलभ करते. - उदाहरणार्थ, व्हिडिओचे आकार बदलण्यासाठी अॅव्हीडेक्स प्रोग्राम वापरा.
- आणखी एक लोकप्रिय पर्याय म्हणजे हँडब्रॅक, व्हिडियोला रूपांतरित करणारा एक विनामूल्य प्रोग्राम.
4 पैकी 4 पद्धत: Google Chrome
 Chrome ब्राउझरमध्ये अंतःस्थापित व्हिडिओ असलेला दुवा उघडा.
Chrome ब्राउझरमध्ये अंतःस्थापित व्हिडिओ असलेला दुवा उघडा.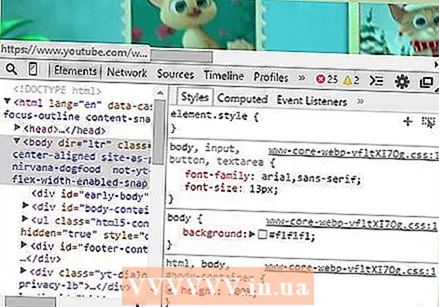 Ctrl + Shift + i (विकसक साधनांसाठी कीबोर्ड शॉर्टकट) दाबा.
Ctrl + Shift + i (विकसक साधनांसाठी कीबोर्ड शॉर्टकट) दाबा. विकसक विभाग पृष्ठाच्या तळाशी दिसून येईल.
विकसक विभाग पृष्ठाच्या तळाशी दिसून येईल.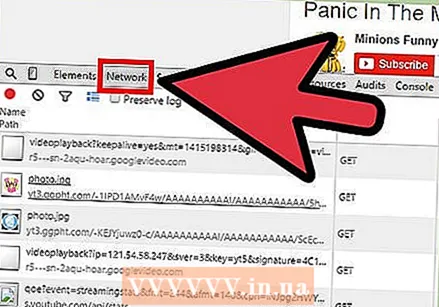 "नेटवर्क" टॅबवर क्लिक करा.
"नेटवर्क" टॅबवर क्लिक करा.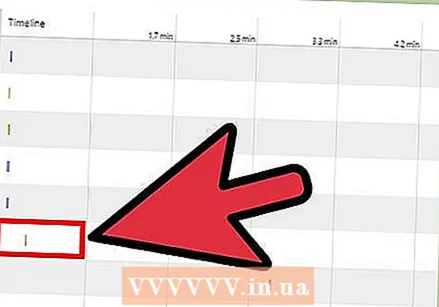 "टाइमलाइन" टॅबमध्ये सर्वात लांब (आणि वाढणारी) बार शोधा. हा व्हिडिओचा दुवा आहे. कोणतीही बार दिसत नसल्यास प्ले करण्यास प्रारंभ करण्यासाठी व्हिडिओवर क्लिक करा, तर आपल्याला टाइमलाइन अंतर्गत बार दिसला आणि वाढला दिसेल.
"टाइमलाइन" टॅबमध्ये सर्वात लांब (आणि वाढणारी) बार शोधा. हा व्हिडिओचा दुवा आहे. कोणतीही बार दिसत नसल्यास प्ले करण्यास प्रारंभ करण्यासाठी व्हिडिओवर क्लिक करा, तर आपल्याला टाइमलाइन अंतर्गत बार दिसला आणि वाढला दिसेल. 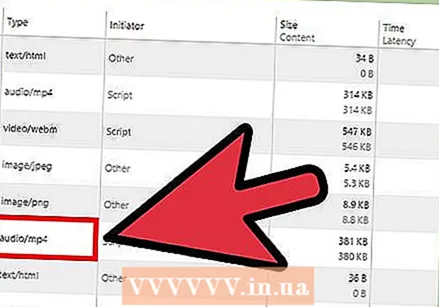 सामग्रीचा प्रकार (स्तंभ "प्रकार" मध्ये) तपासा, तो "व्हिडिओ / एमपी 4" किंवा तत्सम काहीतरी असावा.
सामग्रीचा प्रकार (स्तंभ "प्रकार" मध्ये) तपासा, तो "व्हिडिओ / एमपी 4" किंवा तत्सम काहीतरी असावा.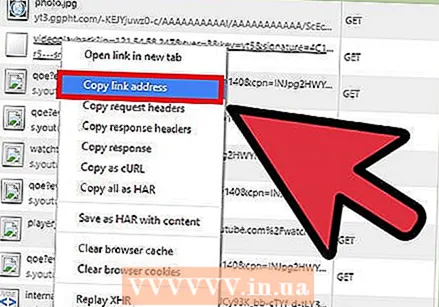 "पथ" स्तंभातील संबंधित दुव्यावर उजवे क्लिक करा आणि मेनूमधून "दुवा पत्ता कॉपी करा" निवडा.
"पथ" स्तंभातील संबंधित दुव्यावर उजवे क्लिक करा आणि मेनूमधून "दुवा पत्ता कॉपी करा" निवडा. नवीन टॅब उघडा आणि अॅड्रेस बारमध्ये दुवा पेस्ट करा. एंटर दाबा. ब्राउझरचा व्हिडिओ प्लेयर आता दिसेल.
नवीन टॅब उघडा आणि अॅड्रेस बारमध्ये दुवा पेस्ट करा. एंटर दाबा. ब्राउझरचा व्हिडिओ प्लेयर आता दिसेल.  विंडोवर उजवे क्लिक करा आणि मेनूमधून "व्हिडिओ जतन करा" निवडा. व्हिडिओ इच्छित ठिकाणी जतन करा, आपल्याला पाहिजे तेव्हा व्हिडिओ प्ले करा आणि आनंद घ्या!
विंडोवर उजवे क्लिक करा आणि मेनूमधून "व्हिडिओ जतन करा" निवडा. व्हिडिओ इच्छित ठिकाणी जतन करा, आपल्याला पाहिजे तेव्हा व्हिडिओ प्ले करा आणि आनंद घ्या!