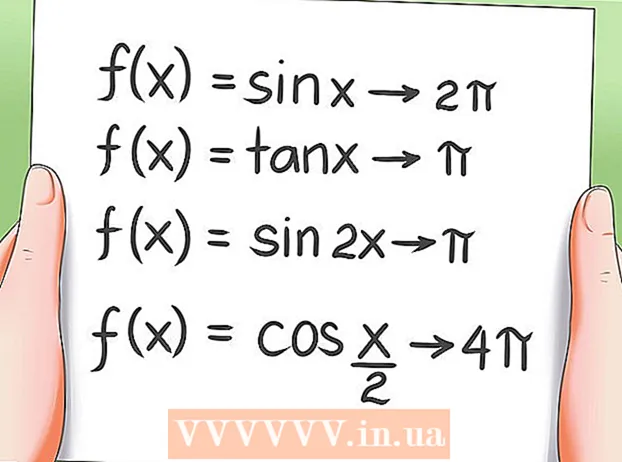लेखक:
Morris Wright
निर्मितीची तारीख:
26 एप्रिल 2021
अद्यतन तारीख:
26 जून 2024

सामग्री
- पाऊल टाकण्यासाठी
- 4 पैकी 1 पद्धतः आपला Appleपल आयडी वापरणे
- 4 पैकी 2 पद्धत: पुनर्प्राप्ती मोड वापरणे
- कृती 3 पैकी 4: भिन्न प्रशासक खाते वापरणे
- 4 पैकी 4 पद्धत: आपला संकेतशब्द आठवत असेल तर तो बदला
- टिपा
आपण आपल्या Appleपल आयडीसह आपल्या मॅकमध्ये साइन इन केले असल्यास, आपण कदाचित कोणत्याही समस्येशिवाय आपला प्रशासक संकेतशब्द रीसेट करू शकता. आपण लॉग इन केलेले नसल्यास, आपण "रीसेट संकेतशब्द" युटिलिटीमध्ये प्रवेश करण्यासाठी पुनर्प्राप्ती मोड वापरू शकता. आपण त्याच संगणकावरील दुसर्या प्रशासकाच्या खात्यातून संकेतशब्द रीसेट देखील करू शकता. आणि जर आपल्याला आपला संकेतशब्द आठवत असेल तर आपण तो "वापरकर्ते आणि गट" मेनूमधून बदलू शकता.
पाऊल टाकण्यासाठी
4 पैकी 1 पद्धतः आपला Appleपल आयडी वापरणे
 तीन वेळा चुकीचा संकेतशब्द प्रविष्ट करा. आपण आपले खाते सेट अप करताना हा सुरक्षा उपाय सक्रिय केल्यास आपण आपला संकेतशब्द रीसेट करण्यासाठी आपला IDपल आयडी वापरू शकता. आपण यापूर्वी हा पर्याय सक्रिय केला असेल तरच हे कार्य करते.
तीन वेळा चुकीचा संकेतशब्द प्रविष्ट करा. आपण आपले खाते सेट अप करताना हा सुरक्षा उपाय सक्रिय केल्यास आपण आपला संकेतशब्द रीसेट करण्यासाठी आपला IDपल आयडी वापरू शकता. आपण यापूर्वी हा पर्याय सक्रिय केला असेल तरच हे कार्य करते. - आपल्याकडे आपल्या मॅकमध्ये प्रवेश असल्यास आपण प्रथम Appleपल मेनूवर आणि नंतर "सिस्टम प्राधान्ये" वर क्लिक करून सेटिंग सक्रिय करू शकता. "वापरकर्ते आणि गट" पर्यायावर क्लिक करा आणि आपले खाते निवडा. सेटिंग्ज बदलण्यासाठी पॅडलॉक चिन्हावर क्लिक करा, त्यानंतर "Appleपल आयडीसह संकेतशब्द रीसेट करण्यास वापरकर्त्यास अनुमती द्या" क्लिक करा.
 आपला संकेतशब्द रीसेट करण्यासाठी दुव्यावर क्लिक करा. आपण तीन वेळा चुकीचा संकेतशब्द प्रविष्ट केल्यानंतर हा दुवा दिसून येईल. हा पर्याय दिसत नसल्यास, वैशिष्ट्य आपल्या खात्यासाठी सक्रिय केलेले नाही, तर आपल्याला या लेखातील आणखी एक पद्धत वापरण्याची आवश्यकता असेल.
आपला संकेतशब्द रीसेट करण्यासाठी दुव्यावर क्लिक करा. आपण तीन वेळा चुकीचा संकेतशब्द प्रविष्ट केल्यानंतर हा दुवा दिसून येईल. हा पर्याय दिसत नसल्यास, वैशिष्ट्य आपल्या खात्यासाठी सक्रिय केलेले नाही, तर आपल्याला या लेखातील आणखी एक पद्धत वापरण्याची आवश्यकता असेल.  आपला Appleपल आयडी संकेतशब्द प्रविष्ट करा. आपला प्रशासक संकेतशब्द रीसेट करण्यासाठी आपल्याला आपला Appleपल आयडी संकेतशब्द प्रविष्ट करणे आवश्यक आहे. आपल्या मॅकच्या वापरकर्त्याच्या खात्याशी संबंधित तो Appleपल आयडी असावा.
आपला Appleपल आयडी संकेतशब्द प्रविष्ट करा. आपला प्रशासक संकेतशब्द रीसेट करण्यासाठी आपल्याला आपला Appleपल आयडी संकेतशब्द प्रविष्ट करणे आवश्यक आहे. आपल्या मॅकच्या वापरकर्त्याच्या खात्याशी संबंधित तो Appleपल आयडी असावा.  नवीन प्रशासक संकेतशब्द तयार करा. आपला IDपल आयडी संकेतशब्द प्रविष्ट केल्यानंतर, आपल्याला नवीन प्रशासक संकेतशब्द तयार करण्यास सूचित केले जाईल. आपल्याला ते तयार करण्यासाठी दोनदा प्रविष्ट करावे लागेल.
नवीन प्रशासक संकेतशब्द तयार करा. आपला IDपल आयडी संकेतशब्द प्रविष्ट केल्यानंतर, आपल्याला नवीन प्रशासक संकेतशब्द तयार करण्यास सूचित केले जाईल. आपल्याला ते तयार करण्यासाठी दोनदा प्रविष्ट करावे लागेल.  रीस्टार्ट केल्यानंतर आपला नवीन संकेतशब्द वापरा. नवीन प्रशासक संकेतशब्द तयार केल्यानंतर, आपल्याला आपला संगणक रीस्टार्ट करावा लागेल. संगणक रीस्टार्ट झाल्यानंतर, लॉग इन करताना आपण तयार केलेला नवीन संकेतशब्द प्रविष्ट करा.
रीस्टार्ट केल्यानंतर आपला नवीन संकेतशब्द वापरा. नवीन प्रशासक संकेतशब्द तयार केल्यानंतर, आपल्याला आपला संगणक रीस्टार्ट करावा लागेल. संगणक रीस्टार्ट झाल्यानंतर, लॉग इन करताना आपण तयार केलेला नवीन संकेतशब्द प्रविष्ट करा.  एक नवीन कीचेन तयार करा. आपण आपल्या नवीन संकेतशब्दासह लॉग इन केल्यास, आपल्याला कदाचित एक संदेश मिळेल की कीचेनवर प्रवेश नाही. कारण कीचेन मूळ प्रशासकाच्या संकेतशब्दाने संरक्षित आहे, सुरक्षिततेच्या कारणास्तव, नवीन संकेतशब्दासह प्रवेश करणे शक्य नाही. आपल्याला आपल्या संकेतशब्दांसाठी एक नवीन कीचेन तयार करण्याची आवश्यकता असेल.
एक नवीन कीचेन तयार करा. आपण आपल्या नवीन संकेतशब्दासह लॉग इन केल्यास, आपल्याला कदाचित एक संदेश मिळेल की कीचेनवर प्रवेश नाही. कारण कीचेन मूळ प्रशासकाच्या संकेतशब्दाने संरक्षित आहे, सुरक्षिततेच्या कारणास्तव, नवीन संकेतशब्दासह प्रवेश करणे शक्य नाही. आपल्याला आपल्या संकेतशब्दांसाठी एक नवीन कीचेन तयार करण्याची आवश्यकता असेल.
4 पैकी 2 पद्धत: पुनर्प्राप्ती मोड वापरणे
 आपला संगणक रीस्टार्ट करा. आपण आपल्या Appleपल आयडीसह आपला संकेतशब्द बदलू शकत नसल्यास आपण तो रीसेट करण्यासाठी पुनर्प्राप्ती मोड वापरू शकता. आपल्या संगणकाच्या प्रारंभादरम्यान पुनर्प्राप्ती मोड सक्रिय केला जाऊ शकतो.
आपला संगणक रीस्टार्ट करा. आपण आपल्या Appleपल आयडीसह आपला संकेतशब्द बदलू शकत नसल्यास आपण तो रीसेट करण्यासाठी पुनर्प्राप्ती मोड वापरू शकता. आपल्या संगणकाच्या प्रारंभादरम्यान पुनर्प्राप्ती मोड सक्रिय केला जाऊ शकतो.  की संयोजन दाबा.⌘ आज्ञा+आर.जेव्हा आपण स्टार्टअप चाइम ऐकता. आपण लोडिंग बार दिसत नाही तोपर्यंत कळा धरून ठेवा. आता आपला मॅक पुनर्प्राप्ती मोडमध्ये बूट होईल. संगणक सुरू होण्यास थोडा वेळ लागू शकेल.
की संयोजन दाबा.⌘ आज्ञा+आर.जेव्हा आपण स्टार्टअप चाइम ऐकता. आपण लोडिंग बार दिसत नाही तोपर्यंत कळा धरून ठेवा. आता आपला मॅक पुनर्प्राप्ती मोडमध्ये बूट होईल. संगणक सुरू होण्यास थोडा वेळ लागू शकेल.  "साधने" मेनू क्लिक करा आणि "टर्मिनल" निवडा. "यूटिलिटीज" मेनू स्क्रीनच्या शीर्षस्थानी असलेल्या मेनू बारमध्ये स्थित आहे.
"साधने" मेनू क्लिक करा आणि "टर्मिनल" निवडा. "यूटिलिटीज" मेनू स्क्रीनच्या शीर्षस्थानी असलेल्या मेनू बारमध्ये स्थित आहे.  प्रकार.रीसेटपासवर्डआणि दाबा⏎ परत. आता "रीसेट पासवर्ड" उपयुक्तता उघडेल.
प्रकार.रीसेटपासवर्डआणि दाबा⏎ परत. आता "रीसेट पासवर्ड" उपयुक्तता उघडेल.  आपली हार्ड ड्राइव्ह निवडा. आपल्या मॅकमध्ये अनेक ड्राइव्ह असल्यास, आपल्याला आपल्या ऑपरेटिंग सिस्टमसह ड्राइव्ह निवडण्याची आवश्यकता असेल. बर्याच प्रकरणांमध्ये या डिस्कला "मॅकिन्टोश एचडी" म्हटले जाईल.
आपली हार्ड ड्राइव्ह निवडा. आपल्या मॅकमध्ये अनेक ड्राइव्ह असल्यास, आपल्याला आपल्या ऑपरेटिंग सिस्टमसह ड्राइव्ह निवडण्याची आवश्यकता असेल. बर्याच प्रकरणांमध्ये या डिस्कला "मॅकिन्टोश एचडी" म्हटले जाईल.  वापरकर्ता खाते निवडा ज्यासाठी आपण संकेतशब्द बदलू इच्छित आहात. आपले वापरकर्ता खाते निवडण्यासाठी ड्रॉप-डाउन मेनू वापरा.
वापरकर्ता खाते निवडा ज्यासाठी आपण संकेतशब्द बदलू इच्छित आहात. आपले वापरकर्ता खाते निवडण्यासाठी ड्रॉप-डाउन मेनू वापरा.  नवीन प्रशासक संकेतशब्द तयार करा. तो तयार करण्यासाठी आपला नवीन प्रशासक संकेतशब्द दोनदा प्रविष्ट करा.
नवीन प्रशासक संकेतशब्द तयार करा. तो तयार करण्यासाठी आपला नवीन प्रशासक संकेतशब्द दोनदा प्रविष्ट करा.  संकेतशब्दासाठी पर्यायी प्रॉमप्ट प्रविष्ट करा. आपण आपला संकेतशब्द विसरला असल्यास हा संकेत दर्शविला जाऊ शकतो.
संकेतशब्दासाठी पर्यायी प्रॉमप्ट प्रविष्ट करा. आपण आपला संकेतशब्द विसरला असल्यास हा संकेत दर्शविला जाऊ शकतो.  आपला नवीन संकेतशब्द जतन करण्यासाठी "संकेतशब्द बदला" वर क्लिक करा. आपण आपला संगणक रीस्टार्ट केल्याच्या क्षणी ते प्रभावी होईल.
आपला नवीन संकेतशब्द जतन करण्यासाठी "संकेतशब्द बदला" वर क्लिक करा. आपण आपला संगणक रीस्टार्ट केल्याच्या क्षणी ते प्रभावी होईल.  Menuपल मेनू क्लिक करा आणि "ओएस एक्स उपयुक्तता" OS "ओएस एक्स उपयुक्तता बाहेर पडा" निवडा. आपण आपला मॅक रीस्टार्ट करू इच्छिता याची पुष्टी करा. आता सिस्टम रीबूट होईल आणि आपला नवीन संकेतशब्द लागू होईल.
Menuपल मेनू क्लिक करा आणि "ओएस एक्स उपयुक्तता" OS "ओएस एक्स उपयुक्तता बाहेर पडा" निवडा. आपण आपला मॅक रीस्टार्ट करू इच्छिता याची पुष्टी करा. आता सिस्टम रीबूट होईल आणि आपला नवीन संकेतशब्द लागू होईल.  आपल्या नवीन संकेतशब्दासह लॉग इन करा. रीस्टार्ट केल्यानंतर, आपले वापरकर्ता खाते निवडा आणि आपल्या नवीन संकेतशब्दासह लॉग इन करा.
आपल्या नवीन संकेतशब्दासह लॉग इन करा. रीस्टार्ट केल्यानंतर, आपले वापरकर्ता खाते निवडा आणि आपल्या नवीन संकेतशब्दासह लॉग इन करा.
कृती 3 पैकी 4: भिन्न प्रशासक खाते वापरणे
 दुय्यम प्रशासकाच्या खात्यासह लॉग इन करा. या पद्धतीसाठी, आपल्याला आपल्या मॅकवर प्रशासक विशेषाधिकारांसह दुसरे खाते आवश्यक आहे आणि आपल्याला या दुसर्या खात्याचा संकेतशब्द माहित असणे आवश्यक आहे.
दुय्यम प्रशासकाच्या खात्यासह लॉग इन करा. या पद्धतीसाठी, आपल्याला आपल्या मॅकवर प्रशासक विशेषाधिकारांसह दुसरे खाते आवश्यक आहे आणि आपल्याला या दुसर्या खात्याचा संकेतशब्द माहित असणे आवश्यक आहे. - आपण आपल्या खात्यासह लॉग इन असल्यास, लॉग आउट करा आणि अन्य प्रशासक खाते निवडा.
 .पल मेनूवर क्लिक करा आणि "सिस्टम प्राधान्ये" निवडा. आता सिस्टम प्राधान्ये विंडो उघडेल.
.पल मेनूवर क्लिक करा आणि "सिस्टम प्राधान्ये" निवडा. आता सिस्टम प्राधान्ये विंडो उघडेल.  "वापरकर्ते आणि गट" निवडा. संगणकाचे सर्व वापरकर्ते येथे सूचीबद्ध आहेत.
"वापरकर्ते आणि गट" निवडा. संगणकाचे सर्व वापरकर्ते येथे सूचीबद्ध आहेत.  विंडोच्या तळाशी असलेल्या पॅडलॉक चिन्हावर क्लिक करा. अशा प्रकारे आपण "वापरकर्ते आणि गट" वर सेटिंग्ज बदलू शकता. आपण वापरत असलेल्या खात्यासाठी प्रशासक संकेतशब्द पुन्हा प्रविष्ट करणे आवश्यक आहे.
विंडोच्या तळाशी असलेल्या पॅडलॉक चिन्हावर क्लिक करा. अशा प्रकारे आपण "वापरकर्ते आणि गट" वर सेटिंग्ज बदलू शकता. आपण वापरत असलेल्या खात्यासाठी प्रशासक संकेतशब्द पुन्हा प्रविष्ट करणे आवश्यक आहे.  आपले मूळ खाते निवडा. हे डावीकडील मेनूमध्ये आहे. आपल्या खाते सेटिंग्ज आता दिसून येतील.
आपले मूळ खाते निवडा. हे डावीकडील मेनूमध्ये आहे. आपल्या खाते सेटिंग्ज आता दिसून येतील.  "रीसेट संकेतशब्द" बटणावर क्लिक करा. आता आपण खात्यासाठी एक नवीन संकेतशब्द तयार करू शकता.
"रीसेट संकेतशब्द" बटणावर क्लिक करा. आता आपण खात्यासाठी एक नवीन संकेतशब्द तयार करू शकता.  मूळ खात्यासाठी नवीन प्रशासक संकेतशब्द तयार करा. पुष्टी करण्यासाठी आपण दोनदा संकेतशब्द प्रविष्ट करणे आवश्यक आहे. बदल जतन करण्यासाठी "संकेतशब्द बदला" वर क्लिक करा.
मूळ खात्यासाठी नवीन प्रशासक संकेतशब्द तयार करा. पुष्टी करण्यासाठी आपण दोनदा संकेतशब्द प्रविष्ट करणे आवश्यक आहे. बदल जतन करण्यासाठी "संकेतशब्द बदला" वर क्लिक करा.  मूळ खाते आणि नवीन संकेतशब्दासह लॉग आउट करा आणि पुन्हा लॉग इन करा. आपण आता तयार केलेल्या संकेतशब्दासह लॉग इन करू शकता.
मूळ खाते आणि नवीन संकेतशब्दासह लॉग आउट करा आणि पुन्हा लॉग इन करा. आपण आता तयार केलेल्या संकेतशब्दासह लॉग इन करू शकता.  एक नवीन कीचेन तयार करा. आपण आपल्या नवीन संकेतशब्दासह लॉग इन करता तेव्हा आपल्याला सूचित केले जाईल की आपल्याला आपला कीचेन संकेतशब्द अद्यतनित करण्याची किंवा नवीन तयार करण्याची आवश्यकता आहे. अद्यतनित करणे हा पर्याय नाही, कारण आपल्याला जुना संकेतशब्द आठवत नाही. म्हणून आपणास आतापासून वापरू शकणारे नवीन कीचेन तयार करावे लागेल.
एक नवीन कीचेन तयार करा. आपण आपल्या नवीन संकेतशब्दासह लॉग इन करता तेव्हा आपल्याला सूचित केले जाईल की आपल्याला आपला कीचेन संकेतशब्द अद्यतनित करण्याची किंवा नवीन तयार करण्याची आवश्यकता आहे. अद्यतनित करणे हा पर्याय नाही, कारण आपल्याला जुना संकेतशब्द आठवत नाही. म्हणून आपणास आतापासून वापरू शकणारे नवीन कीचेन तयार करावे लागेल.
4 पैकी 4 पद्धत: आपला संकेतशब्द आठवत असेल तर तो बदला
 .पल मेनूवर क्लिक करा आणि "सिस्टम प्राधान्ये" निवडा. आता सिस्टम प्राधान्ये विंडो उघडेल. आपल्याला मूळ संकेतशब्द आठवत असेल तरच ही पद्धत कार्य करते. आपण संकेतशब्द विसरला असल्यास, आपण या लेखातील इतर पद्धतींपैकी एक वापरू शकता.
.पल मेनूवर क्लिक करा आणि "सिस्टम प्राधान्ये" निवडा. आता सिस्टम प्राधान्ये विंडो उघडेल. आपल्याला मूळ संकेतशब्द आठवत असेल तरच ही पद्धत कार्य करते. आपण संकेतशब्द विसरला असल्यास, आपण या लेखातील इतर पद्धतींपैकी एक वापरू शकता.  "वापरकर्ते आणि गट" निवडा. येथे आपण आपल्या संगणकावर वापरकर्त्यांची सेटिंग्ज समायोजित करू शकता.
"वापरकर्ते आणि गट" निवडा. येथे आपण आपल्या संगणकावर वापरकर्त्यांची सेटिंग्ज समायोजित करू शकता.  खाली डाव्या कोपर्यातील पॅडलॉकवर क्लिक करा आणि आपला वर्तमान संकेतशब्द प्रविष्ट करा. आता आपण सेटिंग्ज बदलू शकता.
खाली डाव्या कोपर्यातील पॅडलॉकवर क्लिक करा आणि आपला वर्तमान संकेतशब्द प्रविष्ट करा. आता आपण सेटिंग्ज बदलू शकता.  आपले वापरकर्ता खाते निवडा आणि "संकेतशब्द बदला" वर क्लिक करा. एक नवीन विंडो उघडेल ज्यामध्ये आपण नवीन संकेतशब्द प्रविष्ट करू शकता.
आपले वापरकर्ता खाते निवडा आणि "संकेतशब्द बदला" वर क्लिक करा. एक नवीन विंडो उघडेल ज्यामध्ये आपण नवीन संकेतशब्द प्रविष्ट करू शकता.  पहिल्या क्षेत्रात आपला जुना संकेतशब्द प्रविष्ट करा. आपण सध्या वापरत असलेला हा संकेतशब्द आहे.
पहिल्या क्षेत्रात आपला जुना संकेतशब्द प्रविष्ट करा. आपण सध्या वापरत असलेला हा संकेतशब्द आहे.  एक नवीन संकेतशब्द तयार करा. पुष्टीकरणासाठी आपल्याला ते दोनदा प्रविष्ट करावे लागेल. ते सेव्ह करण्यासाठी "पासवर्ड बदला" वर क्लिक करा.
एक नवीन संकेतशब्द तयार करा. पुष्टीकरणासाठी आपल्याला ते दोनदा प्रविष्ट करावे लागेल. ते सेव्ह करण्यासाठी "पासवर्ड बदला" वर क्लिक करा.  प्रॉम्प्ट जोडा (पर्यायी). आपण आपला संकेतशब्द लक्षात न ठेवल्यास प्रदर्शित होऊ शकणारा एक प्रॉम्प्ट जोडू शकता. आपण आपला संकेतशब्द विसरल्यास तो पूर्णपणे रीसेट करण्याची आवश्यकता नसल्यामुळे याची शिफारस केली जाते.
प्रॉम्प्ट जोडा (पर्यायी). आपण आपला संकेतशब्द लक्षात न ठेवल्यास प्रदर्शित होऊ शकणारा एक प्रॉम्प्ट जोडू शकता. आपण आपला संकेतशब्द विसरल्यास तो पूर्णपणे रीसेट करण्याची आवश्यकता नसल्यामुळे याची शिफारस केली जाते.  आपला नवीन संकेतशब्द वापरण्यास प्रारंभ करा. आपला संकेतशब्द त्वरित लागू होईल, आणि आतापासून आपण संकेतशब्द विचारल्यावर वापरू शकता.
आपला नवीन संकेतशब्द वापरण्यास प्रारंभ करा. आपला संकेतशब्द त्वरित लागू होईल, आणि आतापासून आपण संकेतशब्द विचारल्यावर वापरू शकता.
टिपा
- आपल्या संकेतशब्दाची सुरक्षित ठिकाणी नोंद घ्या (उदा. आपल्या आवडत्या पुस्तकाच्या आतील भागावर), जर आपण ते विसरलात तर आपल्या संगणकावरील प्रवेश गमावण्यापासून प्रतिबंधित करते.
- आपण "फाईलवॉल्ट" सक्षम केले असल्यास, आपण फाइलवॉल्ट सक्षम करता तेव्हा आपण पुनर्प्राप्ती की आणि संकेतशब्दाशिवाय "रीसेट संकेतशब्द" उपयुक्तता वापरू शकत नाही. आपल्याकडे यापुढे हा डेटा नसल्यास आपल्या फायली पुनर्प्राप्त केल्या जाऊ शकत नाहीत.