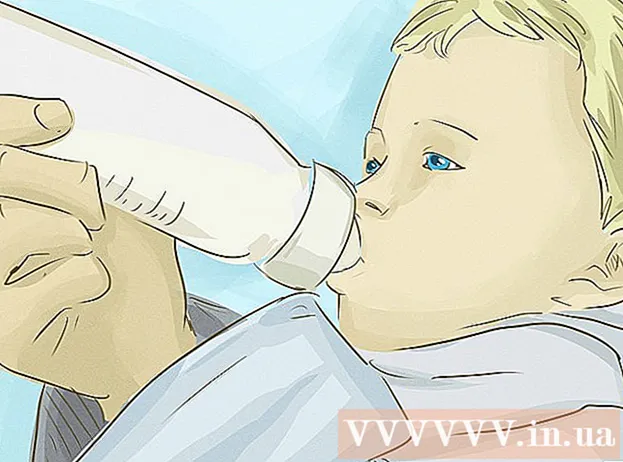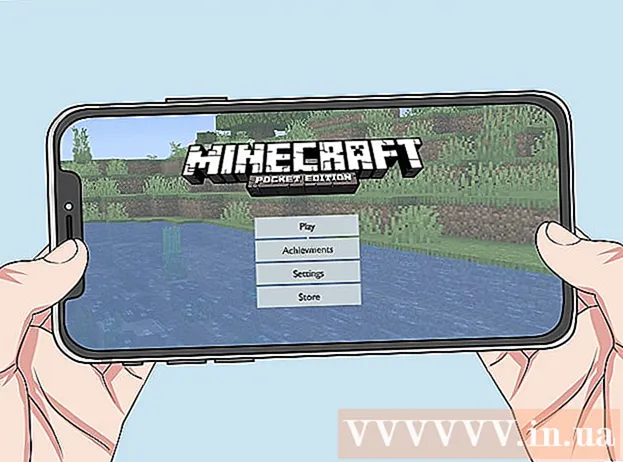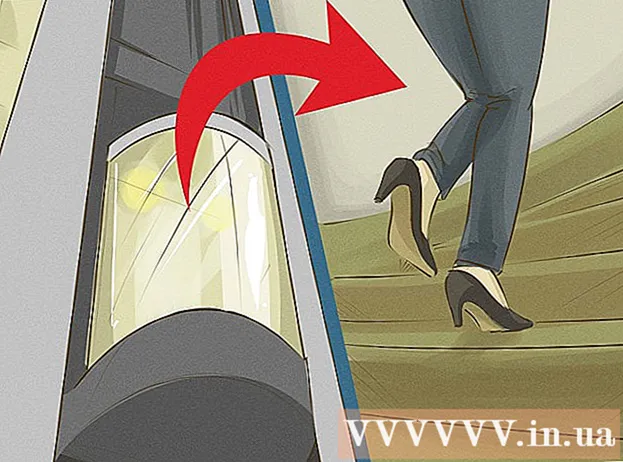लेखक:
Judy Howell
निर्मितीची तारीख:
25 जुलै 2021
अद्यतन तारीख:
1 जुलै 2024

सामग्री
- पाऊल टाकण्यासाठी
- पद्धत 5 पैकी 1: पीसी वर अॅक्सेंट टाइप करा
- 5 पैकी 2 पद्धत: विंडोजसाठी ऑल्टकोड्स (एएससीआयआय कोड) शिका
- पद्धत 3 पैकी 5: मॅकवर अॅक्सेंट टाइप करा
- पद्धत 4 पैकी 4 एक्सेंटेंट कॉपी आणि पेस्ट करा
- 5 पैकी 5 पद्धत: आपल्या कीबोर्ड सेटिंग्ज समायोजित करा
- टिपा
आपण परदेशी भाषेत टाइप करत असाल किंवा डच शब्दांमध्ये उच्चारण जोडा, उच्चारण किंवा विरामचिन्हे कशी जोडावी हे जाणून घेणे आपल्याला जलद टाइप करण्यात मदत करेल. आपण कोणत्या प्रोग्रामचा वापर करीत आहात यावर अवलंबून आपण उच्चारण केलेले अक्षरे टाइप करण्याचे बरेच मार्ग आहेत. या लेखात आपल्याला सर्वात सामान्यपणे वापरले जाणारे काही मार्ग सापडतील. हा लेख गृहित धरतो की आपण इंग्रजी कीबोर्डवर काम करत आहात.
पाऊल टाकण्यासाठी
पद्धत 5 पैकी 1: पीसी वर अॅक्सेंट टाइप करा
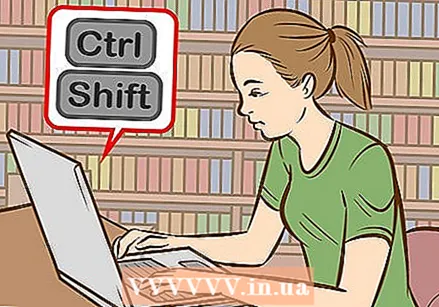 कीबोर्ड शॉर्टकट वापरुन पहा. मायक्रोसॉफ्ट वर्डसह बर्याच नवीन पीसीवर कीबोर्ड शॉर्टकट वापरला जाऊ शकतो. अॅक्सेंट टाइप करण्यासाठी एएससीआयआय कोड वापरण्यापेक्षा कीबोर्ड शॉर्टकट लक्षात ठेवणे नेहमीच वेगवान आणि सुलभ होते.
कीबोर्ड शॉर्टकट वापरुन पहा. मायक्रोसॉफ्ट वर्डसह बर्याच नवीन पीसीवर कीबोर्ड शॉर्टकट वापरला जाऊ शकतो. अॅक्सेंट टाइप करण्यासाठी एएससीआयआय कोड वापरण्यापेक्षा कीबोर्ड शॉर्टकट लक्षात ठेवणे नेहमीच वेगवान आणि सुलभ होते. 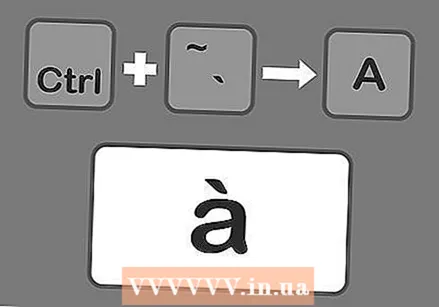 कंट्रोल आणि Press दाबा, नंतर गंभीर उच्चारण जोडण्यासाठी पत्र टाइप करा. कंट्रोल की दाबून ठेवा आणि नंतर नंबर १ च्या पुढे कीबोर्डच्या डाव्या कोपर्यात अॅक्सेंट की दाबा. की सोडा आणि नंतर आपण ज्या अक्षरामध्ये जोडू इच्छित आहात त्या अक्षरावर टाइप करा.
कंट्रोल आणि Press दाबा, नंतर गंभीर उच्चारण जोडण्यासाठी पत्र टाइप करा. कंट्रोल की दाबून ठेवा आणि नंतर नंबर १ च्या पुढे कीबोर्डच्या डाव्या कोपर्यात अॅक्सेंट की दाबा. की सोडा आणि नंतर आपण ज्या अक्षरामध्ये जोडू इच्छित आहात त्या अक्षरावर टाइप करा. - अॅक्सेंट की सहसा key च्या बरोबर एक समान की असते. त्यावर अॅस्ट्रॉफीची की नाही.
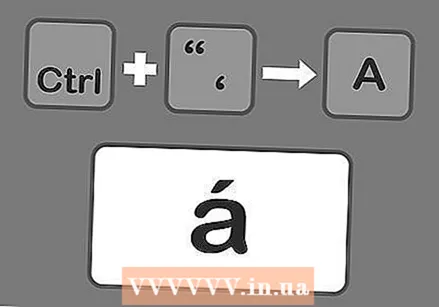 नियंत्रण आणि ", नंतर तीव्र उच्चारण जोडण्यासाठी पत्र दाबा. कंट्रोल की दाबून ठेवा आणि नंतर अॅस्ट्रोट्रोफीसह की दाबा. आपल्याला ही की एंटर की पुढे सापडेल. कळा सोडा आणि नंतर आपण उच्चारण जोडायचा आहे त्या पत्रामध्ये टाइप करा.
नियंत्रण आणि ", नंतर तीव्र उच्चारण जोडण्यासाठी पत्र दाबा. कंट्रोल की दाबून ठेवा आणि नंतर अॅस्ट्रोट्रोफीसह की दाबा. आपल्याला ही की एंटर की पुढे सापडेल. कळा सोडा आणि नंतर आपण उच्चारण जोडायचा आहे त्या पत्रामध्ये टाइप करा. 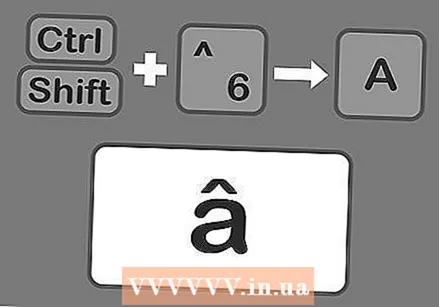 सर्फ्लेक्स अॅक्सेंट जोडण्यासाठी कंट्रोल, शिफ्ट आणि नंतर 6 दाबा. कंट्रोल आणि शिफ्ट की दाबून ठेवा, नंतर number नंबर की दाबा. की सोडा आणि मग ज्या अक्षरावर आपण उच्चारण जोडायचा आहे त्या टाइप करा. विरामचिन्हांमुळे आपण 6 क्रमांकासह चाचणी वापरता-ते संख्याच्या वर आहे.
सर्फ्लेक्स अॅक्सेंट जोडण्यासाठी कंट्रोल, शिफ्ट आणि नंतर 6 दाबा. कंट्रोल आणि शिफ्ट की दाबून ठेवा, नंतर number नंबर की दाबा. की सोडा आणि मग ज्या अक्षरावर आपण उच्चारण जोडायचा आहे त्या टाइप करा. विरामचिन्हांमुळे आपण 6 क्रमांकासह चाचणी वापरता-ते संख्याच्या वर आहे. 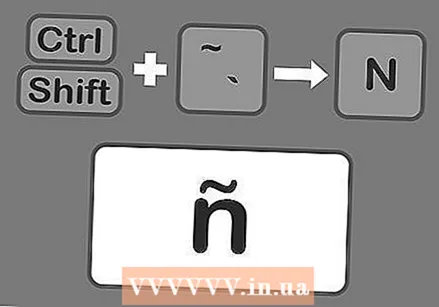 शिफ्ट, कंट्रोल आणि Press दाबा, नंतर टिल्डे जोडण्यासाठी पत्र. टिल्डेची किल्ली तीच की आहे जी तुम्ही गंभीर उच्चारण करण्यासाठी वापरता. शिफ्ट की दाबून ठेवणे विसरू नका किंवा आपण टिल्डेऐवजी गंभीर उच्चारण टाइप करा. कळा सोडा आणि नंतर आपण उच्चारण जोडायचा आहे त्या पत्रामध्ये टाइप करा.
शिफ्ट, कंट्रोल आणि Press दाबा, नंतर टिल्डे जोडण्यासाठी पत्र. टिल्डेची किल्ली तीच की आहे जी तुम्ही गंभीर उच्चारण करण्यासाठी वापरता. शिफ्ट की दाबून ठेवणे विसरू नका किंवा आपण टिल्डेऐवजी गंभीर उच्चारण टाइप करा. कळा सोडा आणि नंतर आपण उच्चारण जोडायचा आहे त्या पत्रामध्ये टाइप करा. 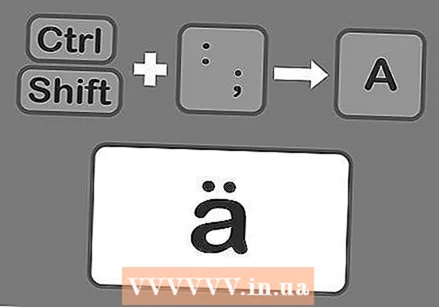 प्रेस शिफ्ट, नियंत्रण आणि:नंतर एक उमलॉट जोडण्यासाठी पत्र. आपणास अॅस्ट्रोट्रो कीच्या पुढे कोलनसह की आढळू शकते. अर्धविराम ऐवजी कोलन निवडण्यासाठी शिफ्ट की दाबून ठेवल्याची खात्री करा. कळा सोडा आणि नंतर आपण उच्चारण जोडायचा आहे त्या पत्रामध्ये टाइप करा.
प्रेस शिफ्ट, नियंत्रण आणि:नंतर एक उमलॉट जोडण्यासाठी पत्र. आपणास अॅस्ट्रोट्रो कीच्या पुढे कोलनसह की आढळू शकते. अर्धविराम ऐवजी कोलन निवडण्यासाठी शिफ्ट की दाबून ठेवल्याची खात्री करा. कळा सोडा आणि नंतर आपण उच्चारण जोडायचा आहे त्या पत्रामध्ये टाइप करा. 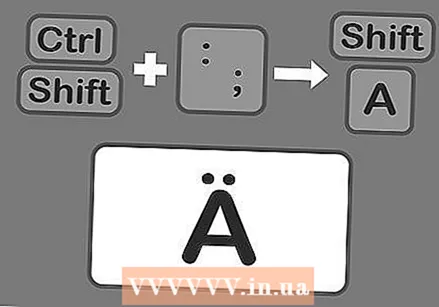 त्याच प्रकारे मोठ्या अक्षरावर अॅक्सेंट जोडा. यावेळी, कंट्रोल की आणि अॅक्सेंट की दाबल्यानंतर लगेचच शिफ्ट की दाबा. मग पत्र टाइप करा. हे आपोआप भांडवल जाईल.
त्याच प्रकारे मोठ्या अक्षरावर अॅक्सेंट जोडा. यावेळी, कंट्रोल की आणि अॅक्सेंट की दाबल्यानंतर लगेचच शिफ्ट की दाबा. मग पत्र टाइप करा. हे आपोआप भांडवल जाईल.
5 पैकी 2 पद्धत: विंडोजसाठी ऑल्टकोड्स (एएससीआयआय कोड) शिका
 अल्टकोड वापरा. हे कोड वापरण्यासाठी आपल्या कीबोर्डवर उजवीकडे एक स्वतंत्र नंबर पॅड असणे आवश्यक आहे. मायक्रोसॉफ्ट ऑफिसमध्ये एएससीआयआय कोड कार्य करतात. ते सर्व विंडोज प्रोग्राममध्ये कार्य करू शकत नाहीत, म्हणून त्यामधील कोड कार्य करतात की नाही हे पाहण्यासाठी आपल्याला स्वतंत्रपणे प्रोग्राम तपासण्याची आवश्यकता असेल.
अल्टकोड वापरा. हे कोड वापरण्यासाठी आपल्या कीबोर्डवर उजवीकडे एक स्वतंत्र नंबर पॅड असणे आवश्यक आहे. मायक्रोसॉफ्ट ऑफिसमध्ये एएससीआयआय कोड कार्य करतात. ते सर्व विंडोज प्रोग्राममध्ये कार्य करू शकत नाहीत, म्हणून त्यामधील कोड कार्य करतात की नाही हे पाहण्यासाठी आपल्याला स्वतंत्रपणे प्रोग्राम तपासण्याची आवश्यकता असेल. 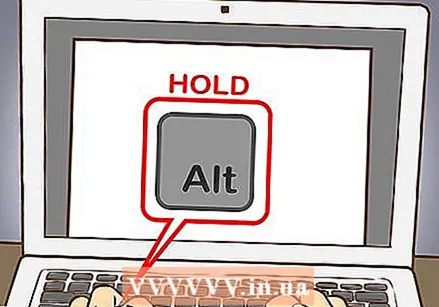 Alt की दाबून ठेवा. लक्षात ठेवण्यासाठी बरेच भिन्न क्रमांक आहेत, परंतु त्या सर्व कोड वापरण्यासाठी आपल्याला प्रथम Alt की दाबून ठेवावी लागेल. आवश्यक संख्यात्मक कोड प्रविष्ट करताना की दाबून धरा.
Alt की दाबून ठेवा. लक्षात ठेवण्यासाठी बरेच भिन्न क्रमांक आहेत, परंतु त्या सर्व कोड वापरण्यासाठी आपल्याला प्रथम Alt की दाबून ठेवावी लागेल. आवश्यक संख्यात्मक कोड प्रविष्ट करताना की दाबून धरा. 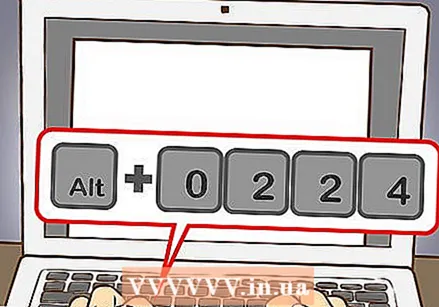 आपल्या कीबोर्डच्या नंबर पॅडवर संबंधित उच्चारणसाठी कोड प्रविष्ट करा.
आपल्या कीबोर्डच्या नंबर पॅडवर संबंधित उच्चारणसाठी कोड प्रविष्ट करा.- गंभीर उच्चारण तयार करण्यासाठी खालील कोड टाइप करा:
- à = 0224; À = 0192
- è = 0232; È = 0200
- ì = 0236; Ì = 0204
- ò = 0242; Ò = 0210
- ù = 0249; Ù = 0217
- तीव्र उच्चारण तयार करण्यासाठी खालील कोड टाइप करा:
- á = 0225; Á = 0193
- é = 0233; É = 0201
- í = 0237; Í = 0205
- ó = 0243; Ó = 0211
- ú = 0250; Ú = 0218
- ý = 0253; Ý = 0221
- एक स्वरितचिन्ह उच्चारण करण्यासाठी खालील कोड टाइप करा:
- â = 0226; Â = 0194
- ê = 0234; Ê = 0202
- î = 0238; Î = 0206
- ô = 0244; Ô = 0212
- û = 0251; Û = 0219
- टिल्डे तयार करण्यासाठी खालील कोड टाइप करा:
- ã = 0227; Ã = 0195
- ñ = 0241; Ñ = 0209
- õ = 0245; Õ = 0213
- उमलॉट तयार करण्यासाठी खालील कोड प्रविष्ट करा:
- ä = 0228; Ä = 0196
- ë = 0235; Ë = 0203
- ï = 0239; Ï = 0207
- ö = 0246; Ö = 0214
- ü = 0252; Ü = 0220
- ÿ = 0255; Ÿ = 0159
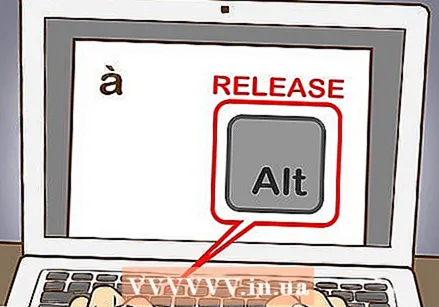 Alt की सोडा. वर वर्णन केल्याप्रमाणे उच्चारण संबंधित पत्राच्या वर दिसेल. लक्षात ठेवण्यासारख्या बरेच काही असल्यामुळे अल््टकोड्स शिकण्यासाठी थोडासा प्रयत्न करावा लागू शकतो. आपण आपल्या संगणकावर सोडण्यासाठी एक फसवणूक पत्रक तयार करू शकता जेणेकरून आपल्याला वारंवार अॅक्सेंट वापरण्याची आवश्यकता असल्यास आपण पटकन त्याकडे पाहू शकता. आपण बर्याचदा अॅक्सेंट टाइप केल्यास आपल्या आवश्यकतेनुसार अधिक चांगले करण्यासाठी कीबोर्ड सेटिंग्ज समायोजित करा.
Alt की सोडा. वर वर्णन केल्याप्रमाणे उच्चारण संबंधित पत्राच्या वर दिसेल. लक्षात ठेवण्यासारख्या बरेच काही असल्यामुळे अल््टकोड्स शिकण्यासाठी थोडासा प्रयत्न करावा लागू शकतो. आपण आपल्या संगणकावर सोडण्यासाठी एक फसवणूक पत्रक तयार करू शकता जेणेकरून आपल्याला वारंवार अॅक्सेंट वापरण्याची आवश्यकता असल्यास आपण पटकन त्याकडे पाहू शकता. आपण बर्याचदा अॅक्सेंट टाइप केल्यास आपल्या आवश्यकतेनुसार अधिक चांगले करण्यासाठी कीबोर्ड सेटिंग्ज समायोजित करा.
पद्धत 3 पैकी 5: मॅकवर अॅक्सेंट टाइप करा
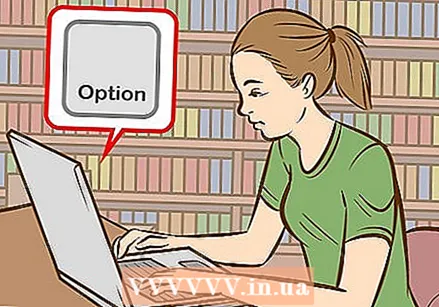 आपण आपल्या मॅकवर टाइप करता तेव्हा अॅक्सेंट तयार करण्यासाठी कीबोर्ड शॉर्टकट वापरा. ही पृष्ठे आपण पृष्ठांवर टाइप केलेल्या दस्तऐवजांसाठी तसेच आपण इंटरनेटवर टाइप केलेल्या गोष्टींसाठी देखील योग्य आहेत. उच्चारण आणि पत्र टाइप करण्यासाठी नेहमी पर्याय की आणि नंतर दोन इतर की एकत्रितपणे दाबा.
आपण आपल्या मॅकवर टाइप करता तेव्हा अॅक्सेंट तयार करण्यासाठी कीबोर्ड शॉर्टकट वापरा. ही पृष्ठे आपण पृष्ठांवर टाइप केलेल्या दस्तऐवजांसाठी तसेच आपण इंटरनेटवर टाइप केलेल्या गोष्टींसाठी देखील योग्य आहेत. उच्चारण आणि पत्र टाइप करण्यासाठी नेहमी पर्याय की आणि नंतर दोन इतर की एकत्रितपणे दाबा. 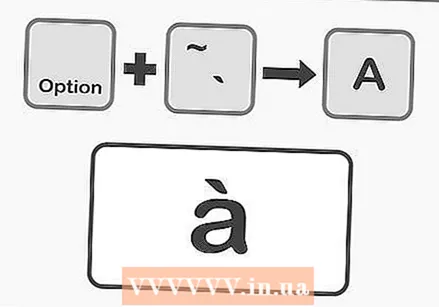 ऑप्शन की आणि Press दाबा. नंतर गंभीर उच्चारण करण्यासाठी एखाद्या पत्रावर टाइप करा. ऑप्शन की दाबा आणि धरून ठेवा, नंतर for साठी अॅक्सेंट की टॅप करा. कळा सोडा. आपल्याला पृष्ठावर हायलाइट केलेला पिवळा उच्चारण दिसेल. त्यानंतर ज्या अक्षरावर आपल्याला उच्चारण जोडायचा आहे त्यास दाबा. आपण हे उच्चारण कोणत्याही स्वरात जोडू शकता.
ऑप्शन की आणि Press दाबा. नंतर गंभीर उच्चारण करण्यासाठी एखाद्या पत्रावर टाइप करा. ऑप्शन की दाबा आणि धरून ठेवा, नंतर for साठी अॅक्सेंट की टॅप करा. कळा सोडा. आपल्याला पृष्ठावर हायलाइट केलेला पिवळा उच्चारण दिसेल. त्यानंतर ज्या अक्षरावर आपल्याला उच्चारण जोडायचा आहे त्यास दाबा. आपण हे उच्चारण कोणत्याही स्वरात जोडू शकता. 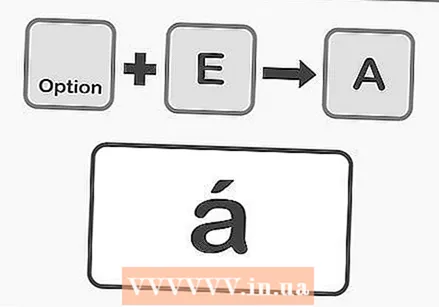 तीव्र उच्चारण तयार करण्यासाठी ऑप्शन की आणि ई दाबा, नंतर अक्षर दाबा. ऑप्शन की दाबून ठेवा आणि नंतर E दाबा. की सोडा. जेव्हा आपण हायलाइट केलेला पिवळा उच्चारण आयगु पाहता तेव्हा आपण एक पत्र प्रविष्ट करू शकता. आपण हे उच्चारण कोणत्याही स्वरात जोडू शकता.
तीव्र उच्चारण तयार करण्यासाठी ऑप्शन की आणि ई दाबा, नंतर अक्षर दाबा. ऑप्शन की दाबून ठेवा आणि नंतर E दाबा. की सोडा. जेव्हा आपण हायलाइट केलेला पिवळा उच्चारण आयगु पाहता तेव्हा आपण एक पत्र प्रविष्ट करू शकता. आपण हे उच्चारण कोणत्याही स्वरात जोडू शकता. 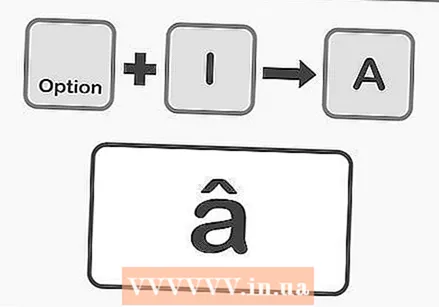 सर्फ्लेक्स अॅक्सेंट तयार करण्यासाठी ऑप्शन की आणि मी दाबा. प्रथम ऑप्शन की दाबून ठेवा आणि नंतर आय दाबा. की सोडा. मग आपल्या आवडीचे पत्र दाबा. आपण कोणत्याही स्वरामध्ये देखील हा उच्चारण जोडू शकता.
सर्फ्लेक्स अॅक्सेंट तयार करण्यासाठी ऑप्शन की आणि मी दाबा. प्रथम ऑप्शन की दाबून ठेवा आणि नंतर आय दाबा. की सोडा. मग आपल्या आवडीचे पत्र दाबा. आपण कोणत्याही स्वरामध्ये देखील हा उच्चारण जोडू शकता. 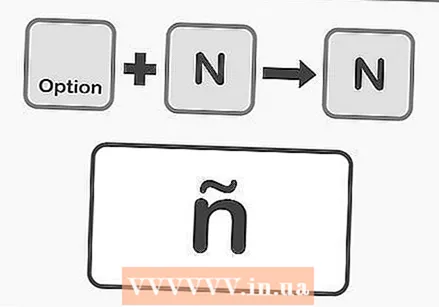 ऑप्शन की आणि एन दाबा, नंतर टिल्डे करण्यासाठी अक्षर. ऑप्शन की दाबून ठेवा आणि नंतर एन दाबा. की सोडा. नंतर इच्छित पत्र टाइप करा. आपण हे उच्चारण केवळ ए, एन आणि ओ अक्षरे जोडू शकता.
ऑप्शन की आणि एन दाबा, नंतर टिल्डे करण्यासाठी अक्षर. ऑप्शन की दाबून ठेवा आणि नंतर एन दाबा. की सोडा. नंतर इच्छित पत्र टाइप करा. आपण हे उच्चारण केवळ ए, एन आणि ओ अक्षरे जोडू शकता. 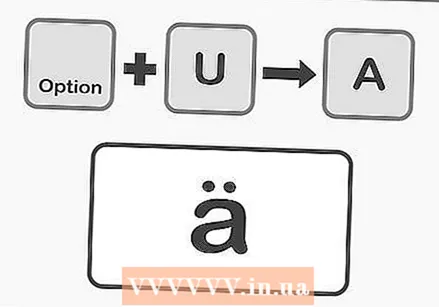 उमलॉट तयार करण्यासाठी ऑप्शन की आणि यू दाबा. ऑप्शन की दाबून ठेवा आणि नंतर यू टॅप करा. की सोडा, आता आपण आपल्या आवडीचे पत्र प्रविष्ट करू शकता.
उमलॉट तयार करण्यासाठी ऑप्शन की आणि यू दाबा. ऑप्शन की दाबून ठेवा आणि नंतर यू टॅप करा. की सोडा, आता आपण आपल्या आवडीचे पत्र प्रविष्ट करू शकता. 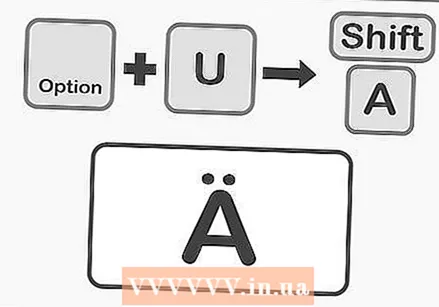 अपरकेस अक्षरामध्ये उच्चारण जोडण्यासाठी शिफ्ट की दाबा. कॅपिटल लेटर बनविण्यासाठी आपल्याला प्रथम शिफ्ट की दाबून ठेवावी लागेल. जेव्हा एखाद्या वाक्याच्या सुरूवातीस पत्र असते, तेव्हा ते सहसा स्वयंचलितपणे मोठ्या अक्षरावर बदलले जाते.
अपरकेस अक्षरामध्ये उच्चारण जोडण्यासाठी शिफ्ट की दाबा. कॅपिटल लेटर बनविण्यासाठी आपल्याला प्रथम शिफ्ट की दाबून ठेवावी लागेल. जेव्हा एखाद्या वाक्याच्या सुरूवातीस पत्र असते, तेव्हा ते सहसा स्वयंचलितपणे मोठ्या अक्षरावर बदलले जाते.
पद्धत 4 पैकी 4 एक्सेंटेंट कॉपी आणि पेस्ट करा
 प्रथम तेथे काय उच्चारण आहे हे जाणून घ्या. शब्दामध्ये नेहमीच योग्य उच्चारण जोडणे सुनिश्चित करा, कारण काहीवेळा भिन्न उच्चारण एखाद्या शब्दाला पूर्णपणे भिन्न अर्थ देऊ शकतो. खाली बर्याच युरोपियन भाषांमध्ये वापरल्या जाणार्या काही नामांकित उच्चारण आहेतः
प्रथम तेथे काय उच्चारण आहे हे जाणून घ्या. शब्दामध्ये नेहमीच योग्य उच्चारण जोडणे सुनिश्चित करा, कारण काहीवेळा भिन्न उच्चारण एखाद्या शब्दाला पूर्णपणे भिन्न अर्थ देऊ शकतो. खाली बर्याच युरोपियन भाषांमध्ये वापरल्या जाणार्या काही नामांकित उच्चारण आहेतः - ग्रेव्ह उच्चारण - à, è, ì, ò, ù
- अॅक्सेंट आयगु - á, é, í, ú, ú, ý
- परिपत्रक उच्चारण - â, ê, î, ô, û
- टिल्डे - ñ, õ, ã
- उमलौट - ä, ë, ï, ÿ, ü, ÿ
 आवश्यक पत्र किंवा शब्दाचे उदाहरण पहा. आपण आधीपासूनच विद्यमान फाईलचा मजकूर पाहू शकता, आपल्या संगणकावर विशेष वर्ण सारणी शोधू शकता किंवा इंटरनेट शोधू शकता. जर आपण सामान्यतः उच्चारण वापरणार्या शब्दासाठी शोध इंजिन शोधत असाल तर आपण त्या संपूर्ण शब्दाचे एक उदाहरण शोधण्यास सक्षम असावे जे आपण पटकन कॉपी करू शकता.
आवश्यक पत्र किंवा शब्दाचे उदाहरण पहा. आपण आधीपासूनच विद्यमान फाईलचा मजकूर पाहू शकता, आपल्या संगणकावर विशेष वर्ण सारणी शोधू शकता किंवा इंटरनेट शोधू शकता. जर आपण सामान्यतः उच्चारण वापरणार्या शब्दासाठी शोध इंजिन शोधत असाल तर आपण त्या संपूर्ण शब्दाचे एक उदाहरण शोधण्यास सक्षम असावे जे आपण पटकन कॉपी करू शकता. 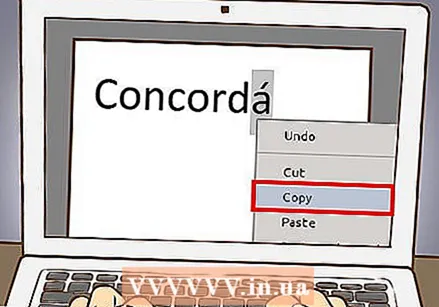 आवश्यक पत्र किंवा शब्द निवडा. पीसी वर, उजवे माउस बटण दाबा आणि मजकूर कॉपी करण्यासाठी संदर्भ मेनूमध्ये "कॉपी करा" निवडा. मॅकवर कमांड + सी दाबा.
आवश्यक पत्र किंवा शब्द निवडा. पीसी वर, उजवे माउस बटण दाबा आणि मजकूर कॉपी करण्यासाठी संदर्भ मेनूमध्ये "कॉपी करा" निवडा. मॅकवर कमांड + सी दाबा. 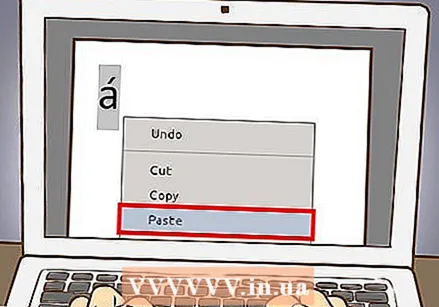 आपल्या मजकूरामध्ये सैल उच्चारण पेस्ट करा. आपण मॅक वापरत असल्यास आपण योग्य माऊस बटणावर क्लिक करून "पेस्ट आणि समायोजित शैली" पर्याय निवडू शकता. उच्चारण असल्यास अक्षरे किंवा शब्द आपल्या उर्वरित मजकूराशी जुळवून घेण्याची आवश्यकता असल्यास हे उपयुक्त ठरेल. आपल्याकडे पीसी असल्यास, शब्द पेस्ट केल्यावर फक्त हा शब्द निवडा आणि फॉन्ट बदला जेणेकरून हा शब्द आपल्या उर्वरित कागदजत्राप्रमाणेच दिसत असेल. जर आपण क्वचितच उच्चारण वापरत असाल किंवा फक्त द्रुत निराकरण इच्छित असाल तर जलद fastक्सेंट टायपिंगसाठी ही सर्वात प्रभावी पद्धत असू शकते.
आपल्या मजकूरामध्ये सैल उच्चारण पेस्ट करा. आपण मॅक वापरत असल्यास आपण योग्य माऊस बटणावर क्लिक करून "पेस्ट आणि समायोजित शैली" पर्याय निवडू शकता. उच्चारण असल्यास अक्षरे किंवा शब्द आपल्या उर्वरित मजकूराशी जुळवून घेण्याची आवश्यकता असल्यास हे उपयुक्त ठरेल. आपल्याकडे पीसी असल्यास, शब्द पेस्ट केल्यावर फक्त हा शब्द निवडा आणि फॉन्ट बदला जेणेकरून हा शब्द आपल्या उर्वरित कागदजत्राप्रमाणेच दिसत असेल. जर आपण क्वचितच उच्चारण वापरत असाल किंवा फक्त द्रुत निराकरण इच्छित असाल तर जलद fastक्सेंट टायपिंगसाठी ही सर्वात प्रभावी पद्धत असू शकते.
5 पैकी 5 पद्धत: आपल्या कीबोर्ड सेटिंग्ज समायोजित करा
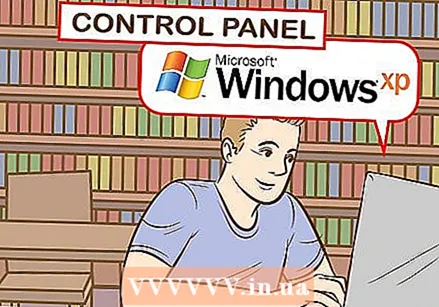 आपल्याकडे विंडोज एक्सपी असल्यास नियंत्रण पॅनेलवर जा. स्क्रीनच्या डाव्या कोपर्यातील मुख्य मेनूवर क्लिक करा आणि नंतर नियंत्रण पॅनेल निवडा.
आपल्याकडे विंडोज एक्सपी असल्यास नियंत्रण पॅनेलवर जा. स्क्रीनच्या डाव्या कोपर्यातील मुख्य मेनूवर क्लिक करा आणि नंतर नियंत्रण पॅनेल निवडा. - "तारीख, वेळ, भाषा आणि स्थानिक" वर क्लिक करा.
- "देश आणि भाषा सेटिंग्ज वर क्लिक करा.
- शीर्षस्थानी "भाषा" टॅब निवडा.
- विंडोच्या तळाशी असलेल्या "तपशील" वर क्लिक करा.
- "जोडा" वर क्लिक करा आणि आपल्या आवडीची भाषा निवडा.
- "भाषा" टॅबवर परत जा आणि एकाच वेळी डावी Alt की आणि शिफ्ट की दाबून भाषांमध्ये स्विच करण्याचा पर्याय निवडा. आपल्याला पाहिजे तेव्हा या मार्गाने आपण परदेशी भाषा आणि आपल्या सामान्य भाषेदरम्यान स्विच करू शकता.
 विंडोज 8 किंवा 10 मध्ये, आपली कीबोर्ड सेटिंग्ज समायोजित करण्यासाठी कंट्रोल पॅनेलवर जा. आपण विंडोज की दाबून ठेवून आणि आर दाबून मेनू आणू शकता.
विंडोज 8 किंवा 10 मध्ये, आपली कीबोर्ड सेटिंग्ज समायोजित करण्यासाठी कंट्रोल पॅनेलवर जा. आपण विंडोज की दाबून ठेवून आणि आर दाबून मेनू आणू शकता. - लहान चिन्हांसह दृश्य निवडा. आपण थेट "भाषा" मेनूवर जाऊ शकता आणि बर्याचदा कशावर तरी क्लिक करावे लागेल.
- "भाषा" चिन्हावर क्लिक करा.
- "पर्याय" निवडा.
- "भाषा जोडा" वर क्लिक करा. हे आपल्याला इच्छित कीबोर्ड सेटिंग्ज निवडण्याची परवानगी देईल.
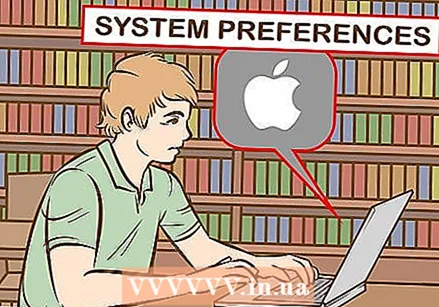 आपल्याकडे मॅक असल्यास आणि आपली कीबोर्ड सेटिंग्ज समायोजित करू इच्छित असल्यास "सिस्टम प्राधान्ये" उघडा. आपण लाँचपॅड किंवा "अनुप्रयोग" फोल्डरमधून या मेनूमध्ये प्रवेश करू शकता.
आपल्याकडे मॅक असल्यास आणि आपली कीबोर्ड सेटिंग्ज समायोजित करू इच्छित असल्यास "सिस्टम प्राधान्ये" उघडा. आपण लाँचपॅड किंवा "अनुप्रयोग" फोल्डरमधून या मेनूमध्ये प्रवेश करू शकता. - "भाषा आणि मजकूर" वर क्लिक करा.
- "इनपुट स्रोत" टॅब निवडा.
- खाली स्क्रोल करा आणि आपली पसंतीची भाषा निवडा.
- आपण भिन्न भाषांमध्ये स्विच करण्यासाठी कोणते की संयोजन वापरत आहात यावर लक्ष द्या किंवा "मेनू बारमध्ये इनपुट मेनू दर्शवा" निवडा.
टिपा
- आयफोन किंवा आयपॅडवर, आपण ज्यात उच्चारण जोडायचा आहे ते पत्र फक्त दाबा आणि धरून ठेवा. त्यानंतर आपल्याला निवडण्यासाठी उच्चारण केलेल्या अक्षराची एक ओळ सादर करावी.
- की सह कीबोर्ड आहेत जे आपल्याला थेट उच्चारित अक्षरे टाइप करण्याची परवानगी देतात. आपल्याला अनेकदा उच्चारण अक्षरे टाईप करायची असल्यास असा कीबोर्ड एक उपयुक्त खरेदी असू शकतो.
- काही सॉफ्टवेअर प्रोग्राम्स आपल्याला काही कींना उच्चारणित अक्षरे बनविण्याची परवानगी देतात किंवा व्हर्च्युअल कीबोर्ड वापरतात ज्यावर आपण इच्छुक असलेले अक्षर टाइप करण्यासाठी आपण क्लिक करू शकता.