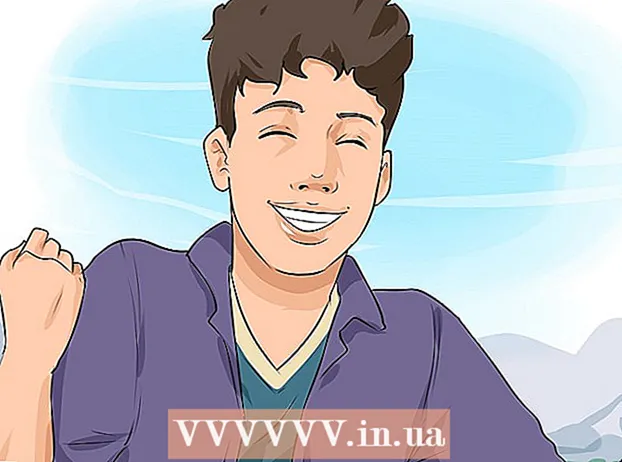लेखक:
Morris Wright
निर्मितीची तारीख:
25 एप्रिल 2021
अद्यतन तारीख:
1 जुलै 2024

सामग्री
- पाऊल टाकण्यासाठी
- 3 पैकी भाग 1: आपले स्कॅनर कनेक्ट करीत आहे
- भाग 3 पैकी 2: एक स्कॅनिंग प्रोग्राम निवडत आहे
- भाग 3 पैकी 3: स्कॅन प्राधान्ये समायोजित करीत आहे
- टिपा
- चेतावणी
- गरजा
खरेदीच्या वेळी, Appleपल संगणकात आधीपासूनच असे सॉफ्टवेअर असते ज्याद्वारे आपण स्कॅन करू शकता. एकदा आपण आपला स्कॅनर किंवा मल्टीफंक्शन प्रिंटर स्थापित केल्यावर आपण आपल्या मॅकवरील "डिव्हाइस" मध्ये जोडू आणि पूर्वावलोकन किंवा प्रतिमा कॅप्चर प्रोग्रामसह स्कॅन करू शकता.
पाऊल टाकण्यासाठी
3 पैकी भाग 1: आपले स्कॅनर कनेक्ट करीत आहे
 आपला स्कॅनर किंवा मल्टीफंक्शन प्रिंटर मॅकमध्ये प्लग करा. आपल्या स्कॅनिंग डिव्हाइस किंवा मल्टीफंक्शन प्रिंटरला एका यूएसबी केबलसह कनेक्ट करा जे प्रिंटरच्या पोर्टपासून आपल्या मॅकच्या मागील किंवा बाजूस जाते.
आपला स्कॅनर किंवा मल्टीफंक्शन प्रिंटर मॅकमध्ये प्लग करा. आपल्या स्कॅनिंग डिव्हाइस किंवा मल्टीफंक्शन प्रिंटरला एका यूएसबी केबलसह कनेक्ट करा जे प्रिंटरच्या पोर्टपासून आपल्या मॅकच्या मागील किंवा बाजूस जाते. - त्याऐवजी आपण आपल्या स्थानिक वायफाय नेटवर्कशी कनेक्ट केलेला वायरलेस स्कॅनर किंवा प्रिंटर वापरू शकता.
- आपण आपले स्कॅनर किंवा प्रिंटर वायरलेस कनेक्ट करण्यास प्राधान्य देत असल्यास, आपल्या स्कॅनर किंवा प्रिंटरसाठी स्थापना प्रक्रियेचे अनुसरण करा. आपले स्कॅनिंग डिव्हाइस आपल्या मॅक सारख्याच वायरलेस नेटवर्कशी कनेक्ट केलेले असल्याचे सुनिश्चित करा.
 आपल्या डेस्कटॉपच्या डावीकडील iconपल चिन्हावर क्लिक करा. "सिस्टम प्राधान्ये" निवडा. हार्डवेअर मेनूमधून "मुद्रण आणि फॅक्स" निवडा.
आपल्या डेस्कटॉपच्या डावीकडील iconपल चिन्हावर क्लिक करा. "सिस्टम प्राधान्ये" निवडा. हार्डवेअर मेनूमधून "मुद्रण आणि फॅक्स" निवडा.  आपल्या मॅकसाठी स्कॅनर / प्रिंटर जोडण्याची प्रतीक्षा करा. जर ते होत नसेल तर आपल्या मॅकला डिव्हाइस ओळखण्यासाठी वरून (+) चिन्हावर क्लिक करा. "जोडा" क्लिक करा.
आपल्या मॅकसाठी स्कॅनर / प्रिंटर जोडण्याची प्रतीक्षा करा. जर ते होत नसेल तर आपल्या मॅकला डिव्हाइस ओळखण्यासाठी वरून (+) चिन्हावर क्लिक करा. "जोडा" क्लिक करा.
भाग 3 पैकी 2: एक स्कॅनिंग प्रोग्राम निवडत आहे
 स्कॅनिंग प्लेटवर कागदजत्र स्कॅन करा. आपण फीडरसह स्कॅनर वापरत असल्यास, दस्तऐवज फीडरसमोर ठेवा.
स्कॅनिंग प्लेटवर कागदजत्र स्कॅन करा. आपण फीडरसह स्कॅनर वापरत असल्यास, दस्तऐवज फीडरसमोर ठेवा.  स्कॅन प्रोग्राम उघडा. आपण आपल्या मॅकवर स्वयंचलितपणे स्थापित केलेल्या अनेक स्कॅनिंग प्रोग्राममधून निवडू शकता. पुढील अनुप्रयोगांपैकी एक निवडा:
स्कॅन प्रोग्राम उघडा. आपण आपल्या मॅकवर स्वयंचलितपणे स्थापित केलेल्या अनेक स्कॅनिंग प्रोग्राममधून निवडू शकता. पुढील अनुप्रयोगांपैकी एक निवडा: - पूर्वावलोकन वापरा. जर ते आपल्या डेस्कटॉपवर असेल तर, पूर्वावलोकन हा सर्वात वेगवान मार्ग आहे.
- प्रतिमा कॅप्चर वापरा. आपण नेटवर्कवर डिव्हाइसेस वापरत असल्यास आपण कॅमेरे, सामायिक केलेली डिव्हाइसेस आणि आपल्या मॅकशी थेट कनेक्ट केलेले डिव्हाइस सहजपणे निवडू शकता.
- स्कॅनर चिन्ह वापरा. जेव्हा स्कॅनिंग डिव्हाइस स्थापित केले जाते, आपण ते आपल्या गोदीवर ठेवू शकता. आपण नंतर मुद्रित किंवा स्कॅन करू इच्छित असल्यास, स्कॅन चिन्हावर क्लिक करा आणि वरच्या उजव्या कोपर्यात "स्कॅनर" निवडा.
- आपल्याला आपल्या सिस्टम स्कॅनिंग प्राधान्ये अंतर्गत "प्रिंट आणि फॅक्स प्राधान्ये" मध्ये स्कॅनिंग डिव्हाइसचे चिन्ह देखील सापडेल. "स्कॅनर" वर क्लिक करा आणि नंतर "ओपन स्कॅनर" वर क्लिक करा.
 आपल्या संगणकावरील स्कॅनर चालू करा.
आपल्या संगणकावरील स्कॅनर चालू करा.- आपण पूर्वावलोकन वापरत असल्यास, "फाइल" आणि "स्कॅनरमधून आयात करा" क्लिक करा.
- आपण प्रतिमा कॅप्चर वापरत असल्यास, डॉकमध्ये किंवा अनुप्रयोग फोल्डरमध्ये प्रोग्राम चिन्हावर डबल क्लिक करा.
- आपण स्कॅनर चिन्ह वापरत असल्यास, उजव्या कोप .्यात असलेल्या "स्कॅनर" वर क्लिक करा.
भाग 3 पैकी 3: स्कॅन प्राधान्ये समायोजित करीत आहे
 दस्तऐवज स्कॅन करायचे काचेच्या प्लेटवर किंवा फीडरमध्ये आहे ते निवडा. आपल्या स्कॅनरकडे ट्रान्सपेरेंसीसारख्या विविध प्रकारच्या स्कॅनसाठी अतिरिक्त पर्याय असू शकतात.
दस्तऐवज स्कॅन करायचे काचेच्या प्लेटवर किंवा फीडरमध्ये आहे ते निवडा. आपल्या स्कॅनरकडे ट्रान्सपेरेंसीसारख्या विविध प्रकारच्या स्कॅनसाठी अतिरिक्त पर्याय असू शकतात.  आपले स्कॅनिंग डिव्हाइस उबदार करण्यासाठी "स्कॅन" वर क्लिक करा. हे आपल्याला स्कॅनचे विहंगावलोकन देते, जेणेकरून आपण समायोजित करू शकता. डिव्हाइस स्वयंचलितपणे स्कॅन करत असल्यास, पुन्हा स्कॅन करण्यापूर्वी त्यास समायोजित करण्यासाठी आपण पुन्हा स्कॅन मेनूवर जाऊ शकता.
आपले स्कॅनिंग डिव्हाइस उबदार करण्यासाठी "स्कॅन" वर क्लिक करा. हे आपल्याला स्कॅनचे विहंगावलोकन देते, जेणेकरून आपण समायोजित करू शकता. डिव्हाइस स्वयंचलितपणे स्कॅन करत असल्यास, पुन्हा स्कॅन करण्यापूर्वी त्यास समायोजित करण्यासाठी आपण पुन्हा स्कॅन मेनूवर जाऊ शकता.  स्कॅन क्षेत्र समायोजित करण्यासाठी क्रॉप / रीफ्रेमिंग पर्याय (इंग्रजीमध्ये "क्रॉप") वापरा. हे डॉक्युमेंटच्या भोवती ठिपके असलेले रेखा दाखवते. आपण स्कॅन क्षेत्र समायोजित करण्यासाठी कोणत्याही कोपर्यात किंवा बाजूला ड्रॅग करू शकता.
स्कॅन क्षेत्र समायोजित करण्यासाठी क्रॉप / रीफ्रेमिंग पर्याय (इंग्रजीमध्ये "क्रॉप") वापरा. हे डॉक्युमेंटच्या भोवती ठिपके असलेले रेखा दाखवते. आपण स्कॅन क्षेत्र समायोजित करण्यासाठी कोणत्याही कोपर्यात किंवा बाजूला ड्रॅग करू शकता.  स्कॅन आकार निवडा. निश्चित फॉन्ट आकार किंवा कायदेशीररित्या विहित मानक आकारांमधून निवडा.
स्कॅन आकार निवडा. निश्चित फॉन्ट आकार किंवा कायदेशीररित्या विहित मानक आकारांमधून निवडा.  "स्कॅन टू" च्या पुढे ड्रॉप-डाउन मेनू क्लिक करा. आपण आपली स्कॅन केलेली फाइल कोठे दिसावी हे निवडा. आपण आपला डेस्कटॉप किंवा कागदजत्र किंवा फोटो फोल्डर्स दरम्यान निवडू शकता.
"स्कॅन टू" च्या पुढे ड्रॉप-डाउन मेनू क्लिक करा. आपण आपली स्कॅन केलेली फाइल कोठे दिसावी हे निवडा. आपण आपला डेस्कटॉप किंवा कागदजत्र किंवा फोटो फोल्डर्स दरम्यान निवडू शकता. - आपण प्रतिमा कॅप्चर वापरत असल्यास आपण स्कॅन केलेली फाइल पूर्वावलोकन, मेल किंवा iPhoto मध्ये उघडणे देखील निवडू शकता.
 स्वतंत्र भाग ओळखण्यासाठी पर्याय निवडा किंवा निवड रद्द करा. आपण मजकूर आणि प्रतिम दोन्हीसह काही स्कॅन करत असल्यास आपण त्यास अधिक चांगले निवड रद्द करा. आपण स्कॅनमध्ये वेगवेगळे भाग वेगळे करू इच्छित असल्यास, हा पर्याय आपल्याला यास मदत करू शकतो.
स्वतंत्र भाग ओळखण्यासाठी पर्याय निवडा किंवा निवड रद्द करा. आपण मजकूर आणि प्रतिम दोन्हीसह काही स्कॅन करत असल्यास आपण त्यास अधिक चांगले निवड रद्द करा. आपण स्कॅनमध्ये वेगवेगळे भाग वेगळे करू इच्छित असल्यास, हा पर्याय आपल्याला यास मदत करू शकतो.  आपल्या स्कॅनचे अभिमुखता, रिझोल्यूशन, रंग किंवा फाइल स्वरूप समायोजित करण्यासाठी "तपशील दर्शवा" वर क्लिक करा. आपण प्रतिमेची चमक आणि रंग टोनसुद्धा समायोजित करू शकता.
आपल्या स्कॅनचे अभिमुखता, रिझोल्यूशन, रंग किंवा फाइल स्वरूप समायोजित करण्यासाठी "तपशील दर्शवा" वर क्लिक करा. आपण प्रतिमेची चमक आणि रंग टोनसुद्धा समायोजित करू शकता.  स्कॅनला नाव द्या. क्लिक करा किंवा "स्कॅन" बटण. आपण पूर्वी स्टोरेज स्थान म्हणून निर्दिष्ट केलेल्या फोल्डरमध्ये स्कॅन केलेली फाइल सापडेल.
स्कॅनला नाव द्या. क्लिक करा किंवा "स्कॅन" बटण. आपण पूर्वी स्टोरेज स्थान म्हणून निर्दिष्ट केलेल्या फोल्डरमध्ये स्कॅन केलेली फाइल सापडेल.
टिपा
- स्कॅनर किंवा प्रिंटरला कनेक्ट करण्यापूर्वी सॉफ्टवेअर अपडेट प्रोग्रामचा वापर करून संगणक अद्यतनित करा. "सिस्टम प्राधान्ये" मध्ये यावर डबल-क्लिक करा आणि नंतर "सिस्टम" अंतर्गत सॉफ्टवेअर अद्यतन चिन्हावर क्लिक करा. नवीन सॉफ्टवेअर शोधण्यासाठी आणि स्थापित करण्यासाठी "आता तपासा" निवडा. समर्थित प्रोग्रामर आणि स्कॅनरची सूची या प्रोग्रामद्वारे नियमितपणे अद्यतनित केली जाते.
- जर आपले वायरलेस कनेक्ट केलेले स्कॅनर कार्य करत नसेल तर डिव्हाइस थोड्या काळासाठी निष्क्रिय झाल्यानंतर स्कॅनर वायरलेस नेटवर्कशी अद्याप कनेक्ट केलेला आहे का ते तपासा.
चेतावणी
- आपण आपला प्रिंटर किंवा स्कॅनर स्थापित करण्यासाठी सीडी वापरत असल्यास सावधगिरी बाळगा. बाह्य डिव्हाइस स्वयंचलितपणे ओळखण्यासाठी आणि सीडीचा वापर न करता स्कॅनिंग प्रक्रिया सुरू करण्यासाठी बर्याच मॅक प्रोग्राम केलेले आहेत. काही स्थापना सीडी कालबाह्य झाल्या आहेत ज्यामुळे आपल्या मॅकवर समस्या उद्भवू शकतात.
गरजा
- यूएसबी केबल
- स्कॅनर
- मल्टीफंक्शन प्रिंटर