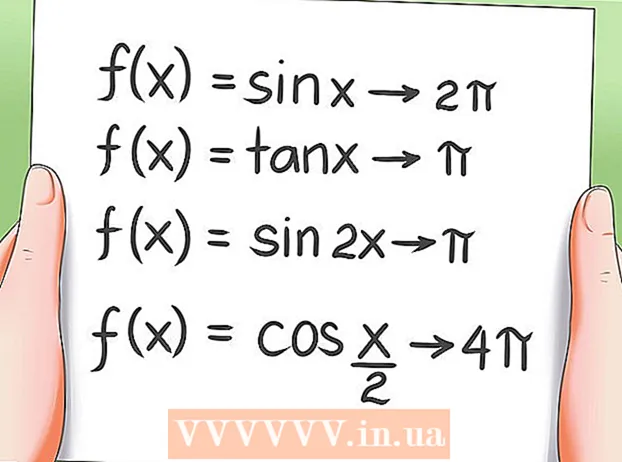लेखक:
Louise Ward
निर्मितीची तारीख:
9 फेब्रुवारी 2021
अद्यतन तारीख:
28 जून 2024

सामग्री
हा विकी तुम्हाला ऑनलाईन पीडीएफ एडिटर, अॅडोब Acक्रोबॅट किंवा मॅकओएसचे पूर्वावलोकन वापरुन आपली स्वतःची छायाचित्रे कोणत्याही पीडीएफ फाइलमध्ये कसे घालायचे ते शिकवते.
पायर्या
पद्धत पैकी 1: पीसी किंवा मॅकवर ऑनलाइन पीडीएफ संपादक वापरणे
प्रवेश https://smallpdf.com/edit-pdf. आपण विद्यमान पीडीएफ फाइलमध्ये एखादी प्रतिमा समाविष्ट करू इच्छित असल्यास, आपण हे स्मॉलपीडीएफ डॉट कॉम सारख्या ऑनलाइन पीडीएफ संपादकासह विनामूल्य करू शकता.
- ही पद्धत आम्हाला पीडीएफ सामग्रीमध्ये प्रतिमा पेस्ट करण्यास मदत करेल, तथापि, आपण आधीच फाइलमध्ये मजकूर किंवा स्वरूपन संपादित करण्यास सक्षम राहणार नाही.

क्लिक करा फाईल निवडा (फाइल निवडा). आपले पर्याय स्क्रीनच्या शीर्षस्थानी असलेल्या हिरव्या बॉक्समध्ये आहेत.
पीडीएफ फाइल निवडा आणि क्लिक करा उघडा (उघडा) पीडीएफ फाईल ब्राउझरमध्ये उघडेल.

आपण ज्या विभागात पीडीएफमध्ये चित्र समाविष्ट करू इच्छिता त्या विभागात खाली स्क्रोल करा.
क्लिक करा प्रतिमा जोडा (फोटो जोडा). पृष्ठाच्या शीर्षस्थानी हा दुसरा दुवा आहे.

फोटो निवडा आणि क्लिक करा उघडा. प्रतिमा फाइलमध्ये घातली जाईल.- आपल्याला चित्र हलविण्याची आवश्यकता असल्यास आपण क्लिक करुन त्यास इच्छित स्थानावर ड्रॅग करू शकता.
त्याचे आकार बदलण्यासाठी फोटोचे कोपरे ड्रॅग करा. जेव्हा आपण कोपरा बाहेरून ड्रॅग करता तेव्हा प्रतिमा वाढविली जाईल, जेव्हा आपण त्यास आत ड्रॅग करता तेव्हा प्रतिमेचा आकार कमी होतो.
क्लिक करा अर्ज करा (लागू करा). हे बटण पृष्ठाच्या उजव्या कोप .्यात आहे. फोटो फाईलमध्ये सेव्ह झाला आहे, आणि डाउनलोड करण्यासाठी आपल्यासाठी एक नवीन आवृत्ती तयार केली गेली आहे.
क्लिक करा फाईल डाउनलोड करा (फाईल डाउनलोड करा). हा पर्याय "यशस्वी!" खाली आहे. (यश) पृष्ठाच्या शीर्षस्थानाजवळ आहे. पीडीएफ फाईलची नवीन आवृत्ती आपल्या संगणकावर डाउनलोड केली जाईल.
- आपल्याला एखादे सेव्ह स्थान निवडण्याची आणि नंतर क्लिक करण्याची आवश्यकता असू शकते जतन करा फाईल डाउनलोड करण्यासाठी (सेव्ह) करा.
3 पैकी 2 पद्धत: मॅकवर पूर्वावलोकन वापरणे
आपण पूर्वावलोकनात संपादित करू इच्छित पीडीएफ फाइल उघडा. आपण आपल्या संगणकावर संपादित करू इच्छित पीडीएफ फाइल शोधा आणि डबल क्लिक करा.
- डीफॉल्ट पीडीएफ रीडर पूर्वावलोकन नसेल तर आपल्याला फाईलवर राइट-क्लिक करणे आवश्यक आहे, त्यावरील कर्सर फिरवा च्या ने उघडा (सह उघडा) आणि पूर्वावलोकन निवडा.
- ही पद्धत आम्हाला पीडीएफ सामग्रीमध्ये प्रतिमा पेस्ट करण्यास मदत करेल, तथापि, आपण आधीच फाइलमध्ये मजकूर किंवा स्वरूपन संपादित करण्यास सक्षम राहणार नाही.
कार्ड क्लिक करा फाईल (फाइल) मेनू बारमध्ये. हे बटण स्क्रीनच्या वरील डाव्या कोपर्यात स्थित आहे. फाईल पर्याय ड्रॉप-डाउन मेनूमध्ये उघडतील.
निवडा निर्यात करा (निर्यात) फाईल मेनूमधून. हा पर्याय आपल्याला पीडीएफला दुसर्या स्वरूपात रूपांतरित करण्यास परवानगी देतो.
- चित्रे समाविष्ट करण्यासाठी आपल्याला एका प्रतिमा स्वरूपात एक पीडीएफ फाइल निर्यात करण्याची आवश्यकता आहे.
निवडा पीएनजी फाईल फॉरमॅट म्हणून. ड्रॉप-डाऊन बॉक्स क्लिक करा स्वरूप निर्यात विंडोच्या तळाशी आणि निवडा पीएनजी.
क्लिक करा जतन करा एक्सपोर्ट विंडो मध्ये. नवीन फाईल मूळ पीडीएफमधून तयार केली जाईल. या फाईलचे मूळ फाईलसारखेच नाव आहे, परंतु विस्तारासह .पीडीएफ सह पुनर्स्थित केले जाईल .पीएनजी.
चिन्हावर क्लिक करा x फाईल बंद करण्यासाठी वरील डाव्या कोपर्यात लाल. मूळ पीडीएफ फाईल अखंड राहील.
आपण समाविष्ट करू इच्छित चित्र उघडण्यासाठी पूर्वावलोकन वापरा. आपल्या संगणकावर घाला घालण्यासाठी प्रतिमा शोधा आणि त्या पूर्वावलोकनात उघडण्यासाठी त्या फाईलच्या चिन्हावर डबल-क्लिक करा.
- डीफॉल्ट प्रतिमा पूर्वावलोकन सॉफ्टवेअर पूर्वावलोकन नसल्यास, आपल्याला फाईलवर राइट-क्लिक करणे आवश्यक आहे, आपला कर्सर फिरवा च्या ने उघडा आणि पूर्वावलोकन निवडा.
की संयोजन दाबा ⌘ आज्ञा+ए सर्व फोटो निवडण्यासाठी. निवडीभोवती डॅश केलेली सीमा दिसेल.
- आपल्याला संपूर्ण प्रतिमा घालायची नसल्यास, प्रतिमेचा भाग पीडीएफमध्ये कॉपी करण्यासाठी आपण निवडीच्या आसपास डॅश केलेल्या सीमेवर निळे ठिपके क्लिक आणि ड्रॅग करू शकता.
की संयोजन दाबा ⌘ आज्ञा+सी बफरवर निवडलेले प्रतिमा क्षेत्र कॉपी करण्यासाठी. आता आपण प्रतिमा आपल्या रूपांतरित पीएनजी फाइलमध्ये पेस्ट करू शकता.
पूर्वावलोकनात पीडीजीचे पीएनजी प्रकाशन उघडा. आपण आपला मूळ पीडीएफ प्रतिमा प्रतिमेवर निर्यात करता तेव्हा आपण तयार केलेली ही "पीएनजी" फाईल आहे.
- पूर्वावलोकन प्रतिमा फायलींवर पेस्ट करण्यास समर्थन देत नाही, म्हणून आपण "पीडीएफ" ऐवजी "पीएनजी" विस्तारासह फायली उघडत असल्याचे सुनिश्चित करा.
दाबा ⌘ आज्ञा+व्ही. आपण कॉपी केलेली प्रतिमा पीएनजी फाईलमध्ये पेस्ट केली जाईल.
पेस्ट केलेला फोटो पुन्हा ठेवण्यासाठी त्यावर क्लिक करा आणि ड्रॅग करा. आपण पीडीएफ फाईलच्या पीएनजी आवृत्तीवर प्रतिमा कोठेही हलवू शकता.
प्रतिमेचे आकार बदलण्यासाठी निळे ठिपके क्लिक आणि ड्रॅग करा. हे निळे ठिपके पेस्ट केलेल्या प्रतिमेच्या सीमेभोवती आहेत. जेव्हा आपण या निळ्या बिंदूंपैकी एक क्लिक करता आणि ड्रॅग करता तेव्हा प्रतिमा मोठी किंवा लहान होते.
- आपल्याला सीमा किंवा निळा बिंदू दिसत नसेल तर तो निवडण्यासाठी फोटो क्लिक करा. बाह्यरेखा आपोआप दिसून येईल.
कार्ड क्लिक करा फाईल मेनू बार मध्ये. एकदा आपण संपादन समाप्त केले की मेनूवर क्लिक करा फाईल स्क्रीनच्या वरील डाव्या कोपर्यात.
क्लिक करा पीडीएफ म्हणून निर्यात करा (मेनूमधून पीडीएफमध्ये निर्यात करा). हा पर्याय आपल्याला संपादित पीएनजी फाईल पीडीएफ म्हणून जतन करण्याची परवानगी देतो.
पीडीएफ फाईलसाठी नाव प्रविष्ट करा. फील्ड क्लिक करा म्हणून जतन करा संवाद बॉक्सच्या शीर्षस्थानी (म्हणून जतन करा) आणि नवीन पीडीएफ फाईलसाठी येथे नाव प्रविष्ट करा.
- किंवा आपण नाव सोडू शकता आणि जुन्या पीडीएफ फाईलची नवीन आवृत्ती पीडीएफच्या जागी बदलू शकता. पुढे जाण्यासाठी क्लिक करा जतन करा मग निवडा पुनर्स्थित करा दिसत असलेल्या पुष्टीकरण बॉक्समध्ये (पुनर्स्थित करा).
क्लिक करा जतन करा एक्सपोर्ट विंडो मध्ये. हे बटण डायलॉग बॉक्सच्या उजव्या कोप .्यात आहे. नवीन आणि स्वतंत्र पीडीएफ फायली संपादित पीएनजी प्रतिमेतून आणि मूळ पीएनजी फाईलच्या त्याच ठिकाणी तयार केल्या जातील. जाहिरात
3 पैकी 3 पद्धत: अॅडोब Acक्रोबॅट प्रो डीसी द्वारे
अॅडोब एक्रोबॅट डीसी मध्ये पीडीएफ फाइल उघडा. आपण आपल्या संगणकावर संपादित करू इच्छित पीडीएफ फाइल शोधा आणि डबल क्लिक करा.
- आम्हाला अॅक्रोबॅट वापरुन पीडीएफ फाईलमध्ये प्रतिमा जोडायच्या असल्यास आम्हाला प्रीमियम खाते आवश्यक आहे. जर आपण अॅक्रोबॅट प्रो डीसी साठी कधीही स्थापित आणि नोंदणी केली नसेल तर आपण 7-दिवसाच्या चाचणीसाठी साइन अप करण्यासाठी येथे क्लिक करू शकता.
- अॅक्रोबॅट पीडीएफ फाईल्ससाठी डीफॉल्ट वाचक नसल्यास, फाइलवर राइट-क्लिक करा, निवडा च्या ने उघडा नंतर क्लिक करा अॅडोब एक्रोबॅट.
आयटमवर क्लिक करा साधने (साधने) स्क्रीनच्या शीर्षस्थानी असलेल्या मेनू बारमध्ये स्थित आहेत. एक टूलबार उघडेल.
क्लिक करा पीडीएफ संपादित करा टूलबारमध्ये (पीडीएफ संपादित करा). हा पर्याय आपल्याला पीडीएफ फाइलमध्ये मजकूर आणि प्रतिमा जोडण्याची परवानगी देतो.
पर्यायावर क्लिक करा प्रतिमा जोडा टूलबारच्या उजवीकडे. एक डायलॉग बॉक्स उघडेल ज्यामध्ये आपल्याला चित्र समाविष्ट करण्याची निवड करता येते.
आपण समाविष्ट करू इच्छित चित्र निवडा. प्रतिमा निवडण्यासाठी फाइल नावावर क्लिक करा.
क्लिक करा उघडा. फोटो फाइलमध्ये आयात केला जाईल.
आपण चित्र कोठे समाविष्ट करू इच्छिता तेथे क्लिक करा. फाइल फाईलमध्ये दिसेल. हलविण्यासाठी, आपण क्लिक करून फोटो दुसर्या ठिकाणी ड्रॅग करू शकता.
आकार बदलण्यासाठी प्रतिमेच्या कोपर्यातील हँडल ड्रॅग करा. आकार वाढवण्यासाठी किंवा कमी करण्यासाठी प्रतिमेचे कोप बाहेरील किंवा आवक वर क्लिक करा आणि ड्रॅग करा.
- आपण "ऑब्जेक्ट्स" शीर्षकाच्या खाली उजव्या उपखंडात फोटो संपादन साधने देखील वापरू शकता. हे पर्याय आम्हाला फ्लिप करण्याची परवानगी देतात (फ्लिप), फिरवा (फिरवा) आणि ट्रिमिंग (पीक) चित्र.
दाबा ⌘ आज्ञा+एस (मॅक) किंवा नियंत्रण+एस (पीसी) जतन करण्यासाठी. प्रतिमा पीडीएफ फाईलमध्ये सेव्ह होईल. जाहिरात