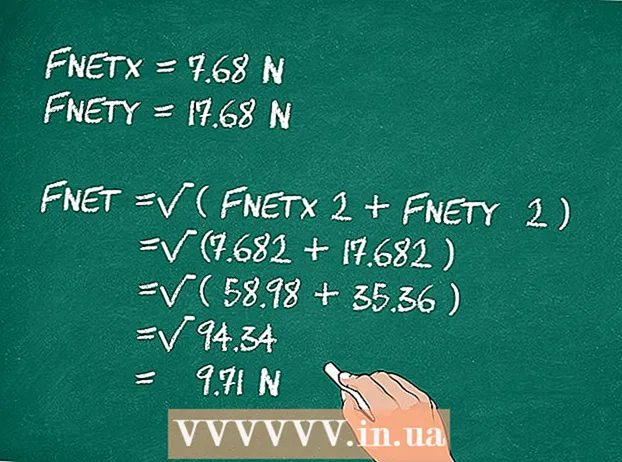लेखक:
Monica Porter
निर्मितीची तारीख:
13 मार्च 2021
अद्यतन तारीख:
27 जून 2024

सामग्री
हा लेख आपल्याला डेल संगणकावर स्क्रीनशॉट कसा घ्यावा आणि कसा सेव्ह करायचा हे दर्शवितो.
पायर्या
पद्धत 3 पैकी 1: विंडोज 8 आणि 10 वापरा
आपण स्क्रीनशॉट करू इच्छित पृष्ठावर जा. आपण टास्कबारसह स्क्रीन घेता तेव्हा सर्व ऑन-स्क्रीन सामग्री (माउस पॉईंटर वगळता) कॅप्चर केली जाईल.
- उदाहरणार्थ, आपण आपल्या मित्रांसह फेसबुक संभाषण उघडू शकता.

की शोधा T PrtScr. "प्रिंट स्क्रीन" की सहसा डेल कीबोर्डच्या वरील उजव्या बाजूला असते. इतर कीबोर्ड विपरीत, "प्रिंट स्क्रीन" की सहसा मजकूर नसलेली रिक्त की असते.- "प्रिंट स्क्रीन" की मजकूर बर्याच प्रकारे प्रकारे मुद्रित करू शकते परंतु "PrtSc" आणि "Prnt Scr" हे दोन सर्वात सामान्य शब्द आहेत.

की शोधा ⊞ विजय. वरील विंडोज लोगो असलेली ही कि सहसा आपल्या Windows संगणकाच्या डाव्या कोपर्यात असते.
दाबा ⊞ विजय आणि T PrtScr एकाच वेळी. स्क्रीन अल्प काळासाठी अंधकारमय होईल, जे सूचित करते की मॉनिटर हस्तगत केला गेला आहे.- जर स्क्रीन गडद झाली नाही तर आपण की दाबून ठेवू शकता ⊞ विजय आणि कठोर दाबा T PrtScr.
प्रारंभ मेनू उघडा. की दाबून ऑपरेट केले ⊞ विजय किंवा स्क्रीनच्या खालील डाव्या कोपर्यात विंडोज लोगो क्लिक करा. "शोध" बॉक्समध्ये आपल्या माउस पॉईंटरसह प्रारंभ मेनू उघडेल.
प्रकार स्क्रीनशॉट प्रारंभ वर जा. आपण स्टार्ट विंडोच्या शीर्षस्थानी "स्क्रीनशॉट्स" शीर्षक असलेले एक फोल्डर पहावे.
स्क्रीनशॉट्स फोल्डर क्लिक करा. फोल्डर उघडण्यासाठी हे करा; आपल्याला स्क्रीनशॉट आत सापडेल.
- आपण आपला प्रथम स्क्रीनशॉट घेतल्यानंतर पिक्चर्स फोल्डरमध्ये स्क्रीनशॉट्स फोल्डर तयार केले जाते.
पद्धत 3 पैकी 2: विंडोज एक्सपी, व्हिस्टा आणि 7 वापरा
आपण स्क्रीनशॉट करू इच्छित पृष्ठावर जा. आपण टास्कबारसह स्क्रीन घेता तेव्हा सर्व ऑन-स्क्रीन सामग्री (माउस पॉईंटर वगळता) कॅप्चर केली जाईल.
- उदाहरणार्थ, आपण आपल्या मित्रांसह फेसबुक संभाषण उघडू शकता.
की ओळखा T PrtScr. "प्रिंट स्क्रीन" की सहसा डेल कीबोर्डच्या वरील उजव्या बाजूला असते. इतर कीबोर्ड विपरीत, "मुद्रण स्क्रीन" की सहसा मजकूर नसलेली रिक्त की असते.
- "प्रिंट स्क्रीन" की मजकूर बर्याच प्रकारे प्रकारे मुद्रित करू शकते परंतु "PrtSc" आणि "Prnt Scr" हे दोन सर्वात सामान्य शब्द आहेत.
दाबा T PrtScr. असे केल्याने स्क्रीन प्रतिमा आपल्या संगणकाच्या तात्पुरत्या स्टोरेज क्षेत्रावर कॉपी होईल, जिथून आपण प्रतिमा म्हणून जतन करण्यासाठी आपण आपल्या सॉफ्टवेअरमध्ये पेस्ट करू शकता.
- काही डेल कीबोर्डमध्ये नियमित की रंगाशिवाय उदा. (उदा. पांढरा) रंगात “प्रिटीएससी” हा शब्द छापलेला असतो. तसे असल्यास आपण दाबा आवश्यक आहे Fn दाबताना कीबोर्डच्या डाव्या बाजूला T PrtScr.
प्रारंभ मेनू उघडा. आपण विंडोज चिन्हावर (विंडोज व्हिस्टा आणि 7) किंवा वर क्लिक करून हे करू शकता प्रारंभ करा (विंडोज एक्सपी) स्क्रीनच्या खाली डाव्या कोपर्यात किंवा आपण की दाबू शकता ⊞ विजय.
प्रकार रंग प्रारंभ मेनूवर जा. आपण प्रारंभ मेनू विंडोच्या शीर्षस्थानी पेंट सॉफ्टवेअर दिसेल.
- विंडोज एक्सपी साठी क्लिक करा सर्व कार्यक्रम मग निवडा अॅक्सेसरीज.
पेंट चिन्हावर क्लिक करा. चिन्ह ब्रशने भरलेल्या ब्रशसारखे दिसते (विंडोज एक्सपी आणि व्हिस्टा) किंवा रंग पॅलेट (विंडोज 7).
धरा Ctrl आणि दाबा व्ही. हे काढल्यास कॅप्चर केलेली प्रतिमा पेंटमध्ये पेस्ट होईल.
क्लिक करा फाईल (फाइल) आयटम पेंट विंडोच्या वरील डाव्या कोपर्यात आहे.
क्लिक करा जतन करा (जतन करा) हे आपल्यास फाईलला नाव देण्यासाठी विंडो उघडेल.
नावात टाइप करा आणि नंतर क्लिक करा जतन करा. हे चरण आपल्या संगणकाच्या डीफॉल्ट सेव्ह स्थानावर सामान्यत: दस्तऐवज फोल्डरमध्ये स्क्रीनशॉट जतन करते.
- डाव्या साइडबारमधील फोल्डरवर क्लिक करून आपण जतन केलेले स्थान बदलू शकता.
3 पैकी 3 पद्धत: स्निपिंग टूल वापरा
प्रारंभ मेनू उघडा. की दाबून पूर्ण झाले ⊞ विजयकिंवा स्क्रीनच्या खालील डाव्या कोपर्यातील विंडोज लोगो क्लिक करा.
- स्निपिंग टूल विंडोज एक्सपीमध्ये समाविष्ट केलेले नाही.
प्रकार स्निपिंग टूल प्रारंभ वर जा. या चरणात प्रारंभ विंडोच्या शीर्षस्थानी स्निपिंग टूल चिन्ह येईल.
स्निपिंग टूल चिन्हावर क्लिक करा. चिन्हास एक कात्री आकार आहे. ही पद्धत स्निपिंग टूल अनुप्रयोग उघडेल.
क्लिक करा मोड (मोड) किंवा & # x25BC;. हे पुढील स्क्रीनशॉट पर्यायांसह ड्रॉप-डाउन मेनू उघडेल:
- फ्री-फॉर्म स्निप - हा पर्याय आपल्याला आपल्या माऊससह कोणताही आकार काढू देतो. चित्रातील क्षेत्र स्क्रीन शॉट म्हणून हस्तगत केले जाईल.
- आयताकृती स्निप - हा डीफॉल्ट आकार आहे आणि स्क्रीनशॉटसाठी आपल्याला कोणत्याही प्रमाणात आयताकृती रेखाटण्यास परवानगी देतो.
- विंडो स्निप (स्निप विंडो) - Alt दाबून ठेवणे आणि प्रिंट स्क्रीन दाबण्यासारखे हा पर्याय विशिष्ट विंडोचा स्क्रीन मिळवितो. आपण कोणती विंडो वापरू इच्छिता ते आपण निवडू शकता.
- पूर्ण-स्क्रीन स्निप - हा पर्याय संपूर्ण स्क्रीनचा स्क्रीनशॉट घेते, परंतु स्निपिंग टूल विंडो दर्शवित नाही.
फ्रेम क्लिक करा. स्क्रीनशॉट फ्रेमवर एक फ्रेम लागू होईल.
सीमा बदला. डीफॉल्टनुसार, संपूर्ण स्निपच्या भोवती लाल सीमा असते. पर्याय बटणावर क्लिक करुन आपण बदल करू शकता. हे एक नवीन विंडो उघडेल, आपल्याला सीमा किंवा रंग बदल अक्षम करण्यास अनुमती देते.
क्लिक करा नवीन (नवीन तयार करा). आयटम स्निपिंग टूलच्या उजवीकडे आहे. स्क्रीन गडद होते आणि माउस पॉईंटर क्रॉस बारमध्ये बदलला.
स्क्रीनवर माउस क्लिक आणि ड्रॅग करा. ही पायरी करत असताना, एक आयत दिसेल आणि निवडलेल्या क्षेत्राभोवती येईल.
- आपण निवडल्यास पूर्ण-स्क्रीन स्निपऑपरेशन क्लिक करा नवीन एक स्क्रीनशॉट घेईल.
माउस सोडा. ही पायरी आयताकृती क्षेत्रामधील सर्व सामग्री हस्तगत करेल.
क्लिक करा फाईल. आयटम स्क्रीनशॉट पृष्ठाच्या वरील डाव्या कोपर्यात आहे.
क्लिक करा म्हणून जतन करा (म्हणून जतन करा). पर्याय ड्रॉप-डाऊन बॉक्सच्या मध्यभागी आहे.
नावात टाइप करा, नंतर क्लिक करा जतन करा. हे चरण आपल्या संगणकाच्या डीफॉल्ट प्रतिमेच्या स्टोरेज स्थानावरील स्क्रीनशॉट जतन करेल, सामान्यत: चित्रे फोल्डर.
- डाव्या साइडबारमधील फोल्डरवर क्लिक करून आपण जतन केलेले स्थान बदलू शकता.