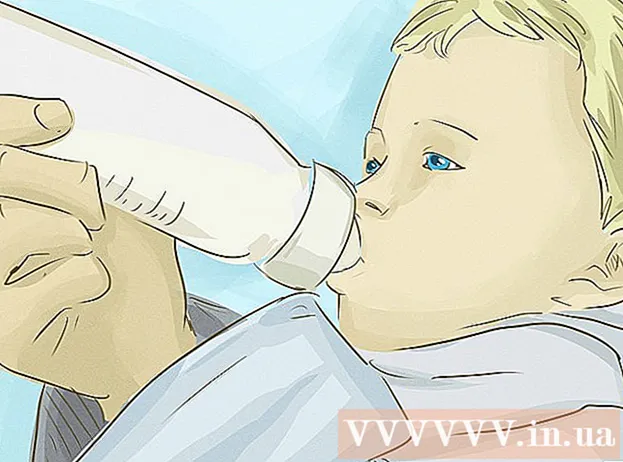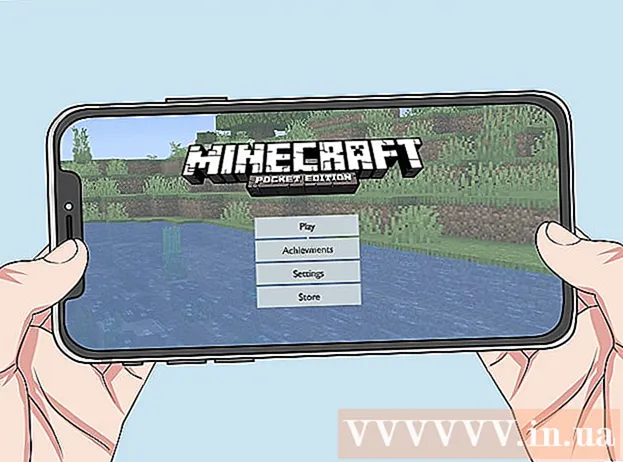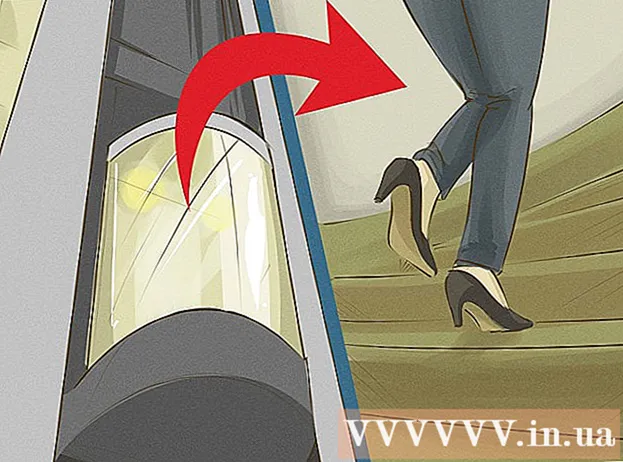लेखक:
Robert Simon
निर्मितीची तारीख:
20 जून 2021
अद्यतन तारीख:
1 जुलै 2024

सामग्री
विंडोज 7 संगणकावरील हार्ड ड्राईव्हऐवजी यूएसबी फ्लॅश ड्राइव्हवरून कसे बूट करावे हे शिकवते हे युकी यूएसबी बूटिंग प्रक्रिया आपल्याला लाइटवेट ऑपरेटिंग सिस्टम लॉन्च करण्यासारखी अनेक कामे करण्यास परवानगी देते. क्लोनेझिला सारख्या कमांड लाइन सेवा. आवश्यक असल्यास आपण विंडोज 7 स्थापित करण्यासाठी यूएसबी देखील वापरू शकता.
पायर्या
4 पैकी भाग 1: सराव करण्याची तयारी करत आहे
. स्क्रीनच्या डाव्या कोप .्यात मल्टीकलर विंडोज लोगो क्लिक करा.
. संगणक बूट होण्यास सुरू होईल.

ताबडतोब, BIOS की दाबण्यास प्रारंभ करा. आपण पॉवर बटण सोडताच आपल्याला ते त्वरित करण्याची आवश्यकता आहे आणि बीआयओएस स्क्रीन दिसून येईपर्यंत थांबत नाही.
जेव्हा BIOS पृष्ठ लोड होऊ लागतो तेव्हा BIOS की दाबणे थांबवा. बीआयओएस पृष्ठात सहसा पांढर्या मजकुरासह निळा पडदा असतो, परंतु आपला बीआयओएस थोडा वेगळा दिसू शकतो. आपण आता आपल्या संगणकाची बूट क्रम बदलण्यास सक्षम असावे. जाहिरात
4 पैकी भाग 3: बूट क्रम बदलणे

"बूट ऑर्डर" विभाग शोधा. हा पर्याय बीआयओएस स्क्रीनवर आहे, परंतु आपल्याला "बूट ऑर्डर" विभाग सापडत नाही तोपर्यंत आपल्याला स्क्रीनच्या शीर्षस्थानी असलेल्या टॅबमधून डावीकडे किंवा उजवीकडे (अनुक्रमे डावी आणि उजवी बाण की वापरावी) स्क्रोल करावे लागेल.- आपल्याला कदाचित हे कार्डमध्ये सापडेल प्रगत (प्रगत), परंतु कार्डे असणारे अनेक BIOS रूपे देखील आहेत बूट ऑर्डर वैयक्तिक.

"बूट ऑर्डर" मेनू उघडा. जर शीर्षकांऐवजी "बूट ऑर्डर" मेनू आयटम असेल तर बाण की चा वापर करुन तो विभाग निवडा आणि दाबा. ↵ प्रविष्ट करा.
"यूएसबी" निवडा. बूट बिंदूंच्या सूचीतील "यूएसबी" पर्यायावर शोधा आणि खाली स्क्रोल करा.
की आख्यायिका पहा. हे सहसा स्क्रीनच्या खालच्या उजवीकडे असते, कधीकधी स्क्रीनच्या तळाशी असते.
निवडलेली आयटम वर हलविण्यासाठी दाबण्यासाठी की परिभाषित करा. सहसा आपण की दाबा + निवडलेले आयटम वर हलविण्यासाठी, निश्चितपणे कळ लीजेंड माहिती पहा.
"USB" पर्याय सूचीच्या शीर्षस्थानी हलवा. "बूट ऑर्डर" सूचीच्या शीर्षस्थानी "यूएसबी" पर्याय असल्याशिवाय योग्य की दाबा. हे सुनिश्चित करेल की जेव्हा संगणक बूट करण्यास प्रारंभ करतो, तेव्हा संगणक हार्ड ड्राइव्हऐवजी डीफॉल्ट म्हणून यूएसबी बूट पर्याय शोधतो. जाहिरात
4 चा भाग 4: यूएसबी वरून बूट करणे
आपले बदल जतन करा आणि BIOS च्या बाहेर पडा. की आख्यायिकेमध्ये निर्दिष्ट केलेली "सेव्ह आणि एग्जिट" की दाबा, आणि सूचित केल्यावर "कन्फर्म" की दाबा.
- उदाहरणार्थ, आपल्याला दाबण्याची आवश्यकता असू शकते Esc आपले बदल जतन करण्यासाठी दाबा वाय आपण जतन करू आणि बाहेर पडू इच्छिता याची पुष्टी करण्यासाठी
आवश्यक असल्यास संगणक रीस्टार्ट करा. संगणक प्रथमच यूएसबी फ्लॅश ड्राइव्हवरून बूट न झाल्यास, सिस्टमने हार्ड ड्राइव्हला बूट पॉइंट म्हणून निवडले असावे. या कारणास्तव, सुरू ठेवण्यापूर्वी आपल्याला संगणक पुन्हा सुरू करण्याची (यूएसबी प्लग इनसह) रीस्टार्ट करणे आवश्यक आहे.
यूएसबी प्रोग्राम मेनू दिसण्यासाठी प्रतीक्षा करा. संगणकाने यूएसबीला बूट पॉइंट म्हणून ओळखल्यानंतर, फ्लॅश ड्राइव्हवर प्रोग्राम, सेवा किंवा प्री-इंस्टॉल मेनू दिसेल.
स्क्रीनवरील सूचना पाळा. मेनू दिसेल, तेव्हा आपण यूएसबी वर असलेला प्रोग्राम / सर्व्हिस लॉन्च किंवा स्थापित करणे सुरू ठेवू शकता. जाहिरात
सल्ला
- आपण बूट करण्यायोग्य यूएसबी तयार करण्यासाठी कमांड प्रॉम्प्ट वापरू इच्छित नसल्यास आपण लाइव्ह लिनक्स यूएसबी क्रिएटर सारखा दुसरा विनामूल्य प्रोग्राम निवडू शकता.
- काही प्रकरणांमध्ये, आपण चुकीचे यूएसबी पोर्ट घातल्यास संगणक फ्लॅश ड्राइव्हला बूट पॉइंट म्हणून ओळखणार नाही. आपण एका भिन्न पोर्टमध्ये यूएसबी प्लग करण्याचा प्रयत्न करून आपण त्याचे निराकरण करू शकता.
चेतावणी
- बूट करण्यायोग्य यूएसबी तयार करण्याच्या प्रक्रियेमुळे फ्लॅश ड्राइव्हवरील डेटा मिटविला जाईल.