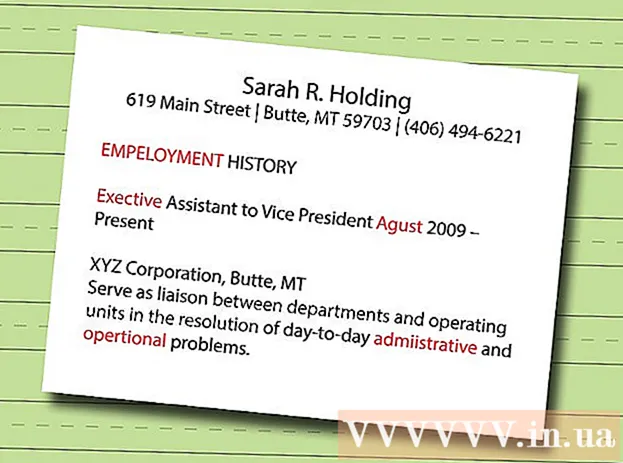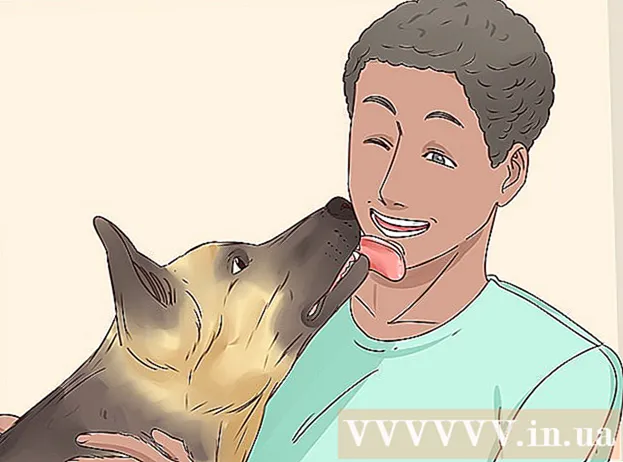लेखक:
Lewis Jackson
निर्मितीची तारीख:
12 मे 2021
अद्यतन तारीख:
1 जुलै 2024

सामग्री
मायक्रोसॉफ्ट वर्ड जगातील सर्वाधिक लोकप्रिय वर्ड टेक्स्ट एडिटर आहे. आपण कोणता मजकूर (कायदेशीर, औपचारिक किंवा वैयक्तिक) लिहित आहात यावर अवलंबून, आपल्याला स्वतःचे स्वरूपन मार्गदर्शक तत्त्वे पाळणे आवश्यक आहे. आपण हे करण्यासाठी मायक्रोसॉफ्ट वर्ड वापरत असल्यास, वर्ड अॅपमध्ये सर्व साधने आवश्यक असल्याने त्या मार्गदर्शकतत्त्वांचे अनुसरण करणे सोपे आहे. आपण मायक्रोसॉफ्ट वर्डमध्ये नवीन असल्यास काळजी करू नका. आपण थोड्या कमी वेळानंतर प्रोसारखे मजकूर स्वरूपित करू शकता.
पायर्या
पद्धत 3 पैकी 1: मजकूर लेआउटचे स्वरूपित करा
वर्डचा यूजर इंटरफेस एक्सप्लोर करा. सर्व स्वरूपण साधनांसह इंटरफेस घटकांसह स्वतःला परिचित करा. आपल्याला टूलबारवर साधने सक्षम करण्याची आवश्यकता असू शकते. आपण "दृश्य" टॅबमधून टूलबार निवडून आणि "मानक" निवडून हे करू शकता.
- मेनू बार स्क्रीनच्या शीर्षस्थानी असलेली एक बार आहे जिथे आपणास फाइल, संपादन, दृश्य आणि इतर अनेक महत्त्वाच्या मेनू बटणे दिसतात.
- टूलबार मेनू बारच्या अगदी खाली आहे आणि दस्तऐवज जतन करणे, मुद्रण करणे आणि उघडणे यासारखी सामान्य कामे दर्शवितो.
- रिबन टूलबारच्या खाली वर्कस्पेसच्या शीर्षस्थानी स्थित आहे आणि मायक्रोसॉफ्ट वर्ड वैशिष्ट्यांचे होम आणि लेआउट टॅब सारख्या श्रेणींमध्ये वर्गीकृत करते.

मजकूर संरेखन. विविध प्रकारच्या मजकूरासाठी भिन्न प्रकारचे मजकूर संरेखन आवश्यक आहे. रिबनच्या परिच्छेद विभागात संरेखन बटणावर क्लिक करून सर्व मजकूर डावीकडे, उजवीकडे किंवा मध्यभागी संरेखित करायचा की नाही ते आपण निवडू शकता.- ही बटणे मजकूराच्या छोट्या काळ्या ओळींसह मजकूराच्या छोट्या छोट्या आवृत्ती प्रमाणे दिसतात.
- अधोरेखित बटणा नंतर आणि बुलेट बटणापूर्वी रिबन बारच्या मध्यभागी असलेल्या संरेखन बटणे आपणास आढळू शकतात.

मजकूराच्या ओळींमधील अंतर सेट करते. रेखा आणि परिच्छेद अंतर बटणावर क्लिक करुन सेटिंग्ज समायोजित करा. हे साधन वापरल्यानंतर, आपण टाइप केलेला प्रत्येक मजकूर आपण सेट केलेल्या रेखा अंतरानुसार समायोजित केला जाईल.- संरेखन बटणाच्या मागे रिबन बार वर रेखा आणि परिच्छेद अंतर बटण शोधा. या बटणावर बर्याच रेषांचा नमुना आहे आणि डावीकडे दोन दिशेने बाण खाली व खाली दिशेला आहे.
- आपण विद्यमान परिच्छेद किंवा ओळीचे अंतर संपादित करू इच्छित असल्यास आपण मजकूर हायलाइट करणे आणि संपादन करण्यासाठी रेखा आणि परिच्छेद अंतर बटणावर क्लिक करणे आवश्यक आहे.
- आपण स्क्रीनच्या शीर्षस्थानी असलेल्या मेनू बारवरील स्वरूप टॅबवर क्लिक करून, सूचीमधील "परिच्छेद" निवडून आणि इच्छित अंतर निवडून परिच्छेद आणि रेखा अंतर देखील संपादित करू शकता.
- महाविद्यालयीन निबंध आणि कव्हर लेटर यासारखे बरेच वैशिष्ट्यीकृत मजकूर दुहेरी शैलीमध्ये असले पाहिजेत.

पृष्ठाची फिरती दिशा समायोजित करा. आपल्याला मजकूर वेगळ्या दिशेने लिहायचा असेल तर आपल्याला मेनू बारच्या पृष्ठ लेआउट विभागात “ओरिएंटेशन्स” पर्यायावर क्लिक करणे आवश्यक आहे आणि ड्रॉप-डाऊन सूचीतून पोर्ट्रेट किंवा लँडस्केप एकतर निवडणे आवश्यक आहे.
मेनू बारच्या पृष्ठ लेआउट विभागात कागदाचा आकार बदला. एखाद्या कागदाच्या आकारानुसार जर आपल्याला दस्तऐवज मुद्रित करायचा असेल तर आपल्याला "आकार" बटणावर क्लिक करणे आवश्यक आहे आणि ड्रॉप-डाउन सूचीमधून इच्छित आकार निवडणे आवश्यक आहे.
- हे आपण लिहीत असलेल्या मजकूराचा आकार बदलेल.
मजकूराचा शीर्षलेख आणि तळटीप समायोजित करा. शीर्षलेखात कागदाच्या प्रत्येक पृष्ठावर दिसणार्या तपशील आहेत.
- आपल्या मजकूराचा शीर्षलेख सेट करण्यासाठी, आपल्याला पृष्ठाच्या वरच्या भागावर डबल-क्लिक करणे आवश्यक आहे आणि शीर्षलेख फील्ड दिसेल.
- मजकूराचा तळटीप समायोजित करा. तळटीप एखाद्या दस्तऐवजाच्या शीर्षलेखाप्रमाणे असते. तळटीप विभागातील सर्व मजकूर प्रत्येक मजकूर पृष्ठाच्या तळाशी दिसून येईल.
- मजकूराचा तळटीप सेट करण्यासाठी, आपल्याला पृष्ठाच्या तळाशी डबल-क्लिक करणे आवश्यक आहे आणि तळटीप फील्ड दिसेल.
- आपण स्क्रीनच्या शीर्षस्थानी असलेल्या मेनूबारवरील “दृश्य” टॅब निवडून आणि सूचीतील “शिर्षक आणि तळटीप” क्लिक करून शीर्षलेख आणि तळटीप देखील स्वरूपित करू शकता. हे पृष्ठावरील शीर्षलेख आणि तळटीप विभाग उघडेल आणि आपल्याला ते तयार करण्याची परवानगी देईल.
समास समायोजित करा. पृष्ठ लेआउट टॅबच्या पृष्ठ सेटअप विभागात "समास" बटणावर क्लिक करा आणि ड्रॉप-डाऊन सूचीमध्ये सूचीबद्ध असलेल्या मार्जिन सेटिंग्जमधून मार्जिन निवडा.
- आपण सानुकूल मार्जिन आकार वापरू इच्छित असल्यास, आपल्याला आपल्या आवडीनुसार सेट करण्यासाठी ड्रॉप-डाउन सूचीच्या तळाशी असलेल्या "सानुकूल समास" वर क्लिक करणे आवश्यक आहे.
अधिक कोलंबम. जर आपल्याला वृत्तपत्रासारखे मजकूर तयार करण्याची आवश्यकता असेल तर आपण स्तंभांनुसार मजकूराचे स्वरूपण समायोजित करुन हे करू शकता. रिबनमधील "स्तंभ" पर्यायावर क्लिक करा, संख्या निवडा आणि ड्रॉप-डाऊन सूचीतून इच्छित स्तंभ संरेखित करा. रिबन बारच्या वरच्या पंक्तीमध्ये आपल्याला कॉलम बटण सापडेल. हे बटण एक लहान निळे आयत चिन्ह आहे जे अर्ध्या भागामध्ये विभाजित झाले आहे.
- आपण एक, दोन किंवा तीन स्तंभ तयार करू इच्छित असल्यास आपण दिलेल्या पर्यायांचा वापर करुन असे करू शकता. आपण अधिक स्तंभ तयार करण्यास प्राधान्य देत असल्यास, आपल्याला "अधिक स्तंभ" पर्यायाची आवश्यकता असेल.
- लक्षात ठेवा की सारण्यासारख्या गोष्टी मजकूरामध्ये घालताना आपण प्राप्त केलेल्या कॉलमपेक्षा हा स्तंभ पर्याय भिन्न आहे.
बुलेट पॉइंट्स आणि संख्या जोडा. आपण क्रमांकित किंवा बुलेट केलेले मजकूर हायलाइट करा आणि रिबनवरील क्रमांकिंग किंवा बुलेट बटणावर क्लिक करा.
- ही बटणे संरेखन बटणाच्या अगदी पुढच्या रिबनवर शेजारी आहेत. क्रमांकन हे तीन ओळीचे बटण असते जे डावीकडील क्रमांकासह असते, तर बुलेट्स डाव्या बाजूस चिन्हासह लहान तीन-लाइन बटण असते.
मजकूर शैलीचे स्वरूपित करा. सर्व मजकूरात अंगभूत मानक शैली आहेत (उदा. सामान्य, शीर्षक, शीर्षक 1) डीफॉल्ट मजकूर शैली सामान्य आहे. मजकूर ज्या टेम्पलेटवर आधारित आहे (जसे की Normal.dotx) रिबनवर आणि स्टाईल टॅबवर कोणती शैली दिसते हे निर्धारित करते.
- एखादी शैली लागू करण्यापूर्वी, आपल्याला सर्व उपलब्ध शैली दिसतील आणि ते लागू करताना त्या कशा दिसतील याचा पूर्वावलोकन करू शकता.
- मुख्यपृष्ठ टॅबवर किंवा मेनूबारवरील स्वरूप टॅबच्या खाली, शैली अंतर्गत, निवडा आणि इच्छित शैली क्लिक करा.
- आपण आपली स्वतःची शैली तयार करण्यासाठी स्टाईल टॅबवरील सुधारित बटणावर देखील क्लिक करू शकता.
- डीफॉल्ट म्हणून सोडल्यास, वर्ड संपूर्ण परिच्छेदावर एक परिच्छेद शैली (उदा. शीर्षक 1) लागू करते. परिच्छेदाच्या भागावर परिच्छेद शैली लागू करण्यासाठी आपल्याला फक्त योग्य भाग निवडण्याची आवश्यकता आहे.
3 पैकी 2 पद्धत: फॉन्ट्स फॉरमॅट करा
फॉन्ट सेटिंग्ज (फॉन्ट) समायोजित करा. रिबनवर, आपल्याला फॉन्ट आणि आकारासाठी ड्रॉप-डाउन मेनू दिसेल. मजकूर बदलण्यासाठी, आपण प्रथम आपण कार्य करू इच्छित मजकूर निवडणे आवश्यक आहे. आपण वैयक्तिक वर्ण, विशिष्ट शब्द किंवा संपूर्ण परिच्छेद निवडू शकता. मजकूर निवडल्यानंतर आपण ते स्वरूपित करू शकता. उदाहरणार्थ, आपण फॉन्ट, आकार आणि रंग बदलू शकता.
- आपण निवडक आणि पॉईंटर धरून ठेवू इच्छित असलेल्या पहिल्या शब्दाच्या डावीकडील बाजूस क्लिक करा आणि आपण निवडण्यास इच्छुक असलेल्या सर्व शब्दांवर कर्सर ड्रॅग करा.
आकार बदला, रंग आणि हायलाइट करा. आपला आवडता फॉन्ट, आकार, रंग आणि हायलाइट करण्यासाठी रिबनवरील ड्रॉप-डाउन वर जा. स्टाईल बटणाच्या पुढील डाव्या बाजूला आपल्याला प्रथम फॉन्ट बटण दिसेल. पुढे, आपल्याला दिसेल की बटणाचा आकार डीफॉल्ट आकारात आहे (सामान्यत: फॉन्टचा आकार 12 असतो).
- फॉन्ट आकार आणि शैली निवडताना आपण लिहीत असलेल्या मजकूराच्या नियम स्वरुपाचा नेहमी विचार करा.
- बर्याच व्यावसायिक आणि महाविद्यालयीन मजकुरासाठी प्रमाणित फाँट टाइम न्यू रोमन आहे ज्याचा आकार 12 आकाराचा आहे.
इच्छित मजकूर भरण्याची शैली निवडा. फॉन्ट आकार आणि शैली निश्चित करण्याव्यतिरिक्त, आपण मजकूरातील शब्द आणि ओळींवरील भर देखील समायोजित करू शकता. आकाराच्या बटणाच्या अगदी पुढे, आपल्याला ठळक (ठळक बटण), तिर्यक (तिर्यक बटण) आणि अधोरेखित (अधोरेखित बटण) दिसेल. ठळक बटणावर ठळक अप्परकेस बी आहे, इटॅलिक बटण एक तिर्यक भांडवल I आहे आणि अधोरेखित बटण एक अधोरेखित भांडवल यू आहे.
- आपण संपादित करू इच्छित फॉन्ट निवडल्यानंतर फक्त रिबनवरील बटणावर क्लिक करा.
मजकूर हायलाइट करणे आणि फॉन्ट रंग सेट करा. आपण रंग जोडू आणि मजकूर हायलाइट करू इच्छित असल्यास, आपण रंग जोडू इच्छित मजकूराचा भाग निवडून आणि रिबनवरील मजकूर हायलाइट किंवा फॉन्ट रंग बटणावर क्लिक करून हे करू शकता.
- हायलाइट शोधण्यासाठी रिबनकडे पहा, खाली पांढर्या पट्टीसह निळ्या एबीसी अक्षरासारखे दिसणारे बटण आणि त्याखाली काळ्या पट्टी असलेल्या एसह एक फॉन्ट रंग बटण.
3 पैकी 3 पद्धत: फोटो आणि चार्ट जोडा
मजकूरावर फोटो ड्रॅग करा. आपल्याला पाहिजे असलेला फोटो ठेवा. चित्र सोडल्यानंतर चित्रांना इच्छित स्थानावर हलविणे थोडे अवघड आहे. फोटो हलविणे सुलभ करण्यासाठी काही मार्ग आहेत:
लपेटणे मजकूर वैशिष्ट्य वापरा. लपेटणे मजकूर वैशिष्ट्य मजकूराचा लेआउट बदलतो, मजकूर येथे प्रदर्शित करण्यास अनुमती देतो जेथे चित्र कोठे आहे हे महत्त्वाचे नाही.
- चित्रावर राइट-क्लिक करा आणि रॅप मजकूराकडे जा. मजकूरासाठी सर्वात योग्य संरेखन शैली निवडा. आपण प्रत्येक परिसराकडे लक्ष दिल्यास, चित्र कसे दिसेल त्याचे पूर्वावलोकन केले जाईल.
- चित्र निवडा आणि Ctrl दाबून ठेवा. की धरून ठेवताना, मजकूरात प्रतिमा हलविण्यासाठी अॅरो की वापरा.
एक चार्ट जोडा. "घाला" टॅब क्लिक करा, नंतर "चार्ट" पर्यायावर क्लिक करा. जेव्हा आपण चार्ट निवडता तेव्हा एक नवीन टूलबार रिबनवर दिसून येईल आणि निवडण्यासाठी एकाधिक चार्ट दर्शवेल. आपला आवडता चार्ट प्रकार निवडा, जसे की पाय चार्ट.
चार्ट संपादित करा. विंडोमध्ये संपादित करण्यासाठी विभागात स्क्रोल करा, त्यानंतर सुंदर "3-डी पाई" सारख्या विविध चार्टमधून निवडा.
- वर्ड दस्तऐवजात चार्ट समाविष्ट करण्यासाठी "ओके" क्लिक करा आणि "मायक्रोसॉफ्ट वर्डमधील चार्ट - मायक्रोसॉफ्ट एक्सेल" विंडो प्रदर्शित करा.
सल्ला
- आपणास फ्री-स्टाईल मजकूर लिहिण्याची परवानगी नसल्यास, स्वरूपण समायोजित करण्यापूर्वी मजकूराच्या तत्त्वांबद्दल आपल्याला शिकण्याची आवश्यकता आहे.
- पृष्ठ लेआउट व्यतिरिक्त, तळटीप, शीर्षलेख स्वरूप (जे संपूर्ण मजकूरांवर परिणाम करतात), इतर सर्व स्वरूपन साधने केवळ मजकूराच्या विशिष्ट विभागांवरच लागू केली जाऊ शकतात.