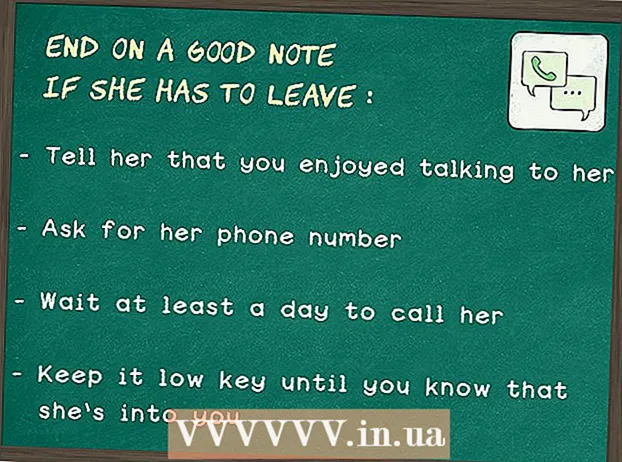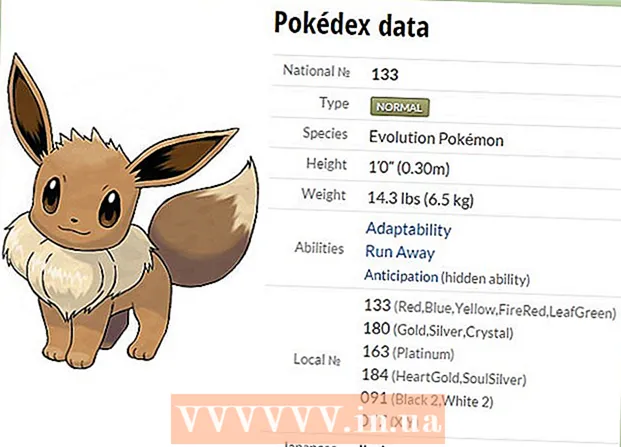लेखक:
Robert Simon
निर्मितीची तारीख:
16 जून 2021
अद्यतन तारीख:
1 जुलै 2024

सामग्री
हा एक लेख आहे जो आपला Appleपल आयडी ओळखण्यासाठी किंवा पुनर्प्राप्त करण्यासाठी मार्गदर्शन करतो.
पायर्या
2 पैकी 1 पद्धत: आयफोन किंवा आयपॅड वापरा
सेटिंग्ज उघडा. हे सामान्यत: मुख्यपृष्ठ स्क्रीनवर एक राखाडी गीयर चिन्ह (⚙️) सह अॅप आहे.

निवडा मध्ये साइन इन करा (आपले डिव्हाइस) (मेनूच्या वर साइन इन (आपले डिव्हाइस).- आपण डिव्हाइसमध्ये साइन इन केले असल्यास आणि आपले नाव स्क्रीनच्या शीर्षस्थानी दिल्यास, आपल्या नावाच्या खाली असलेल्या ईमेल पत्त्यासह दुसर्या पृष्ठावर जाण्यासाठी आपण नाव टॅप कराल. तो ईमेल पत्ता तुमचा IDपल आयडी आहे.
- आपण iOS ची जुनी आवृत्ती वापरत असल्यास आपण डिव्हाइसवर साइन इन केले आहे की नाही हे पाहण्यासाठी आपण आयक्लॉड निवडाल आणि स्क्रीनच्या शीर्षस्थानी पहा. आपण साइन इन केले असल्यास, आपल्या नावाखाली आपल्याला एक ईमेल पत्ता प्रदर्शित केलेला दिसेल. तो ईमेल पत्ता तुमचा IDपल आयडी आहे.

निवडा Appleपल आयडी नाही किंवा विसरला? (Appleपल आयडी नाही किंवा विसरला नाही?) संकेतशब्द फील्ड खाली.- आपल्याकडे iOS ची जुनी आवृत्ती असल्यास, Appleपल आयडी किंवा संकेतशब्द विसरलात? (Appleपल आयडी किंवा संकेतशब्द विसरलात?)
निवडा अॅपलचा आयडी विसरलो पॉप-अप मेनूच्या मध्यभागी (संकेतशब्द आयडी विसरला)

निवडा अॅपलचा आयडी विसरलो? (अॅपलचा आयडी विसरलो?) "Appleपल आयडी" फील्डच्या खाली.
आपली माहिती प्रविष्ट करा. योग्य फील्डमध्ये आपले नाव, आडनाव आणि ईमेल पत्ता प्रविष्ट करा.
निवडा पुढे (सुरू ठेवा) स्क्रीनच्या वरील-उजव्या कोपर्यात.
आपला फोन नंबर प्रविष्ट करा. आपल्या Appleपल आयडीशी संबंधित फोन नंबर प्रविष्ट करा, शेवटचे दोन नंबर स्क्रीनवर प्रदर्शित होतील.
निवडा पुढे (सुरू ठेवा) स्क्रीनच्या वरील-उजव्या कोपर्यात.
निवडा फोन नंबरसह रीसेट करा (फोन नंबरसह रीसेट करा) स्क्रीनच्या तळाशी.
- मजकूर संदेशाद्वारे पुष्टीकरण कोड पाठविला जाईल. जर पुष्टीकरण कोड स्वयंचलितपणे प्रविष्ट केला नसेल तर आपण तो प्रविष्ट करुन तो निवडाल पुढे (सुरू).
- जर फोन नंबरचा दुवा नसेल तर आपण निवडाल आपल्या विश्वसनीय नंबरवर डॉनचा प्रवेश आहे? (प्रमाणीकृत फोन नंबरशी दुवा साधलेला नाही?) स्क्रीनच्या तळाशी आणि आपला Appleपल आयडी पुनर्प्राप्त करण्यासाठी विनंतीचे अनुसरण करा.
संकेतशब्द प्रविष्ट करा. आपण स्क्रीन अनलॉक करण्यासाठी वापरत असलेला पासकोड प्रविष्ट करा.
आपला नवीन संकेतशब्द प्रविष्ट करा. योग्य क्षेत्रात आपला संकेतशब्द प्रविष्ट करा आणि खालील क्षेत्रात आपला संकेतशब्द पुन्हा प्रविष्ट करा.
- आपल्या संकेतशब्दामध्ये रिक्त स्थान नसलेले किमान 8 वर्ण (संख्या, लोअर केस वर्ण आणि किमान एक अपरकेस वर्ण समाविष्टीत) असावेत. याव्यतिरिक्त, संकेतशब्दामध्ये सलग 3 समान अक्षरे असू शकत नाहीत (उदा., जीजीजी), yearपल आयडी आणि मागील वर्षात वापरलेला संकेतशब्द नवीन संकेतशब्द म्हणून वापरला जाऊ शकत नाही.
निवडा पुढे (सुरू ठेवा) स्क्रीनच्या वरील-उजव्या कोपर्यात.
निवडा सहमत (सहमत). आपण स्वयंचलितपणे आयक्लॉडमध्ये साइन इन केलेले नसल्यास आपल्याला नवीन संकेतशब्द प्रविष्ट करण्याची आवश्यकता आहे.
- आपला Appleपल आयडी "Appleपल आयडी" फील्डमध्ये दर्शविला जाईल.
निवडा साइन इन करा (लॉगिन) स्क्रीनच्या उजव्या कोपर्यात.
- जेव्हा लॉगिन प्रक्रिये दरम्यान सिस्टमने आपल्या डेटावर प्रवेश केला तेव्हा स्क्रीन "आयक्लॉडमध्ये साइन इन करणे" (आयक्लॉडमध्ये साइन इन करणे) संदेश दर्शवेल.
आपला आयफोन पासकोड प्रविष्ट करा. आपला स्क्रीन अनलॉक करण्यासाठी आपण सेट केलेला हा पासकोड आहे.
डेटा एकत्रिकरण. आपल्याकडे आपल्या आयफोनवरील वैयक्तिक कॅलेंडर माहिती, स्मरणपत्रे, संपर्क, नोट्स किंवा अन्य डेटा असल्यास आणि आपल्या आयक्लॉड खात्यात विलीन करण्याची आवश्यकता असल्यास, निवडा. विलीन (एकत्रीकरण) किंवा डॉन आणि विलीनीकरण (विलीन करू नका) आवश्यक नसताना.
- Appleपल आयडी हा ईमेल पत्ता आहे जो आपल्या नावाच्या खाली स्क्रीनच्या शीर्षस्थानी दिसतो.
पद्धत 2 पैकी 2: कॅल्क्युलेटर वापरा
.पल मेनू उघडा. स्क्रीनच्या वरील डाव्या कोपर्यात काळ्या अॅपल लोगोवर क्लिक करा.
क्लिक करा सिस्टम प्राधान्ये (सिस्टम प्राधान्ये) पॉप-अप मेनूच्या शीर्षस्थानाजवळ आहेत.
निवडा आयक्लॉड. खिडकीच्या डाव्या बाजूला निळा ढग चिन्ह आहे.
- आपण Macपल आयडी खात्यासह आपल्या मॅकमध्ये साइन इन केले असल्यास, विंडोच्या डाव्या बाजूला आपल्या नावाच्या खाली दिलेले ईमेल पत्ता आपला IDपल आयडी आहे.
- आपण लॉग इन केलेले नसल्यास, आपल्याला आपला yourपल आयडी आणि संकेतशब्द प्रविष्ट करण्यास सूचित केले जाईल.
निवडा Appleपल आयडी किंवा संकेतशब्द विसरलात? (Appleपल आयडी किंवा संकेतशब्द विसरलात?) प्रदर्शित संवाद बॉक्समधील संकेतशब्द फील्डच्या खाली.
निवडा अॅपलचा आयडी विसरलो (विसरला Appleपल आयडी) संवाद बॉक्सच्या तळाशी आहे.
पृष्ठावर क्लिक करा iforgot.apple.com. हा पर्याय संवाद बॉक्सच्या माहिती विभागात आढळतो किंवा वेब ब्राउझरमध्ये iforgot.apple.com टाइप करा.
आपली माहिती प्रविष्ट करा. आपल्याला ,पल आयडीशी संबंधित नाव, आडनाव आणि ईमेल पत्ता प्रविष्ट करावा लागेल. आपण पूर्वी दुवा साधलेले कोणतेही ईमेल पत्ते प्रविष्ट करू शकता, परंतु हे आवश्यक नाही.
- क्लिक करा पुढे (सुरू ठेवा) आपण माहिती प्रविष्ट केल्यावर.
- कदाचित आपण प्रविष्ट केलेला ईमेल पत्ता आपला Appleपल आयडी असेल.
आपली जन्मतारीख सत्यापित करा. आपला Appleपल आयडी शोधणे सुरू ठेवण्यापूर्वी आपल्याला आपली जन्मतारीख प्रविष्ट करणे आवश्यक आहे.
आपल्याला आपला Appleपल आयडी कसा मिळवायचा आहे ते निवडा. आपला Appleपल आयडी परत मिळविण्यासाठी दोन पर्याय आहेतः आपण ईमेलद्वारे आपली लॉगिन माहिती प्राप्त करू शकता किंवा काही गुप्त प्रश्नांची उत्तरे देऊ शकता जेणेकरून माहिती ब्राउझरमध्ये दिसून येईल.
- आपण ईमेलद्वारे माहिती पाठविणे निवडल्यास, माहिती आपण प्रविष्ट केलेल्या ईमेल पत्त्यावर आणि आपण पुनर्प्राप्त करू इच्छित असलेल्या खात्याशी संबंधित अन्य ईमेलवर पाठविली जाईल.
- आपण गुप्त प्रश्नांची उत्तरे निवडल्यास, आपण आपले खाते तयार करता तेव्हा सेट केलेल्या दोन प्रश्नांची उत्तरे द्यावी लागतील.
संकेतशब्द रीसेट करा. आपण गुप्त प्रश्नाचे उत्तर देणे निवडल्यास, आपला IDपल आयडी पुढील पृष्ठावर दर्शविला जाईल. याव्यतिरिक्त, आपल्या Appleपल आयडीसाठी आपल्याला नवीन संकेतशब्द देखील तयार करणे आवश्यक आहे. आपण आपली Appleपल आयडी माहिती ईमेलद्वारे परत मिळविण्यास सांगितले तर आपल्याला आपला संकेतशब्द रीसेट करण्यासाठी दुव्यासह ईमेल प्राप्त होईल. ज्या ईमेलला माहिती प्राप्त होते ती आपला Appleपल आयडी आहे. जाहिरात