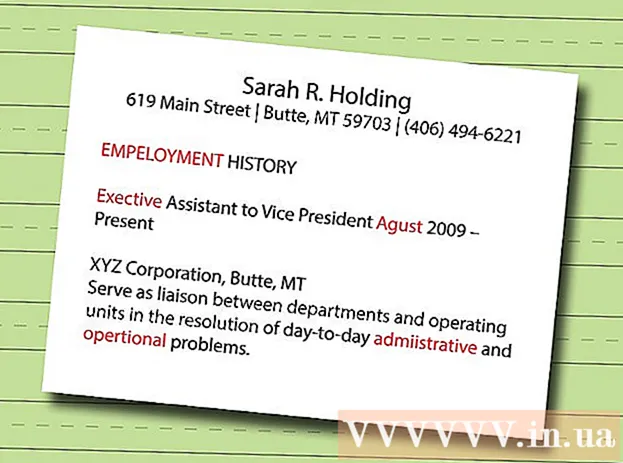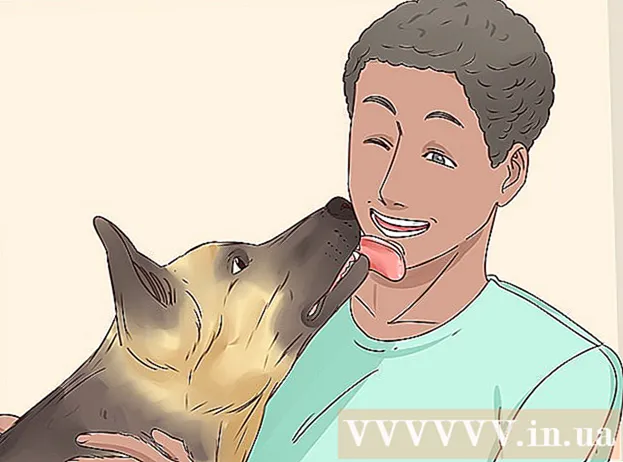लेखक:
Monica Porter
निर्मितीची तारीख:
19 मार्च 2021
अद्यतन तारीख:
1 जुलै 2024
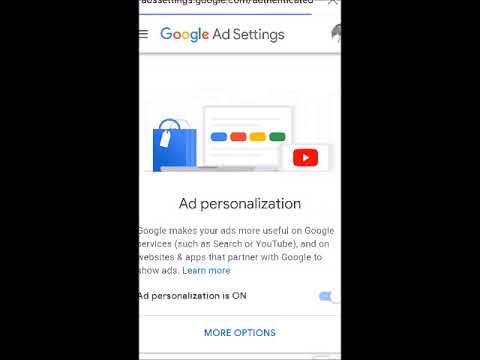
सामग्री
कमाई करण्याच्या आणि अतिरिक्त उत्पन्नाच्या उद्देशाने बर्याच YouTube व्हिडिओ समोर आणि व्हिडिओमध्ये सशुल्क जाहिराती प्ले करतात. जाहिराती पाहणे हा आपल्या आवडत्या सामग्री निर्मात्यांना मदत करण्याचा एक मार्ग देखील आहे, तर 15-30 सेकंदाच्या जाहिराती देखील बर्याच वेळा घेणार्या आणि त्रासदायक असतात. सुदैवाने, आपल्याला या समस्येचे निराकरण करण्यात मदत करण्यासाठी जाहिरात-अवरोधित करणे सर्व वेब ब्राउझरवर उपलब्ध आहेत. आपण मोबाइल डिव्हाइसवर असल्यास, त्याकडे दुर्लक्ष करण्यासाठी आपला अॅड-ब्लॉकर वापरा.
पायर्या
4 पैकी 1 पद्धत: क्रोम
मेनू बटणावर क्लिक करा (☰) आणि "अधिक साधने" → निवडा "विस्तार" (विस्तार) हे आपल्या स्थापित विस्तारांसह एक नवीन टॅब उघडेल.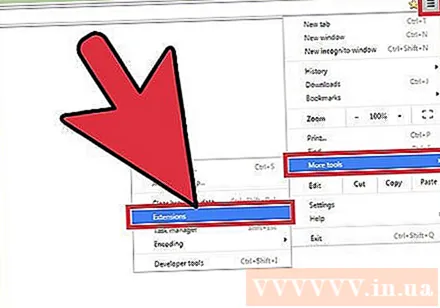
- आपण मोबाइल डिव्हाइसवर YouTube जाहिराती अवरोधित करू इच्छित असल्यास, येथे क्लिक करा.
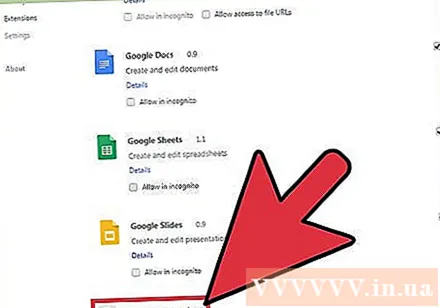
सूचीच्या तळाशी असलेल्या "अधिक विस्तार मिळवा" वर क्लिक करा. हे Chrome अॅप स्टोअर उघडेल.
"अॅड ब्लॉक" कीवर्ड शोधा आणि परिणाम "विस्तार" विस्तृत करा. आपल्याला YouTube जाहिरातींसह जाहिराती अवरोधित करणार्या विस्तारांची सूची दिसेल.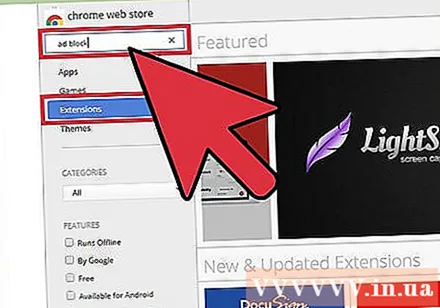
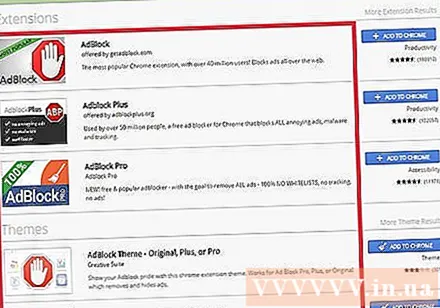
एकावेळी निकालांचे पुनरावलोकन करा आणि सर्वात योग्य विस्तार निवडा. आपल्याला बरेच शोध परिणाम दिसतील. बरेच चांगले अभिप्राय असलेले विजेट शोधा. लक्षात घ्या की काही विस्तारांचे समान नाव आहे परंतु विकसकापेक्षा ते वेगळे आहेत. येथे काही लोकप्रिय पर्याय आहेतः- अॅडबॉक
- अॅडब्लॉक प्लस
- यूट्यूब साठी अडॉक
- यूब्लॉक ओरिजिन
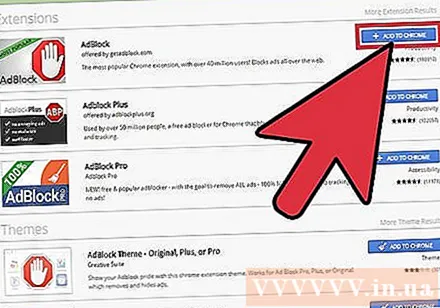
विस्तार स्थापित करण्यासाठी "Chrome मध्ये जोडा" बटणावर क्लिक करा. आपल्याला हे अॅड-ऑन स्थापित करायचे असल्याची पुष्टी करण्यास सांगितले जाते.
YouTube वर व्हिडिओ चालू करण्याचा प्रयत्न करा. एकदा स्थापित झाल्यानंतर नवीन अॅड-ऑन त्वरित कार्य करण्यास सुरवात करेल. अॅड्रेस बारच्या उजवीकडे आपल्याला विस्ताराचा लोगो दिसेल. YouTube वर जा आणि जाहिराती आहेत की नाही हे पाहण्यासाठी व्हिडिओ चालू करा.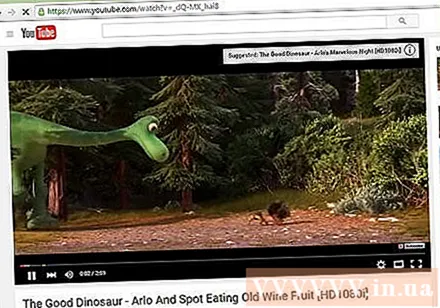
- काही विस्तारांना कार्य प्रारंभ करण्यासाठी रीस्टार्ट करण्याची आवश्यकता असते. आपल्याला आपला ब्राउझर रीस्टार्ट करण्याची आवश्यकता असल्यास आपणास सूचित केले जाईल.
आपले YouTube व्हिडिओ अद्याप जाहिराती पहात असल्यास विस्तार सेटिंग्ज तपासा. विस्तार सामान्यत: YouTube प्री-रोल किंवा बिलबोर्ड स्वयंचलितपणे अवरोधित करेल. तथापि, काही उपयुक्तता आपणास हे कार्य व्यक्तिचलितपणे सक्रिय करणे आवश्यक आहे.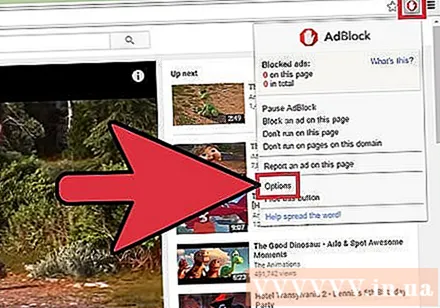
- अॅड्रेस बारशेजारच्या विस्ताराचा लोगो क्लिक करा आणि "पर्याय"> "सेटिंग्ज" किंवा चाक चिन्ह निवडा.
- YouTube संबंधित सेटिंग्ज शोधा आणि त्यांना सक्रिय करा. सेटिंग्ज मेनूच्या "फिल्टर" विभागात विभाग यादी तपासा.
आपण स्थापित केलेले कार्य करत नसल्यास भिन्न विस्तार वापरुन पहा. Chrome विस्तार स्थापित करणे आणि विस्थापित करणे खूप सोपे आहे, आपण स्थापित केलेला विस्तार कार्य करत नसल्यास आपण द्रुतपणे दुसरे प्रयत्न करू शकता.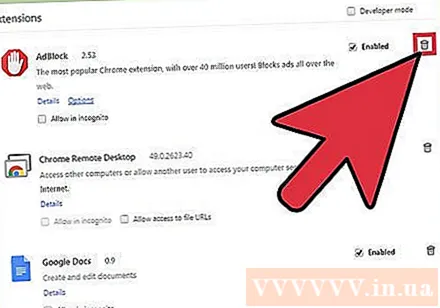
- आपण विस्तार मेनूमधून न वापरलेले विस्तार काढू शकता. (प्रत्येक कचरा हटविण्यासाठी पुढील कचरा कचरा क्लिक करा.
- एकाच वेळी एकापेक्षा जास्त जाहिरात ब्लॉकर चालविण्याची शिफारस केलेली नाही कारण यामुळे संघर्ष होऊ शकतो.
4 पैकी 2 पद्धत: इंटरनेट एक्सप्लोरर आणि मायक्रोसॉफ्ट एज
साधने मेनू किंवा चाक प्रतीक क्लिक करा आणि निवडा "अॅड-ऑन्स व्यवस्थापित करा" (अॅड-ऑन्स व्यवस्थापित करा). आपल्याला मेनू बार दिसत नसेल तर की दाबा Alt.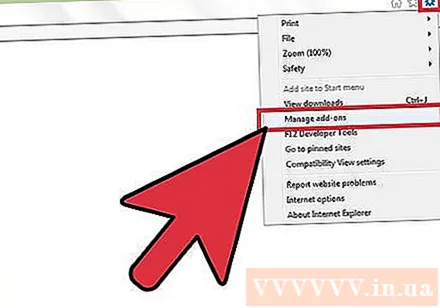
- आपण मायक्रोसॉफ्ट एजवर विस्तार जोडू शकत नाही आणि जर आपण एज आपला प्राथमिक वेब ब्राउझर म्हणून वापरत असाल तर आपण जाहिराती अवरोधित करू शकत नाही. आपण YouTube वर व्हिडिओ पाहण्याची प्रत्येक वेळी आपण इंटरनेट एक्सप्लोरर वापरू शकता.
"अधिक टूलबार आणि विस्तार शोधा" वर क्लिक करा. आपल्याला अॅड-ऑन व्यवस्थापित करा पृष्ठाच्या तळाशी हे आढळेल. इंटरनेट एक्सप्लोरर गॅलरी टॅब उघडण्यासाठी येथे क्लिक करा.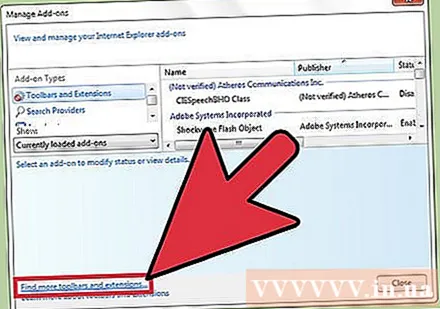
अॅडब्लॉक प्लसच्या पुढील "जोडा" बटणावर क्लिक करा. हे अॅड-ऑन सूचीच्या शीर्षस्थानी आहे. इन्स्टॉलर डाउनलोड करण्यासाठी पुढे जाण्यासाठी बटणावर क्लिक करा.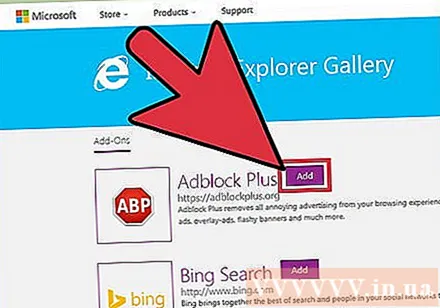
अॅडब्लॉक प्लस इंस्टॉलर चालवा. इंटरनेट एक्सप्लोररसाठी अॅडब्लॉक प्लस स्थापित करण्यासाठी स्क्रीनवर दिसणार्या आवश्यकतांचे अनुसरण करा. इंटरनेट एक्सप्लोरर स्थापना प्रक्रियेदरम्यान बंद होईल.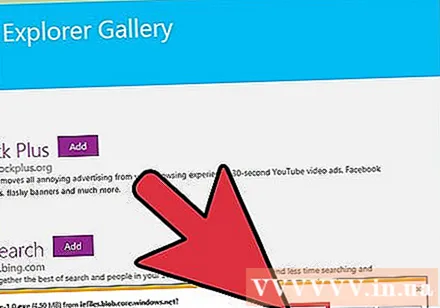
- इंस्टॉलर योग्यरित्या कार्य करत नसल्यास, नवीनतम आवृत्ती डाउनलोड करा आणि पुन्हा प्रयत्न करा.
इंटरनेट एक्सप्लोरर प्रारंभ करा आणि क्लिक करा "सक्षम करा" (सक्रिय) आपण इंटरनेट एक्सप्लोरर प्रारंभ करता तेव्हा आपल्याला अॅडब्लॉक प्लस डाउनलोड करण्याची इच्छा असल्याचे निश्चित करण्यास सांगितले जाते.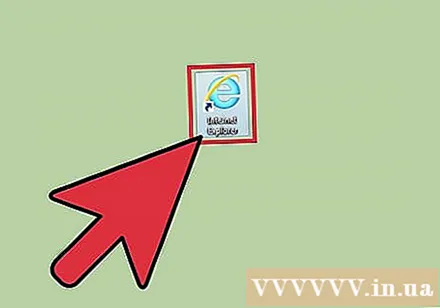
YouTube वर व्हिडिओ उघडण्याचा प्रयत्न करा. अॅडब्लॉक प्लसची डीफॉल्ट सेटिंग म्हणजे YouTube वर स्वयंचलितपणे जाहिराती अवरोधित करणे. विस्तार कार्य करते की नाही हे पाहण्यासाठी YouTube व्हिडिओ चालू करण्याचा प्रयत्न करा. जाहिरात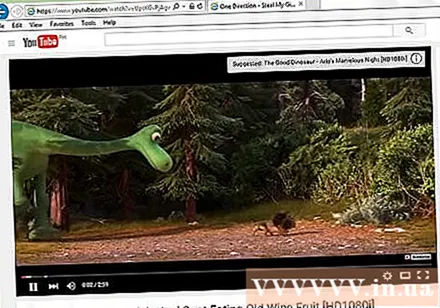
4 पैकी 3 पद्धत: फायरफॉक्स
मेनू बटणावर क्लिक करा (☰) आणि निवडा "अॅड-ऑन्स". असे केल्याने नवीन टॅबमधील विस्तार मेनू उघडतो.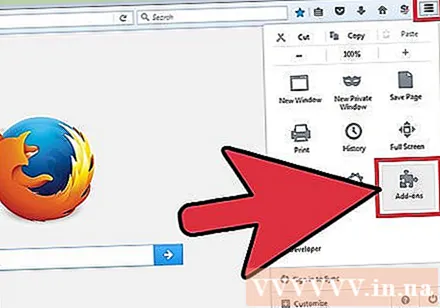
डाव्या मेनूमधील "-ड-ऑन मिळवा" वर क्लिक करा. हे फायरफॉक्सचे -ड-ऑन्स स्टोअर उघडेल.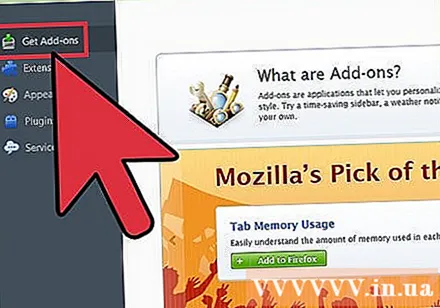
कीवर्ड शोधा "अडब्लॉक". आपल्याला निकालांच्या सूचीमध्ये बरेच जाहिरात ब्लॉक करणारे विस्तार दिसेल.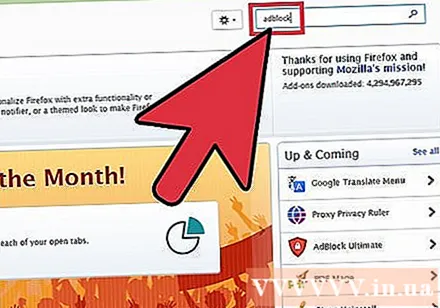
जाहिरात-ब्लॉकिंग विस्ताराचा प्रयत्न करा. आपल्याकडे बरेच पर्याय आहेत. वर्णन वाचा आणि आपल्या गरजेनुसार उपयुक्तता शोधण्यासाठी वापरकर्त्याच्या अभिप्रायाकडे पहा. बर्याच जाहिरात ब्लॉक करणारे विस्तार कोणत्याही अतिरिक्त सेटअपशिवाय YouTube जाहिराती स्वयंचलितपणे अवरोधित करतात. येथे काही लोकप्रिय पर्याय आहेतः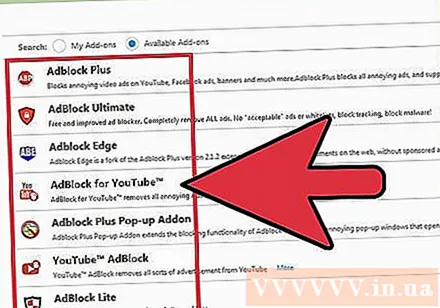
- अॅडब्लॉक प्लस
- अॅडबॉक अंतिम
- अॅडगार्ड अॅडबॉकर
आपण वापरू इच्छित विस्ताराच्या पुढे "स्थापित करा" बटणावर क्लिक करा. अॅड-ऑन त्वरित स्थापित होईल आणि यास काही सेकंद लागतील. अॅड-ऑन स्थापित केले गेले आहे हे सूचित करणारा एक नवीन टॅब आपल्यास दिसेल.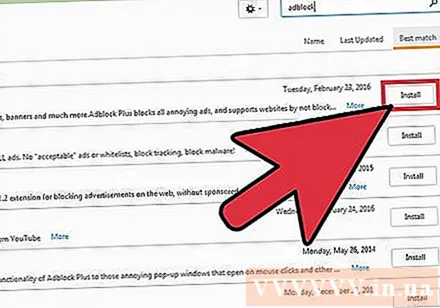
यूट्यूब व्हिडिओ पाहण्याचा प्रयत्न करा. एकदा प्रतिष्ठापित झाल्यानंतर, उपयुक्तता त्वरित सक्रिय होईल. विस्तार योग्य प्रकारे कार्य करतो हे सुनिश्चित करण्यासाठी YouTube वर व्हिडिओ उघडण्याचा प्रयत्न करा.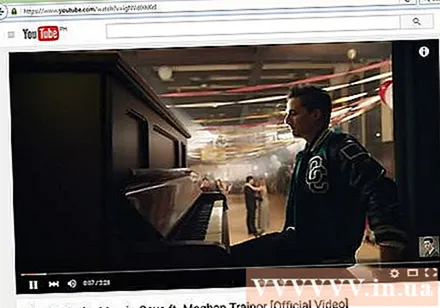
- काही विस्तार उदाहरणार्थ अॅडबॉक प्लस, काही जाहिराती डीफॉल्टनुसार लोड करण्यास अनुमती देतात, जसे की YouTube बिलबोर्ड. आपण हे डीफॉल्ट सेटिंग टूलबारमधील विजेटच्या चिन्हावर क्लिक करून "फिल्टर प्राधान्ये" निवडून आणि "काही अनाहुत जाहिरातींना परवानगी द्या" अनचेक करून अक्षम करू शकता. काही जाहिराती अनाहुत नसतात).
4 पैकी 4 पद्धत: Android आणि iOS
डीफॉल्ट YouTube अॅप (Android) साफ करा. आपण अॅड-ब्लॉकिंग ब्राउझर स्थापित करण्यापूर्वी, आपल्याला YouTube अॅप सेटिंग्ज हटविणे आवश्यक आहे जेणेकरून अॅपमधील YouTube दुवा उघडणार नाही. अशा प्रकारे, आपण आपल्या नव्याने स्थापित केलेल्या जाहिरात-ब्लॉकिंग ब्राउझरवर YouTube व्हिडिओ पाहू शकता.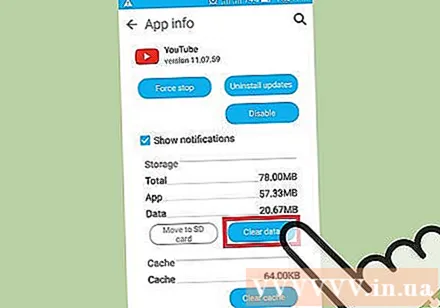
- सेटिंग्ज विभाग उघडा.
- "अॅप्स" किंवा "अॅप्लिकेशन्स" निवडा.
- स्थापित केलेल्या अॅप्सच्या सूचीमध्ये YouTube निवडा.
- "डीफॉल्ट साफ करा" बटण दाबा.
अॅडबॉक ब्राउझर ब्राउझर डाउनलोड करा. अॅडबॉकची समान युटिलिटी कंपनीने विकसित केलेल्या मोबाइल डिव्हाइससाठी हे एक विनामूल्य वेब ब्राउझर आहे. आपण ते Google Play Store किंवा iOS अॅप स्टोअरवर डाउनलोड करू शकता.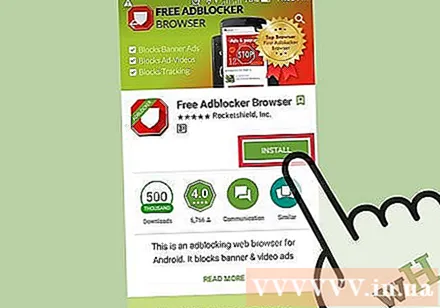
अॅडबॉक ब्राउझरसह YouTube वर जा आणि आपण पाहू इच्छित व्हिडिओ शोधा. आपण व्हिडिओ अॅपवर नव्हे तर मोबाइल साइटवर पहाल.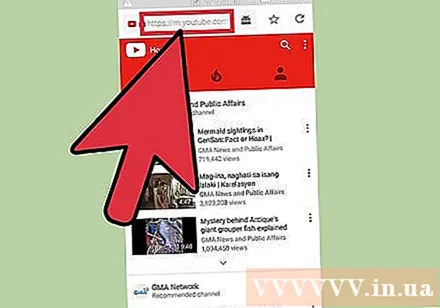
व्हिडिओ पाहणे प्रारंभ करा. आपण आपल्या ब्राउझरमध्ये व्हिडिओ पाहिला तर आपल्याला जाहिरात दिसणार नाही.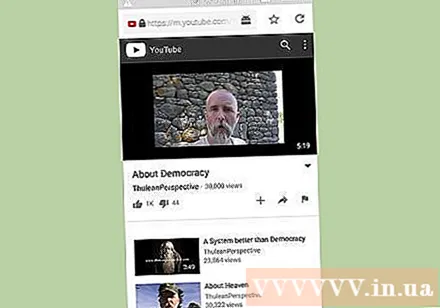
उर्वरित डिव्हाइसेसवर (अॅन्ड्रॉइड) अॅडबॉक स्थापित करा. आपण YouTube अॅपसह सर्वत्र जाहिराती अवरोधित करू इच्छित असल्यास आपण आपल्या Android डिव्हाइसवर Bडबॉक स्थापित करू शकता. या सॉफ्टवेअरला आपण व्यक्तिचलितपणे कॉन्फिगर करणे आणि परीक्षण करणे आवश्यक आहे आणि केवळ Wi-Fi नेटवर्कशी कनेक्ट केलेले असताना कार्य करते.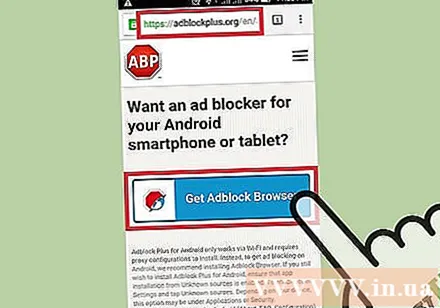
- आपण पत्त्यावरून अॅडबॉक APK डाउनलोड करू शकता. आपल्याला सेटिंग्जच्या सुरक्षा विभागात स्त्रोत "अज्ञात स्रोत" सक्षम करण्याची आवश्यकता आहे.
- प्रॉक्सीद्वारे कनेक्ट करण्यासाठी वायरलेस नेटवर्क कॉन्फिगर करा. वेब ब्राउझर किंवा अन्य अनुप्रयोगात पोहोचण्यापूर्वी सर्व इंटरनेट प्रवेश Bडबॉकला पाठविला जातो. अधिक माहितीसाठी आपण Android साठी पॉप-अप ब्राउझर अवरोधित करणार्या लेखांचा संदर्भ घेऊ शकता.