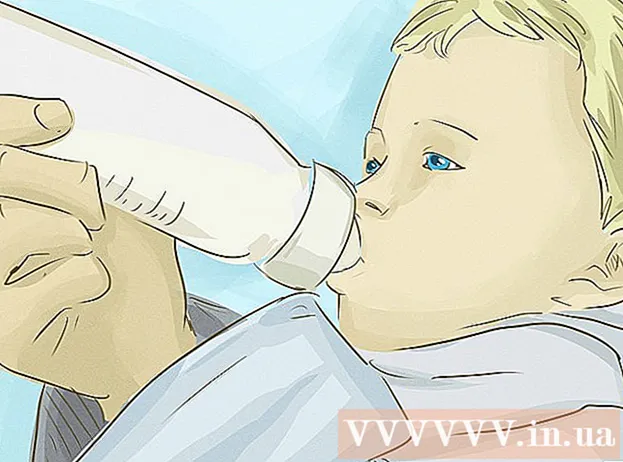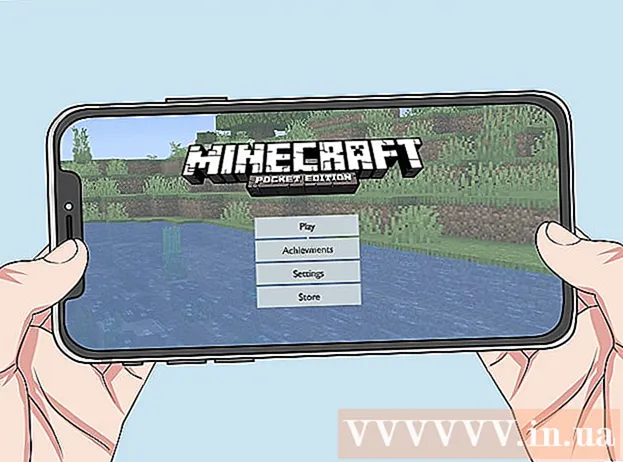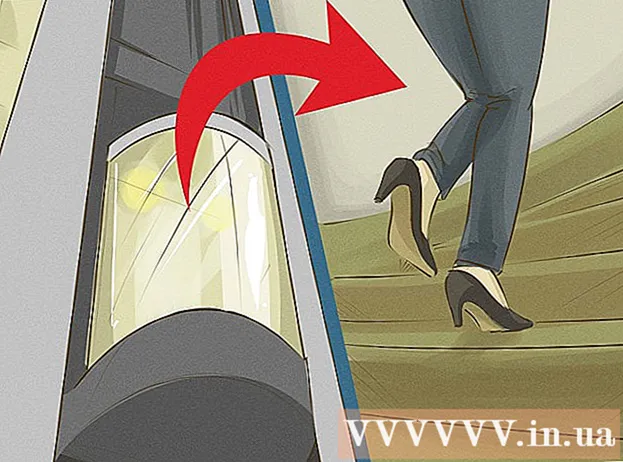लेखक:
Sara Rhodes
निर्मितीची तारीख:
13 फेब्रुवारी 2021
अद्यतन तारीख:
1 जुलै 2024

सामग्री
हा लेख विंडोज कमांड प्रॉम्प्टमधील वेगळ्या फोल्डरमध्ये (निर्देशिका) कसा बदलायचा ते स्पष्ट करतो. कमांड लाइनसह कार्य करण्यासाठी, आपण प्रशासक खाते वापरणे आवश्यक आहे.
पावले
2 पैकी 1 भाग: कमांड प्रॉम्प्ट कसा उघडावा
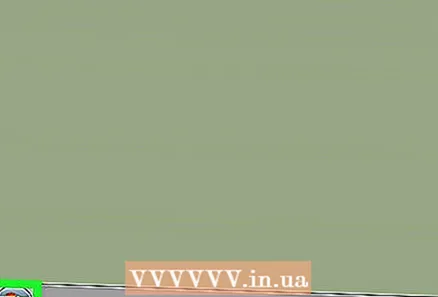 1 प्रारंभ मेनू उघडा. हे करण्यासाठी, स्क्रीनच्या खालच्या डाव्या कोपऱ्यात असलेल्या विंडोज लोगोवर क्लिक करा किंवा की दाबा ⊞ जिंक कीबोर्ड वर.
1 प्रारंभ मेनू उघडा. हे करण्यासाठी, स्क्रीनच्या खालच्या डाव्या कोपऱ्यात असलेल्या विंडोज लोगोवर क्लिक करा किंवा की दाबा ⊞ जिंक कीबोर्ड वर. - विंडोज 8 मध्ये, आपला माउस स्क्रीनच्या वरच्या उजव्या कोपर्यात हलवा आणि दिसणाऱ्या भिंगावर क्लिक करा.
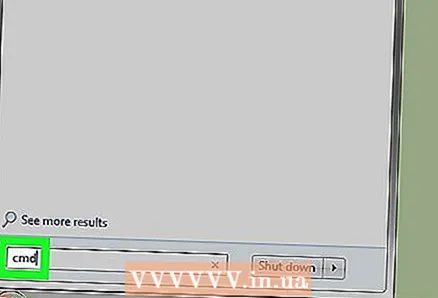 2 शोध बारमध्ये, प्रविष्ट करा कमांड लाइन. कमांड लाइन युटिलिटी चिन्ह सर्च बारच्या वर दिसते.
2 शोध बारमध्ये, प्रविष्ट करा कमांड लाइन. कमांड लाइन युटिलिटी चिन्ह सर्च बारच्या वर दिसते. 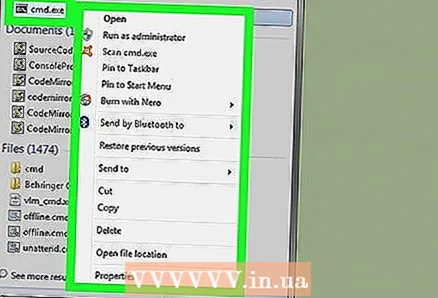 3 कमांड लाइन चिन्हावर उजवे क्लिक करा. हे काळ्या चौकोनासारखे दिसते. एक संदर्भ मेनू उघडेल.
3 कमांड लाइन चिन्हावर उजवे क्लिक करा. हे काळ्या चौकोनासारखे दिसते. एक संदर्भ मेनू उघडेल. 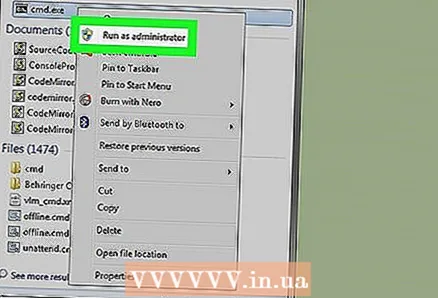 4 क्लिक करा प्रशासक म्हणून चालवा. हा पर्याय ड्रॉप-डाउन मेनूच्या शीर्षस्थानी आहे. प्रशासकाच्या अधिकारांसह कमांड प्रॉम्प्ट उघडेल.
4 क्लिक करा प्रशासक म्हणून चालवा. हा पर्याय ड्रॉप-डाउन मेनूच्या शीर्षस्थानी आहे. प्रशासकाच्या अधिकारांसह कमांड प्रॉम्प्ट उघडेल. - आपल्या कृतींची पुष्टी करण्याच्या प्रस्तावासह उघडणार्या विंडोमध्ये, "होय" क्लिक करा.
- आपण प्रशासक म्हणून कमांड प्रॉम्प्ट चालवू शकत नाही जर आपण प्रतिबंधित संगणक वापरत असाल, सार्वजनिक ठिकाणी स्थित असाल किंवा स्थानिक नेटवर्कशी जोडलेले असाल (उदाहरणार्थ, लायब्ररी किंवा शाळेत), म्हणजे, जेव्हा आपण अतिथी वापरत असाल खाते रेकॉर्डिंग.
भाग 2 मधील 2: निर्देशिका कशी बदलावी
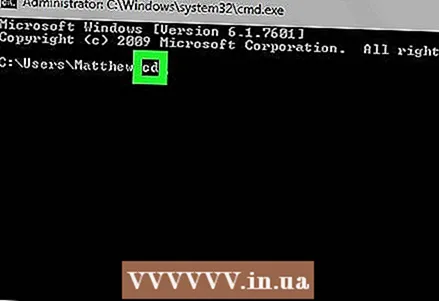 1 एंटर करा सीडी . "सीडी" नंतर एक जागा जोडण्याची खात्री करा. ही कमांड, जी "निर्देशिका बदला" साठी लहान आहे, ती निर्देशिका बदलण्यासाठी मुख्य आज्ञा आहे.
1 एंटर करा सीडी . "सीडी" नंतर एक जागा जोडण्याची खात्री करा. ही कमांड, जी "निर्देशिका बदला" साठी लहान आहे, ती निर्देशिका बदलण्यासाठी मुख्य आज्ञा आहे. - की दाबू नका प्रविष्ट करा.
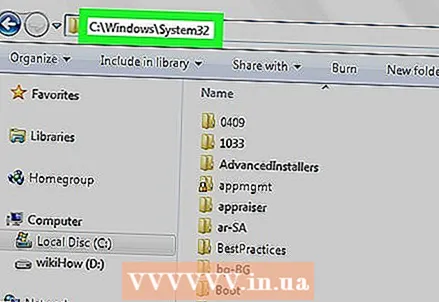 2 इच्छित निर्देशिकेचा मार्ग निश्चित करा. डिरेक्टरी मार्ग म्हणजे डिरेक्टरी लिस्टिंग सारखा. उदाहरणार्थ, जर तुम्हाला हवी असलेली डिरेक्टरी सिस्टम ड्राइव्हवरील विंडोज फोल्डरमध्ये असलेले System32 फोल्डर असेल, तर मार्ग C: I WINDOWS System32 असेल.
2 इच्छित निर्देशिकेचा मार्ग निश्चित करा. डिरेक्टरी मार्ग म्हणजे डिरेक्टरी लिस्टिंग सारखा. उदाहरणार्थ, जर तुम्हाला हवी असलेली डिरेक्टरी सिस्टम ड्राइव्हवरील विंडोज फोल्डरमध्ये असलेले System32 फोल्डर असेल, तर मार्ग C: I WINDOWS System32 असेल. - फोल्डरचा मार्ग शोधण्यासाठी, माझा संगणक उघडा, हार्ड ड्राइव्ह चिन्हावर डबल-क्लिक करा, इच्छित फोल्डरवर नेव्हिगेट करा आणि नंतर एक्सप्लोररच्या अॅड्रेस बारमधून (वरील) माहिती कॉपी करा.
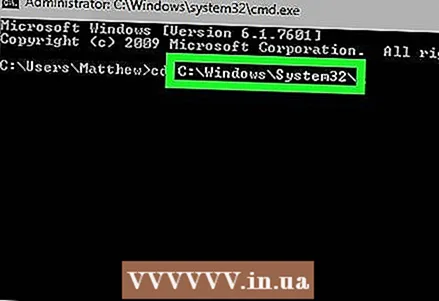 3 निर्देशिकेचा मार्ग प्रविष्ट करा. "Cd" कमांड नंतर हे करा. "सीडी" आणि डिरेक्टरी पाथ दरम्यान एक जागा आहे याची खात्री करा.
3 निर्देशिकेचा मार्ग प्रविष्ट करा. "Cd" कमांड नंतर हे करा. "सीडी" आणि डिरेक्टरी पाथ दरम्यान एक जागा आहे याची खात्री करा. - उदाहरणार्थ, आज्ञा यासारखी दिसू शकते: सीडी विंडोज सिस्टम ३२ किंवा सीडी डी:.
- डीफॉल्टनुसार, सर्व फोल्डर हार्ड ड्राइव्हवर स्थित आहेत (उदाहरणार्थ, "C:"), म्हणून आपल्याला हार्ड ड्राइव्ह लेटर प्रविष्ट करण्याची आवश्यकता नाही.
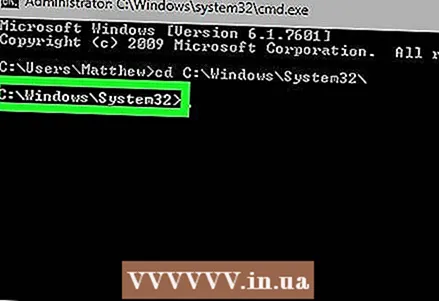 4 वर क्लिक करा प्रविष्ट करा. हे आपल्याला इच्छित निर्देशिकेत घेऊन जाईल.
4 वर क्लिक करा प्रविष्ट करा. हे आपल्याला इच्छित निर्देशिकेत घेऊन जाईल.
टिपा
- फाइल संपादित करण्यासाठी किंवा हटवण्यासाठी आपल्याला निर्देशिका बदलण्याची आवश्यकता आहे.
- निर्देशिकांसह काम करण्यासाठी काही सामान्य आदेश खालीलप्रमाणे आहेत:
- डी: किंवा F: - निर्देशिका फ्लॉपी ड्राइव्ह किंवा कनेक्ट केलेल्या फ्लॅश ड्राइव्हमध्ये बदला.
- .. - वर्तमान निर्देशिकेतून एक फोल्डर वर हलवा (उदाहरणार्थ, "C: Windows System32" पासून "C: Windows" वर).
- / डी - ड्राइव्ह आणि निर्देशिका एकाच वेळी बदला. उदाहरणार्थ, जर तुम्ही कमांड प्रॉम्प्टवर D: drive च्या रूट डिरेक्टरीमध्ये असाल तर C: ड्राइव्हवरील Windows फोल्डरवर नेव्हिगेट करण्यासाठी cd / d C: Windows प्रविष्ट करा.
- - रूट निर्देशिकेवर जा (उदाहरणार्थ, सिस्टम ड्राइव्ह).
चेतावणी
- वेगळ्या निर्देशिकेतून विशिष्ट फाईल किंवा फोल्डरशी संबंधित आदेश चालवण्याचा प्रयत्न केल्यास त्रुटी येईल.