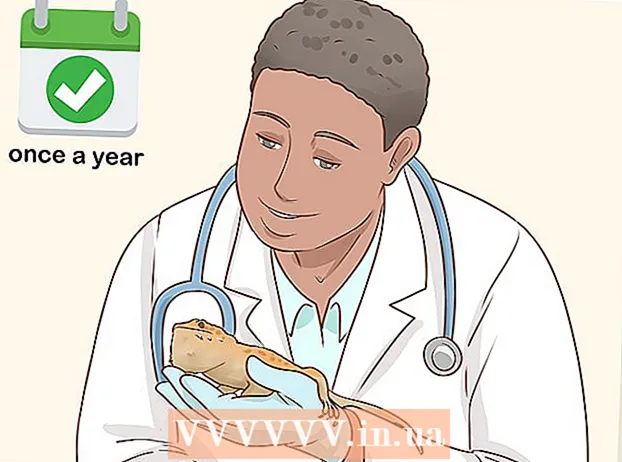लेखक:
Eric Farmer
निर्मितीची तारीख:
6 मार्च 2021
अद्यतन तारीख:
1 जुलै 2024

सामग्री
तुमचा टीव्ही तुमच्या कॉम्प्युटरशी कनेक्ट करून, तुम्ही तुमच्या कॉम्प्युटरवरून इमेज थेट तुमच्या टीव्ही स्क्रीनवर ट्रान्सफर करू शकता. आपण मोठ्या स्क्रीनवर डाउनलोड केलेले चित्रपट पाहणे, वेबसाइट ब्राउझ करणे आणि बरेच काही करण्यास सक्षम असाल. आपल्याला फक्त HDMI केबल वापरून दोन उपकरणे कनेक्ट करण्याची आवश्यकता आहे.
पावले
2 पैकी 1 भाग: योग्य केबल शोधणे
 1 पोर्टचा आकार तपासा. जर तुम्ही लॅपटॉप कनेक्ट करण्याचा विचार करत असाल तर तुमच्याकडे कोणते पोर्ट आहे ते तपासा - नियमित, मिनी किंवा मायक्रो एचडीएमआय.
1 पोर्टचा आकार तपासा. जर तुम्ही लॅपटॉप कनेक्ट करण्याचा विचार करत असाल तर तुमच्याकडे कोणते पोर्ट आहे ते तपासा - नियमित, मिनी किंवा मायक्रो एचडीएमआय.  2 आपल्या टीव्ही आणि संगणकामधील अंतर मोजा. टीव्ही पोर्टपासून संगणक पोर्टपर्यंतचे अंतर मोजणे आवश्यक आहे, शक्यतो फार दूर नाही. सहिष्णुता करून आवश्यक केबल लांबीचा अंदाज लावा.
2 आपल्या टीव्ही आणि संगणकामधील अंतर मोजा. टीव्ही पोर्टपासून संगणक पोर्टपर्यंतचे अंतर मोजणे आवश्यक आहे, शक्यतो फार दूर नाही. सहिष्णुता करून आवश्यक केबल लांबीचा अंदाज लावा.  3 HDMI केबल खरेदी करा. तुम्ही तुमच्या जवळच्या इलेक्ट्रॉनिक्स स्टोअरमधून केबल खरेदी करू शकता किंवा नेटवर शोधू शकता आणि ईबे आणि Amazonमेझॉन सारख्या ऑनलाइन रिटेलर्सकडून खरेदी करू शकता.
3 HDMI केबल खरेदी करा. तुम्ही तुमच्या जवळच्या इलेक्ट्रॉनिक्स स्टोअरमधून केबल खरेदी करू शकता किंवा नेटवर शोधू शकता आणि ईबे आणि Amazonमेझॉन सारख्या ऑनलाइन रिटेलर्सकडून खरेदी करू शकता. - फसवू नका आणि महागडी HDMI केबल्स खरेदी करू नका.सर्वसाधारणपणे, HDMI केबल एकतर ठीक काम करते किंवा अजिबात कार्य करत नाही. अधिक महाग केबल कोणत्याही प्रकारे स्क्रीन प्रतिमा सुधारणार नाही.
- हाय स्पीड केबल घ्या, पण डेटा ट्रान्सफर क्षमतेचा बळी दिला जाऊ शकतो.
- HDMI 1.4 केबल नाहीत आणि 3D, 120 आणि 240Hz किंवा ऑडिओ रिटर्न चॅनेल (ARC) ट्रान्समिशनसाठी विशेष केबलची आवश्यकता नाही - किंवा, तंतोतंत सांगायचे तर, नियमित HDMI केबल वरील सर्व करेल.
2 पैकी 2 भाग: आपला संगणक आपल्या टीव्हीशी कनेक्ट करा
 1 केबलला आपल्या टीव्हीशी कनेक्ट करा. पोर्ट (त्याची संख्या) कशी स्वाक्षरी केली जाते याकडे लक्ष द्या, जेव्हा आपण कनेक्शन सेट करता तेव्हा हे सुलभ होईल.
1 केबलला आपल्या टीव्हीशी कनेक्ट करा. पोर्ट (त्याची संख्या) कशी स्वाक्षरी केली जाते याकडे लक्ष द्या, जेव्हा आपण कनेक्शन सेट करता तेव्हा हे सुलभ होईल.  2 दुसऱ्या टोकाला तुमच्या कॉम्प्युटरशी कनेक्ट करा. सिस्टम युनिटमध्ये, कनेक्शन कनेक्टर सहसा मागील पॅनेलवर स्थित असतो.
2 दुसऱ्या टोकाला तुमच्या कॉम्प्युटरशी कनेक्ट करा. सिस्टम युनिटमध्ये, कनेक्शन कनेक्टर सहसा मागील पॅनेलवर स्थित असतो. 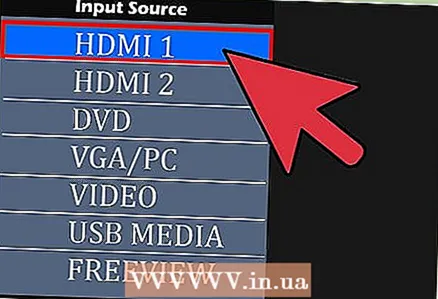 3 आपल्या टीव्हीवरील व्हिडिओ स्रोत निवडा. टीव्ही रिमोट किंवा टीव्हीवरच, व्हिडिओ सिग्नल स्त्रोत स्विच करणारे बटण शोधा, जसे की "व्हिडिओ 1/2" किंवा "पीसी" किंवा "इनपुट". हे आपल्याला टीव्ही संगणकाच्या आउटपुटवर स्विच करण्यास अनुमती देईल.
3 आपल्या टीव्हीवरील व्हिडिओ स्रोत निवडा. टीव्ही रिमोट किंवा टीव्हीवरच, व्हिडिओ सिग्नल स्त्रोत स्विच करणारे बटण शोधा, जसे की "व्हिडिओ 1/2" किंवा "पीसी" किंवा "इनपुट". हे आपल्याला टीव्ही संगणकाच्या आउटपुटवर स्विच करण्यास अनुमती देईल. - कधीकधी, संगणकाला टीव्हीशी जोडल्यानंतर, नंतरचे आपोआप कनेक्शन ओळखते आणि संगणकावरून स्क्रीनवर प्रतिमा प्रदर्शित करते. तथापि, बहुतेक प्रकरणांमध्ये योग्य सिग्नल स्त्रोत निवडल्याशिवाय स्क्रीन रिक्त असेल. पुढील चरणावर जा.
- इथेच तुम्ही कनेक्ट केलेला HDMI पोर्ट नंबर उपयोगी पडू शकतो. उदाहरणार्थ, जर तुमच्या टीव्हीमध्ये 4 इनपुट असतील आणि तुम्ही 3 क्रमांकाशी कनेक्ट केलेले असाल, तर तुम्ही इनपुट 3 सिलेक्ट करेपर्यंत इनपुट बटण दाबा.
 4 आपल्या संगणकाच्या प्रारंभ मेनूवर जा. सहसा, प्रारंभ मेनू बटण स्क्रीनच्या खालच्या डाव्या कोपर्यात स्थित आहे.
4 आपल्या संगणकाच्या प्रारंभ मेनूवर जा. सहसा, प्रारंभ मेनू बटण स्क्रीनच्या खालच्या डाव्या कोपर्यात स्थित आहे. 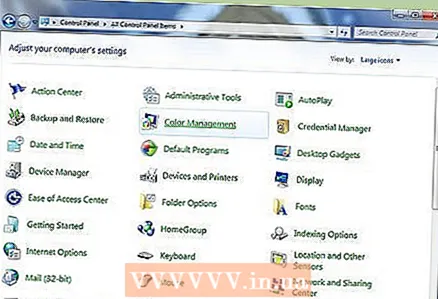 5 नियंत्रण पॅनेल निवडा. आपल्या संगणकासाठी सर्व प्रकारच्या सेटिंग्जसह एक नवीन विंडो उघडेल.
5 नियंत्रण पॅनेल निवडा. आपल्या संगणकासाठी सर्व प्रकारच्या सेटिंग्जसह एक नवीन विंडो उघडेल. 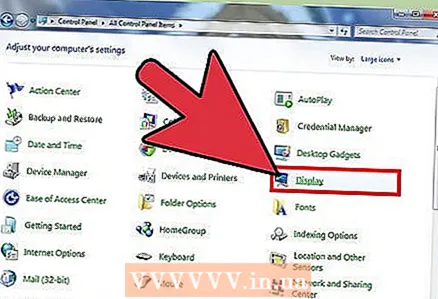 6 स्क्रीन लेबल केलेले चिन्ह शोधा आणि त्यावर डबल क्लिक करा. डावीकडे, "स्क्रीन रिझोल्यूशन समायोजित करा" विभाग निवडा. आपल्या टीव्ही किंवा मॉनिटरवर प्रतिमा आउटपुट करण्यासाठी सेटिंग्जसह एक विंडो उघडेल. आपल्याला 2 डिस्प्ले दिसतील, त्यापैकी एक अक्षम आहे. डिस्कनेक्ट केलेले मॉनिटर निवडा, "या स्क्रीन वाढवा" आणि "लागू करा" बटणावर क्लिक करा.
6 स्क्रीन लेबल केलेले चिन्ह शोधा आणि त्यावर डबल क्लिक करा. डावीकडे, "स्क्रीन रिझोल्यूशन समायोजित करा" विभाग निवडा. आपल्या टीव्ही किंवा मॉनिटरवर प्रतिमा आउटपुट करण्यासाठी सेटिंग्जसह एक विंडो उघडेल. आपल्याला 2 डिस्प्ले दिसतील, त्यापैकी एक अक्षम आहे. डिस्कनेक्ट केलेले मॉनिटर निवडा, "या स्क्रीन वाढवा" आणि "लागू करा" बटणावर क्लिक करा. - विंडोज डेस्कटॉप टीव्ही स्क्रीनवर दिसला पाहिजे. कधीकधी ते प्रथमच कार्य करू शकत नाही, दोन वेळा प्रयत्न करा. आपण अद्याप ते करू शकत नसल्यास, आपण केबल दोन्ही डिव्हाइसेसशी योग्यरित्या कनेक्ट केले आहे का ते तपासा. जर कनेक्शन अद्याप कार्य करत नसेल, तर केबल सदोष असू शकते.
- आपल्या टीव्हीद्वारे समर्थित आणि इष्टतम दिसणारा रिझोल्यूशन सेट करा.
टिपा
- सर्व लॅपटॉपमध्ये एचडीएमआय पोर्ट नसतो, परंतु जवळजवळ सर्व आधुनिक हाय-डेफिनेशन टीव्ही असतात.
- जर आवाज लॅपटॉप स्पीकर्सद्वारे वाजवला जातो आणि टीव्हीद्वारे नाही, तर नियंत्रण पॅनेल उघडा, ध्वनी निवडा आणि प्लेबॅक उपकरणांमधून टीव्ही निवडा. जर टीव्ही प्रदर्शित होत नसेल, तर विंडोमधील रिकाम्या जागेवर उजवे-क्लिक करा आणि डिस्कनेक्ट केलेली साधने दाखवा निवडा.