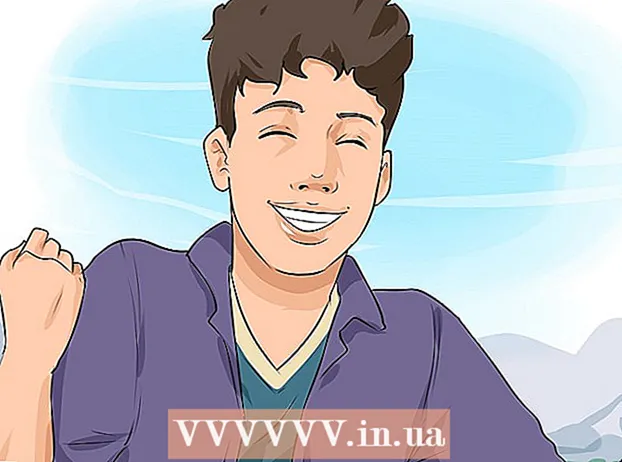लेखक:
Helen Garcia
निर्मितीची तारीख:
17 एप्रिल 2021
अद्यतन तारीख:
1 जुलै 2024

सामग्री
या लेखात, आम्ही आपल्याला XML फाईलला संगणकावरील एक्सेल फाइलमध्ये कसे रूपांतरित करावे ते दर्शवू.
पावले
2 पैकी 1 पद्धत: विंडोज
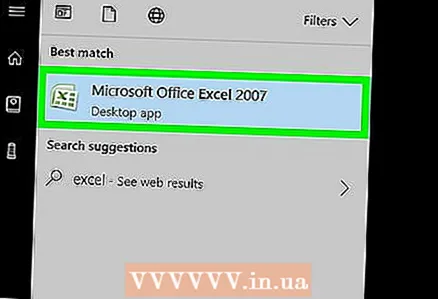 1 एक्सेल सुरू करा. स्टार्ट मेनू उघडा आणि सर्व अॅप्स> मायक्रोसॉफ्ट ऑफिस> एक्सेल क्लिक करा.
1 एक्सेल सुरू करा. स्टार्ट मेनू उघडा आणि सर्व अॅप्स> मायक्रोसॉफ्ट ऑफिस> एक्सेल क्लिक करा. 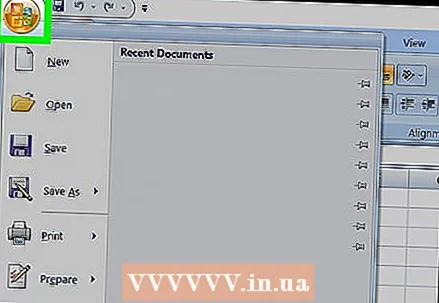 2 वर क्लिक करा फाइल. तुम्हाला हा पर्याय वरच्या डाव्या कोपर्यात मिळेल.
2 वर क्लिक करा फाइल. तुम्हाला हा पर्याय वरच्या डाव्या कोपर्यात मिळेल. - एक्सेल 2007 मध्ये, Microsoft Office लोगोसह गोल बटणावर क्लिक करा.
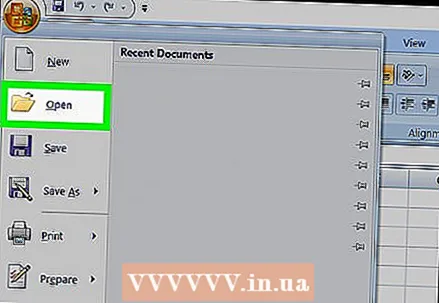 3 वर क्लिक करा उघडा. एक्सप्लोरर विंडो उघडेल.
3 वर क्लिक करा उघडा. एक्सप्लोरर विंडो उघडेल.  4 XML फाईलवर डबल क्लिक करा. फाईल फॉरमॅटवर अवलंबून, फाइल उघडण्यासाठी तुम्हाला अतिरिक्त पावले उचलावी लागतील:
4 XML फाईलवर डबल क्लिक करा. फाईल फॉरमॅटवर अवलंबून, फाइल उघडण्यासाठी तुम्हाला अतिरिक्त पावले उचलावी लागतील: - आयात XML विंडो दिसत असल्यास, फाइल किमान एक XSLT स्टाईलशीट संदर्भित करते. स्टँडर्ड फॉरमॅट निवडण्यासाठी "स्टाईल शीटशिवाय फाइल उघडा" वर क्लिक करा किंवा स्टाईल शीटनुसार डेटा फॉरमॅट करण्यासाठी "स्टाईल शीटसह फाइल उघडा" क्लिक करा.
- जर ओपन एक्सएमएल विंडो दिसेल, फक्त वाचा म्हणून पुस्तक क्लिक करा.
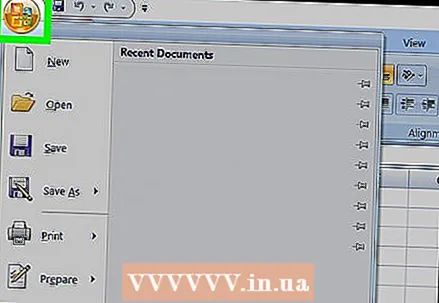 5 मेनू उघडा फाइल.
5 मेनू उघडा फाइल.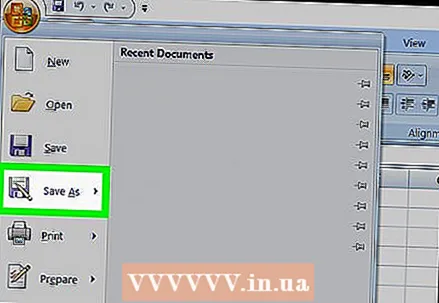 6 वर क्लिक करा म्हणून जतन करा.
6 वर क्लिक करा म्हणून जतन करा. 7 जिथे तुम्ही फाइल सेव्ह करणार आहात त्या फोल्डरवर नेव्हिगेट करा.
7 जिथे तुम्ही फाइल सेव्ह करणार आहात त्या फोल्डरवर नेव्हिगेट करा. 8 कृपया निवडा एक्सेल वर्कबुक फाइल प्रकार मेनूमध्ये.
8 कृपया निवडा एक्सेल वर्कबुक फाइल प्रकार मेनूमध्ये. 9 वर क्लिक करा जतन करा. एक्सएमएल फाइल एक्सेल फाईलमध्ये रूपांतरित केली जाईल.
9 वर क्लिक करा जतन करा. एक्सएमएल फाइल एक्सेल फाईलमध्ये रूपांतरित केली जाईल.
2 पैकी 2 पद्धत: macOS
- 1 एक्सेल सुरू करा. हे अनुप्रयोग फोल्डरमध्ये स्थित आहे.
- MacOS साठी एक्सेल आपल्याला दुसर्या फाईलमधून XML डेटा आयात करण्याची परवानगी देत नाही, परंतु आपण तेथे XML फाइल उघडू शकता.
- 2 मेनू उघडा फाइल. आपल्याला ते स्क्रीनच्या शीर्षस्थानी सापडेल.
- 3 वर क्लिक करा उघडा. एक फाइंडर विंडो उघडेल.
- 4 XML फाइल निवडा. हे करण्यासाठी, या फाइलसह फोल्डरवर जा आणि नंतर त्यावर क्लिक करा.
- 5 वर क्लिक करा ठीक आहे. एक्सएमएल फाइल एक्सेलमध्ये उघडेल.
- 6मेनू उघडा फाइल.
- 7वर क्लिक करा म्हणून जतन करा.
- 8फाईलसाठी नाव प्रविष्ट करा.
- 9कृपया निवडा .CSV फाइल प्रकार मेनूमध्ये.
- 10 वर क्लिक करा जतन करा. XML फाइल CSV स्वरूपात सेव्ह केली जाईल.