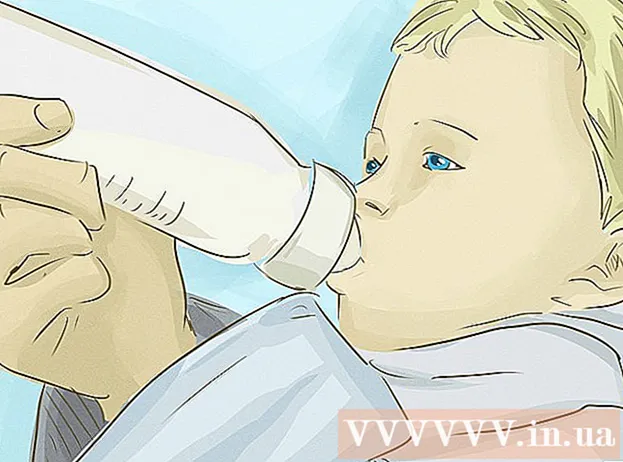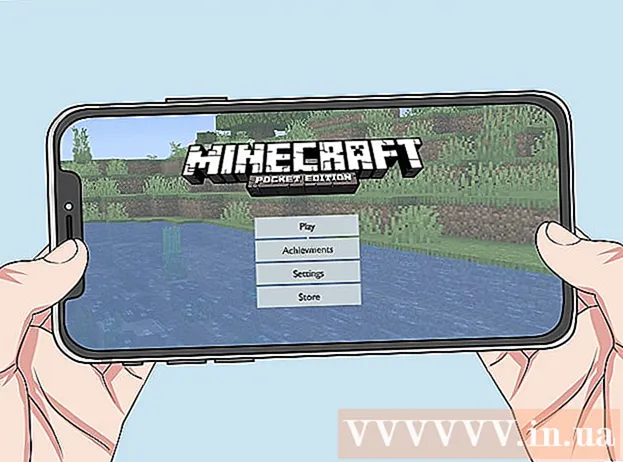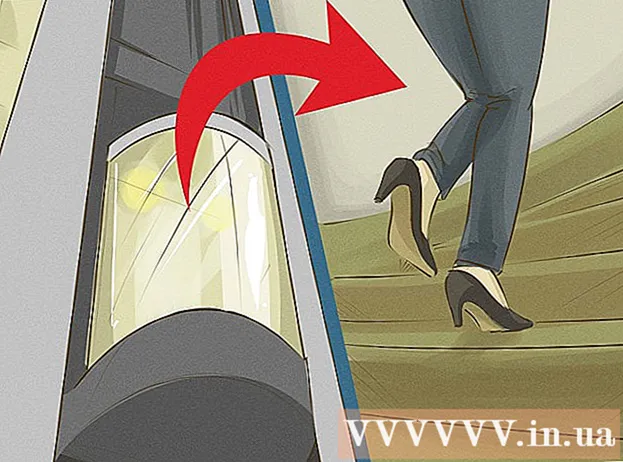लेखक:
Mark Sanchez
निर्मितीची तारीख:
28 जानेवारी 2021
अद्यतन तारीख:
1 जुलै 2024
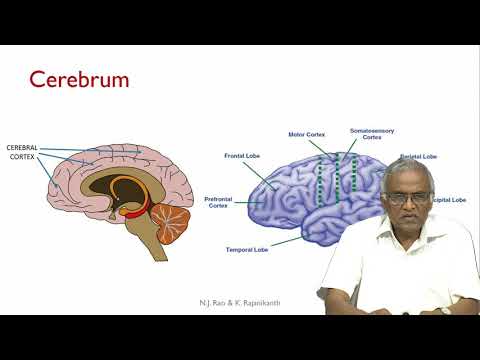
सामग्री
- पावले
- 5 पैकी 1 भाग: मूलभूत पावले
- 5 पैकी 2 भाग: हार्डवेअर समस्यांचे समस्यानिवारण
- 5 पैकी 3 भाग: सॉफ्टवेअर समस्यांचे निवारण
- 5 पैकी 4 भाग: विंडोजमध्ये DNS सेटिंग्ज बदला
- 5 पैकी 5 भाग: Mac OS X वर DNS सेटिंग्ज बदला
हा लेख आपल्या इंटरनेट कनेक्शनची गती आणि स्थिरता कशी वाढवायची ते दर्शवेल. जरी आपण निवडलेल्या टेरिफ प्लॅनमध्ये दर्शविलेल्या पलीकडे कनेक्शनची गती वाढवता येत नसली तरी, इंटरनेट कनेक्शनची गती बऱ्याचदा प्रदाता पुरवते त्यापेक्षा कमी असते. म्हणून, जर तुम्ही काही मूलभूत चरणांचे अनुसरण केले आणि हार्डवेअर आणि सॉफ्टवेअर समस्यांचे निवारण केले (तुम्हाला तुमच्या DNS सेटिंग्ज बदलण्याची आवश्यकता असू शकते), तर तुम्ही तुमच्या इंटरनेट कनेक्शनची गती ऑप्टिमाइझ करू शकता.
पावले
5 पैकी 1 भाग: मूलभूत पावले
 1 तुमचे संथ इंटरनेट कनेक्शन कशामुळे होत आहे ते शोधा. अशी अनेक कारणे असू शकतात, परंतु, नियम म्हणून, सर्वात सामान्य खालीलप्रमाणे आहेत:
1 तुमचे संथ इंटरनेट कनेक्शन कशामुळे होत आहे ते शोधा. अशी अनेक कारणे असू शकतात, परंतु, नियम म्हणून, सर्वात सामान्य खालीलप्रमाणे आहेत: - जुने हार्डवेअर किंवा सॉफ्टवेअर.
- नेटवर्कवर संगणक किंवा मोबाईल उपकरणांची जास्त संख्या.
- फायली डाउनलोड करत आहे.
- अडथळ्यांमुळे (भिंती, फर्निचर इ.) कमकुवत वायरलेस सिग्नल.
- ISP कडून कमी वेग.
 2 आपल्या इंटरनेट कनेक्शनची गती तपासा. आपण विशिष्ट डाउनलोड आणि अपलोड गतीसाठी पैसे देता (एमबीपीएस, मेगाबिट्स प्रति सेकंदात मोजले जाते). जर तुम्हाला डाउनलोड आणि डाऊनलोडची गती कळली, तर तुम्ही तुमच्या टॅरिफ प्लॅनमध्ये दर्शविलेल्या गोष्टींशी त्यांची तुलना करू शकता.
2 आपल्या इंटरनेट कनेक्शनची गती तपासा. आपण विशिष्ट डाउनलोड आणि अपलोड गतीसाठी पैसे देता (एमबीपीएस, मेगाबिट्स प्रति सेकंदात मोजले जाते). जर तुम्हाला डाउनलोड आणि डाऊनलोडची गती कळली, तर तुम्ही तुमच्या टॅरिफ प्लॅनमध्ये दर्शविलेल्या गोष्टींशी त्यांची तुलना करू शकता. - अनेक ISPs "ते" पूर्वपदासह गती दर्शवतात - याचा अर्थ असा आहे की सांगितलेल्या कमाल गतीची हमी नाही.
- बहुतेक प्रकरणांमध्ये, जास्तीत जास्त अपलोड किंवा डाउनलोड गती जाहिरात केलेल्या गतीपेक्षा किंचित मंद असेल. जर वास्तविक वेग जाहिरात केलेल्या गतीच्या जवळ असेल तर ISP हा समस्येचा स्रोत नाही.
 3 आपल्या टॅरिफ प्लॅनमध्ये सूचीबद्ध केलेल्या डाउनलोड आणि अपलोड गतीची तुलना करा. गती मोठ्या प्रमाणात बदलत असल्यास, आपल्या ISP वर तपासा.
3 आपल्या टॅरिफ प्लॅनमध्ये सूचीबद्ध केलेल्या डाउनलोड आणि अपलोड गतीची तुलना करा. गती मोठ्या प्रमाणात बदलत असल्यास, आपल्या ISP वर तपासा. - कदाचित तुम्ही वेगळ्या डेटा प्लॅन (किंवा वेगळ्या प्रदाता) वर अपग्रेड केले पाहिजे जे कमी पैशात जलद इंटरनेट प्रदान करते.
- मेगाबाइट्सला मेगाबाइट्ससह गोंधळात टाकू नका. ISPs मेगाबाइट्समध्ये गती दर्शवतात, मेगाबाइट्स नाही. 1 एमबी (मेगाबाइट) 8 एमबीपीएस (मेगाबिट्स) आहे, म्हणून जर तुम्ही 25 एमबीपीएस (मेगाबिट्स प्रति सेकंद) साठी पैसे देत असाल तर ते फक्त 3 एमबीपीएस (मेगाबाइट्स प्रति सेकंद) पेक्षा जास्त आहे.
 4 सर्वोत्तम कनेक्शन गतीसाठी संगणक आणि राउटरमधील अंतर कमी करा. जर संगणक वायरलेस राऊटरद्वारे इंटरनेटशी जोडला गेला, तर संगणक आणि राउटरमधील अंतर वाढल्याने कनेक्शनची गती कमी होईल.
4 सर्वोत्तम कनेक्शन गतीसाठी संगणक आणि राउटरमधील अंतर कमी करा. जर संगणक वायरलेस राऊटरद्वारे इंटरनेटशी जोडला गेला, तर संगणक आणि राउटरमधील अंतर वाढल्याने कनेक्शनची गती कमी होईल. - राऊटर आणि कॉम्प्यूटरच्या आसपास त्यांना जास्त गरम होण्यापासून रोखण्यासाठी पुरेशी जागा असल्याची खात्री करा.
 5 आपल्या संगणकावरून आपल्या राउटरवर व्हिज्युअल लाइन बनवा. जर राउटर सिग्नल कमीतकमी एका भिंतीवरून किंवा उपकरणातून गेला (जसे की रेफ्रिजरेटर), तर सिग्नल क्षीण होईल. म्हणून, संगणक किंवा स्मार्टफोन जिथे आहे तिथे राउटर दृश्यमान आहे याची खात्री करा.
5 आपल्या संगणकावरून आपल्या राउटरवर व्हिज्युअल लाइन बनवा. जर राउटर सिग्नल कमीतकमी एका भिंतीवरून किंवा उपकरणातून गेला (जसे की रेफ्रिजरेटर), तर सिग्नल क्षीण होईल. म्हणून, संगणक किंवा स्मार्टफोन जिथे आहे तिथे राउटर दृश्यमान आहे याची खात्री करा. - जर राउटर वेगळ्या मजल्यावर असेल तर संगणकाला अजिबात सिग्नल मिळणार नाही.
 6 नेटवर्कशी जोडलेल्या उपकरणांची संख्या कमी करा. नेटवर्कची एक विशिष्ट बँडविड्थ आहे - जर तुम्ही ती पूर्णपणे वापरता, तर तुमच्या इंटरनेट कनेक्शनची गती कमी होईल. म्हणून, हे सुनिश्चित करण्याचा प्रयत्न करा की संगणक हे राउटरशी जोडलेले एकमेव साधन आहे.
6 नेटवर्कशी जोडलेल्या उपकरणांची संख्या कमी करा. नेटवर्कची एक विशिष्ट बँडविड्थ आहे - जर तुम्ही ती पूर्णपणे वापरता, तर तुमच्या इंटरनेट कनेक्शनची गती कमी होईल. म्हणून, हे सुनिश्चित करण्याचा प्रयत्न करा की संगणक हे राउटरशी जोडलेले एकमेव साधन आहे. - हे अर्थातच नेहमीच शक्य नसते, परंतु आम्ही स्मार्ट टीव्ही, दुसरा संगणक, गेम कन्सोल आणि टॅब्लेट नेटवर्कमधून डिस्कनेक्ट करण्याची शिफारस करतो.
 7 इथरनेट कनेक्शन वापरा वायरलेस कनेक्शनऐवजी. इथरनेट केबलचा वापर करून बहुतेक संगणक राउटरशी जोडले जाऊ शकतात, जे राउटरवरून संगणकावर सिग्नल प्रसारणातील विलंब दूर करते.
7 इथरनेट कनेक्शन वापरा वायरलेस कनेक्शनऐवजी. इथरनेट केबलचा वापर करून बहुतेक संगणक राउटरशी जोडले जाऊ शकतात, जे राउटरवरून संगणकावर सिग्नल प्रसारणातील विलंब दूर करते. - जर तुम्ही मॅक कॉम्प्युटर वापरत असाल, तर तुमच्या संगणकाला राऊटरशी जोडण्यासाठी तुम्हाला बहुधा इथरनेट ते यूएसबी / सी अॅडॉप्टरची आवश्यकता असेल.
- मोबाइल डिव्हाइस (जसे की स्मार्टफोन आणि टॅब्लेट) इथरनेटला समर्थन देत नाहीत.
5 पैकी 2 भाग: हार्डवेअर समस्यांचे समस्यानिवारण
 1 तुमचे हार्डवेअर किती जुने आहे ते ठरवा. राउटर, मोडेम, कॉम्प्युटर, स्मार्टफोन आणि टॅब्लेट जुने होत आहेत, त्यामुळे जर डिव्हाइस 4 वर्षांपेक्षा जास्त जुने असेल तर तुम्हाला अपरिहार्यपणे इंटरनेटशी कनेक्ट होणाऱ्या काही समस्यांना सामोरे जावे लागेल.
1 तुमचे हार्डवेअर किती जुने आहे ते ठरवा. राउटर, मोडेम, कॉम्प्युटर, स्मार्टफोन आणि टॅब्लेट जुने होत आहेत, त्यामुळे जर डिव्हाइस 4 वर्षांपेक्षा जास्त जुने असेल तर तुम्हाला अपरिहार्यपणे इंटरनेटशी कनेक्ट होणाऱ्या काही समस्यांना सामोरे जावे लागेल. - या प्रकरणात, आम्ही नवीन डिव्हाइस खरेदी करण्याची शिफारस करतो.
- तसेच, आपण जुन्या संगणकावर किंवा मोबाईल डिव्हाइसवर नवीन ऑपरेटिंग सिस्टम स्थापित केल्यास समस्या उद्भवू शकते.
- लक्षात ठेवा की जर तुमचे राउटर आणि / किंवा मॉडेम तीन वर्षांपेक्षा जास्त जुने असेल तर नवीन मॉडेल खरेदी करणे चांगले.
 2 आपले राउटर आणि मॉडेम काही मिनिटांसाठी बंद करा. हे या उपकरणांना रीबूट करेल, म्हणजेच त्यांचे अंतर्गत कॅशे साफ करेल. तसेच, राउटर रीबूट केल्याने ते कमीत कमी गर्दीच्या वायरलेस चॅनेलची निवड करेल, जे तुमच्या स्थानावर अवलंबून दररोज बदलू शकते.
2 आपले राउटर आणि मॉडेम काही मिनिटांसाठी बंद करा. हे या उपकरणांना रीबूट करेल, म्हणजेच त्यांचे अंतर्गत कॅशे साफ करेल. तसेच, राउटर रीबूट केल्याने ते कमीत कमी गर्दीच्या वायरलेस चॅनेलची निवड करेल, जे तुमच्या स्थानावर अवलंबून दररोज बदलू शकते. - आपण त्याच्या कॉन्फिगरेशन पृष्ठावर दैनिक राउटर रीबूट सेट करू शकता.
 3 तुमच्या राउटरचे फर्मवेअर अपडेट करा. कालबाह्य फर्मवेअर यापुढे स्थिर कनेक्शन प्रदान करू शकत नाही. फर्मवेअर अपग्रेड प्रक्रिया राउटर मॉडेलवर अवलंबून असते, म्हणून त्यासाठी सूचना वाचा. परंतु सहसा आपल्याला राउटरचे कॉन्फिगरेशन पृष्ठ उघडण्याची आवश्यकता असते आणि नंतर "अपडेट" किंवा "फर्मवेअर स्थापित करा" पर्यायावर शोधा आणि त्यावर क्लिक करा.
3 तुमच्या राउटरचे फर्मवेअर अपडेट करा. कालबाह्य फर्मवेअर यापुढे स्थिर कनेक्शन प्रदान करू शकत नाही. फर्मवेअर अपग्रेड प्रक्रिया राउटर मॉडेलवर अवलंबून असते, म्हणून त्यासाठी सूचना वाचा. परंतु सहसा आपल्याला राउटरचे कॉन्फिगरेशन पृष्ठ उघडण्याची आवश्यकता असते आणि नंतर "अपडेट" किंवा "फर्मवेअर स्थापित करा" पर्यायावर शोधा आणि त्यावर क्लिक करा. - हे विशेषतः महत्वाचे आहे जर आपण नुकतेच नवीन राउटर विकत घेतले असेल किंवा एक वर्ष किंवा दोन वर्षांपेक्षा जुने राउटर वापरत असाल.
 4 आपले राउटर पुनर्स्थित करा. संगणक आणि राउटर यांच्यातील व्हिज्युअल लाईन महत्त्वाची आहे, परंतु राऊटरजवळ अनेक साधने हस्तक्षेप करत असतील तर त्याला काही अर्थ नाही. अशी उपकरणे, उदाहरणार्थ, मायक्रोवेव्ह ओव्हन आणि रेफ्रिजरेटर असू शकतात, म्हणून राउटर त्यांच्यापासून खूप दूर असल्याची खात्री करा.
4 आपले राउटर पुनर्स्थित करा. संगणक आणि राउटर यांच्यातील व्हिज्युअल लाईन महत्त्वाची आहे, परंतु राऊटरजवळ अनेक साधने हस्तक्षेप करत असतील तर त्याला काही अर्थ नाही. अशी उपकरणे, उदाहरणार्थ, मायक्रोवेव्ह ओव्हन आणि रेफ्रिजरेटर असू शकतात, म्हणून राउटर त्यांच्यापासून खूप दूर असल्याची खात्री करा. - राउटर ज्या पृष्ठभागावर संगणक किंवा मोबाईल डिव्हाइस आहे त्या पृष्ठभागाच्या वर असणे आवश्यक आहे - अन्यथा, आपल्याला इंटरनेटशी कनेक्ट होण्यात अडचणी येण्याची शक्यता आहे.
 5 इंटरनेटशी कनेक्ट केलेली सर्व उपकरणे रीबूट करा. सर्व प्रकारच्या समस्यांचे निवारण करण्यासाठी बंद करणे / चालू करणे पद्धत चांगली आहे, विशेषत: जर डिव्हाइस दिवस -रात्र काम करत असेल.
5 इंटरनेटशी कनेक्ट केलेली सर्व उपकरणे रीबूट करा. सर्व प्रकारच्या समस्यांचे निवारण करण्यासाठी बंद करणे / चालू करणे पद्धत चांगली आहे, विशेषत: जर डिव्हाइस दिवस -रात्र काम करत असेल.  6 चा फायदा घ्या वायरलेस सिग्नल बूस्टर. हे एक लहान उपकरण आहे जे राउटरकडून प्राप्त सिग्नल वाढवते; अशा प्रकारे, वायरलेस नेटवर्कचे कव्हरेज क्षेत्र लक्षणीय वाढेल. या एम्पलीफायर्सची किंमत £ 3,000 असू शकते, परंतु ते नवीन राउटरपेक्षा अनेकदा स्वस्त असतात.
6 चा फायदा घ्या वायरलेस सिग्नल बूस्टर. हे एक लहान उपकरण आहे जे राउटरकडून प्राप्त सिग्नल वाढवते; अशा प्रकारे, वायरलेस नेटवर्कचे कव्हरेज क्षेत्र लक्षणीय वाढेल. या एम्पलीफायर्सची किंमत £ 3,000 असू शकते, परंतु ते नवीन राउटरपेक्षा अनेकदा स्वस्त असतात. - आपल्याकडे अॅल्युमिनियम कॅन असल्यास आपण आपले स्वतःचे सिग्नल बूस्टर बनवू शकता.
- कृपया आपले निवडलेले सिग्नल बूस्टर खरेदी करण्यापूर्वी आपल्या राउटरसह कार्य करेल याची खात्री करा.
 7 नवीन राउटर खरेदी करा. लक्षात ठेवा की जुनी उपकरणे त्रास होऊ शकतात. म्हणूनच, आपल्या इंटरनेट कनेक्शनची गती निश्चितपणे वाढवण्यासाठी नवीन राउटर खरेदी करणे चांगले आहे.
7 नवीन राउटर खरेदी करा. लक्षात ठेवा की जुनी उपकरणे त्रास होऊ शकतात. म्हणूनच, आपल्या इंटरनेट कनेक्शनची गती निश्चितपणे वाढवण्यासाठी नवीन राउटर खरेदी करणे चांगले आहे. - कृपया नवीन राउटर खरेदी करण्यापूर्वी हा विभाग वाचा.
5 पैकी 3 भाग: सॉफ्टवेअर समस्यांचे निवारण
 1 आपल्या संगणकाची किंवा मोबाइल डिव्हाइसची ऑपरेटिंग सिस्टम अपडेट करा. हे नियमितपणे करा, जोपर्यंत तुमच्याकडे जुने डिव्हाइस नसेल (नवीन प्रणाली तुमच्या जुन्या डिव्हाइसची कार्यक्षमता कमी करेल). तुमची प्रणाली कशी अद्ययावत करायची हे शोधण्यासाठी खालीलपैकी एका लिंकवर क्लिक करा:
1 आपल्या संगणकाची किंवा मोबाइल डिव्हाइसची ऑपरेटिंग सिस्टम अपडेट करा. हे नियमितपणे करा, जोपर्यंत तुमच्याकडे जुने डिव्हाइस नसेल (नवीन प्रणाली तुमच्या जुन्या डिव्हाइसची कार्यक्षमता कमी करेल). तुमची प्रणाली कशी अद्ययावत करायची हे शोधण्यासाठी खालीलपैकी एका लिंकवर क्लिक करा: - विंडोज
- मॅक
- आयफोन
- अँड्रॉइड
 2 व्हायरससाठी तुमचा संगणक तपासा. कधीकधी मालवेअर किंवा व्हायरस आपल्या संगणकाला इंटरनेटवर प्रवेश करण्यापासून रोखतात. कोणतेही मालवेअर शोधण्यासाठी आणि काढण्यासाठी तुमचे अँटीव्हायरस चालवा.
2 व्हायरससाठी तुमचा संगणक तपासा. कधीकधी मालवेअर किंवा व्हायरस आपल्या संगणकाला इंटरनेटवर प्रवेश करण्यापासून रोखतात. कोणतेही मालवेअर शोधण्यासाठी आणि काढण्यासाठी तुमचे अँटीव्हायरस चालवा. - आम्ही शिफारस करतो की आपण नियमितपणे (उदाहरणार्थ, आठवड्यातून एकदा) आपला संगणक अँटीव्हायरससह स्कॅन करा, जरी सर्वकाही ठीक चालले.
 3 तुमचा वेब ब्राउझर रीफ्रेश करा. कालबाह्य वेब ब्राउझर वेब पृष्ठे किंवा व्हिडिओ लोड करण्यास मंद असू शकतो. तुमचा ब्राउझर कसा अपडेट करायचा हे शोधण्यासाठी खालीलपैकी एका लिंकवर क्लिक करा:
3 तुमचा वेब ब्राउझर रीफ्रेश करा. कालबाह्य वेब ब्राउझर वेब पृष्ठे किंवा व्हिडिओ लोड करण्यास मंद असू शकतो. तुमचा ब्राउझर कसा अपडेट करायचा हे शोधण्यासाठी खालीलपैकी एका लिंकवर क्लिक करा: - गुगल क्रोम
- फायरफॉक्स
- सफारी
 4 तुमचा वेब ब्राउझर कॅशे साफ करा. ब्राउझर कॅशे हे तुमचे इंटरनेट कनेक्शन मंदावण्याचे कारण असू शकते. कॅश केलेली माहिती आपण आधीच उघडलेल्या वेब पृष्ठांना जलद लोड करण्यास अनुमती देते, परंतु वेबसाइटची कॅशे ब्राउझरच्या नोंदींशी जुळत नसल्यास त्रुटी आणि कनेक्शन समस्या देखील होऊ शकते.
4 तुमचा वेब ब्राउझर कॅशे साफ करा. ब्राउझर कॅशे हे तुमचे इंटरनेट कनेक्शन मंदावण्याचे कारण असू शकते. कॅश केलेली माहिती आपण आधीच उघडलेल्या वेब पृष्ठांना जलद लोड करण्यास अनुमती देते, परंतु वेबसाइटची कॅशे ब्राउझरच्या नोंदींशी जुळत नसल्यास त्रुटी आणि कनेक्शन समस्या देखील होऊ शकते. - जेव्हा आपण कॅशे साफ करता, तेव्हा प्रथमच, वेब पृष्ठे नेहमीपेक्षा हळू लोड होतील.
 5 टूलबार काढा वेब ब्राउझर वरून. आपल्या ब्राउझरमध्ये अनेक टूलबार आणि / किंवा विस्तार स्थापित असल्यास, ब्राउझरला गती देण्यासाठी अनावश्यक काढा.
5 टूलबार काढा वेब ब्राउझर वरून. आपल्या ब्राउझरमध्ये अनेक टूलबार आणि / किंवा विस्तार स्थापित असल्यास, ब्राउझरला गती देण्यासाठी अनावश्यक काढा.  6 वापरा गुगल क्रोम किंवा फायरफॉक्स. हे ब्राउझर साधारणपणे इतरांपेक्षा वेगवान आहेत आणि विंडोज, मॅक ओएस एक्स, आयओएस आणि अँड्रॉइडसह सर्व सिस्टमसाठी उपलब्ध आहेत.
6 वापरा गुगल क्रोम किंवा फायरफॉक्स. हे ब्राउझर साधारणपणे इतरांपेक्षा वेगवान आहेत आणि विंडोज, मॅक ओएस एक्स, आयओएस आणि अँड्रॉइडसह सर्व सिस्टमसाठी उपलब्ध आहेत.  7 व्हीपीएन वापरून पहा. आभासी खाजगी नेटवर्क (व्हीपीएन) आपल्याला बाह्य सर्व्हर वापरून आयएसपी निर्बंधांना बायपास करण्याची परवानगी देतात. जरी हे सहसा आपल्या इंटरनेट कनेक्शनची गती वाढवत नाही (जोपर्यंत आपला ISP निर्बंध लागू करत नाही), VPN आपल्या ISP ला परवानगीशिवाय आपल्या नेटवर्कची गती कमी करण्यास प्रतिबंध करेल.
7 व्हीपीएन वापरून पहा. आभासी खाजगी नेटवर्क (व्हीपीएन) आपल्याला बाह्य सर्व्हर वापरून आयएसपी निर्बंधांना बायपास करण्याची परवानगी देतात. जरी हे सहसा आपल्या इंटरनेट कनेक्शनची गती वाढवत नाही (जोपर्यंत आपला ISP निर्बंध लागू करत नाही), VPN आपल्या ISP ला परवानगीशिवाय आपल्या नेटवर्कची गती कमी करण्यास प्रतिबंध करेल.
5 पैकी 4 भाग: विंडोजमध्ये DNS सेटिंग्ज बदला
 1 प्रारंभ मेनू उघडा
1 प्रारंभ मेनू उघडा  . स्क्रीनच्या खालच्या डाव्या कोपऱ्यात असलेल्या विंडोज लोगोवर क्लिक करा.
. स्क्रीनच्या खालच्या डाव्या कोपऱ्यात असलेल्या विंडोज लोगोवर क्लिक करा.  2 नियंत्रण पॅनेल उघडा. एंटर करा नियंत्रण पॅनेल, आणि नंतर प्रारंभ मेनूच्या शीर्षस्थानी असलेल्या नियंत्रण पॅनेलवर क्लिक करा.
2 नियंत्रण पॅनेल उघडा. एंटर करा नियंत्रण पॅनेल, आणि नंतर प्रारंभ मेनूच्या शीर्षस्थानी असलेल्या नियंत्रण पॅनेलवर क्लिक करा.  3 भिन्न नियंत्रण पॅनेल दृश्यावर स्विच करा. विंडोच्या वरच्या उजव्या कोपर्यात व्ह्यू बाय मेनू उघडा आणि नंतर मोठ्या चिन्हांवर क्लिक करा.
3 भिन्न नियंत्रण पॅनेल दृश्यावर स्विच करा. विंडोच्या वरच्या उजव्या कोपर्यात व्ह्यू बाय मेनू उघडा आणि नंतर मोठ्या चिन्हांवर क्लिक करा. - जर तुम्हाला व्ह्यू बाय मेनूमधील लार्ज आयकन्सचा पर्याय आधीच दिसत असेल तर ही पायरी वगळा.
 4 वर क्लिक करा नेटवर्क आणि शेअरिंग सेंटर. हे कंट्रोल पॅनल विंडोच्या उजव्या बाजूला आहे.
4 वर क्लिक करा नेटवर्क आणि शेअरिंग सेंटर. हे कंट्रोल पॅनल विंडोच्या उजव्या बाजूला आहे.  5 वर क्लिक करा अडॅप्टर सेटिंग्ज बदला. हा दुवा खिडकीच्या वरच्या डाव्या बाजूला आहे.
5 वर क्लिक करा अडॅप्टर सेटिंग्ज बदला. हा दुवा खिडकीच्या वरच्या डाव्या बाजूला आहे.  6 वर्तमान कनेक्शनचे गुणधर्म उघडा. आपले वर्तमान वायरलेस कनेक्शन निवडा आणि नंतर विंडोच्या शीर्षस्थानी "या कनेक्शनसाठी सेटिंग्ज बदला" क्लिक करा.
6 वर्तमान कनेक्शनचे गुणधर्म उघडा. आपले वर्तमान वायरलेस कनेक्शन निवडा आणि नंतर विंडोच्या शीर्षस्थानी "या कनेक्शनसाठी सेटिंग्ज बदला" क्लिक करा.  7 वर क्लिक करा इंटरनेट प्रोटोकॉल आवृत्ती 4 (TCP / IPv4). हे वायरलेस कनेक्शन गुणधर्म विंडोच्या मध्यभागी असलेल्या उपखंडात आहे.
7 वर क्लिक करा इंटरनेट प्रोटोकॉल आवृत्ती 4 (TCP / IPv4). हे वायरलेस कनेक्शन गुणधर्म विंडोच्या मध्यभागी असलेल्या उपखंडात आहे.  8 वर क्लिक करा गुणधर्म. तुम्हाला हे बटण पॅनेलच्या खाली दिसेल. एक नवीन विंडो उघडेल.
8 वर क्लिक करा गुणधर्म. तुम्हाला हे बटण पॅनेलच्या खाली दिसेल. एक नवीन विंडो उघडेल.  9 "खालील DNS सर्व्हर पत्ते वापरा" च्या पुढील बॉक्स तपासा. नवीन विंडोच्या तळाशी हा एक पर्याय आहे.
9 "खालील DNS सर्व्हर पत्ते वापरा" च्या पुढील बॉक्स तपासा. नवीन विंडोच्या तळाशी हा एक पर्याय आहे.  10 प्रत्येक फील्डमध्ये नवीन DNS पत्ता प्रविष्ट करा. आपण OpenDNS किंवा Google सर्व्हर वापरू इच्छिता यावर अवलंबून खालीलपैकी एक करा:
10 प्रत्येक फील्डमध्ये नवीन DNS पत्ता प्रविष्ट करा. आपण OpenDNS किंवा Google सर्व्हर वापरू इच्छिता यावर अवलंबून खालीलपैकी एक करा: - गुगल - प्रविष्ट करा 8.8.8.8 "पसंतीचे DNS सर्व्हर" मजकूर बॉक्समध्ये, आणि नंतर प्रविष्ट करा 8.8.4.4 वैकल्पिक DNS सर्व्हर मजकूर बॉक्स मध्ये.
- OpenDNS - प्रविष्ट करा 208.67.222.222 "पसंतीचे DNS सर्व्हर" मजकूर बॉक्समध्ये, आणि नंतर प्रविष्ट करा 208.67.220.220 वैकल्पिक DNS सर्व्हर मजकूर बॉक्स मध्ये.
 11 वर क्लिक करा ठीक आहे. हे विंडोच्या तळाशी असलेले बटण आहे.
11 वर क्लिक करा ठीक आहे. हे विंडोच्या तळाशी असलेले बटण आहे.  12 वर क्लिक करा बंद. तुम्हाला हे बटण विंडोच्या तळाशी मिळेल. सेटिंग्ज जतन केल्या जातील आणि प्रभावी होतील.
12 वर क्लिक करा बंद. तुम्हाला हे बटण विंडोच्या तळाशी मिळेल. सेटिंग्ज जतन केल्या जातील आणि प्रभावी होतील.
5 पैकी 5 भाग: Mac OS X वर DNS सेटिंग्ज बदला
 1 Appleपल मेनू उघडा
1 Appleपल मेनू उघडा  . स्क्रीनच्या वरच्या डाव्या कोपर्यात Apple लोगोवर क्लिक करा.
. स्क्रीनच्या वरच्या डाव्या कोपर्यात Apple लोगोवर क्लिक करा.  2 वर क्लिक करा प्रणाली संयोजना. मेनूमध्ये हा एक पर्याय आहे.
2 वर क्लिक करा प्रणाली संयोजना. मेनूमध्ये हा एक पर्याय आहे.  3 वर क्लिक करा नेटवर्क. आपल्याला हा पर्याय सिस्टम प्राधान्ये विंडोमध्ये मिळेल. एक नवीन विंडो उघडेल.
3 वर क्लिक करा नेटवर्क. आपल्याला हा पर्याय सिस्टम प्राधान्ये विंडोमध्ये मिळेल. एक नवीन विंडो उघडेल.  4 आपले कनेक्शन निवडा. डाव्या साइडबारमधून तुमचे वर्तमान वायरलेस कनेक्शन निवडा.
4 आपले कनेक्शन निवडा. डाव्या साइडबारमधून तुमचे वर्तमान वायरलेस कनेक्शन निवडा.  5 वर क्लिक करा याव्यतिरिक्त. खिडकीच्या तळाशी हा एक पर्याय आहे. दुसरी विंडो उघडेल.
5 वर क्लिक करा याव्यतिरिक्त. खिडकीच्या तळाशी हा एक पर्याय आहे. दुसरी विंडो उघडेल.  6 वर क्लिक करा DNS. हा टॅब विंडोच्या शीर्षस्थानी आहे.
6 वर क्लिक करा DNS. हा टॅब विंडोच्या शीर्षस्थानी आहे.  7 वर क्लिक करा +. खिडकीच्या खालच्या डाव्या कोपर्यात हे एक चिन्ह आहे.
7 वर क्लिक करा +. खिडकीच्या खालच्या डाव्या कोपर्यात हे एक चिन्ह आहे.  8 आपला प्राथमिक DNS पत्ता प्रविष्ट करा. आपण OpenDNS किंवा Google सर्व्हर वापरू इच्छिता यावर अवलंबून खालीलपैकी एक करा:
8 आपला प्राथमिक DNS पत्ता प्रविष्ट करा. आपण OpenDNS किंवा Google सर्व्हर वापरू इच्छिता यावर अवलंबून खालीलपैकी एक करा: - गुगल - प्रविष्ट करा 8.8.8.8 आणि दाबा ⏎ परत.
- OpenDNS - प्रविष्ट करा 208.67.222.222 आणि दाबा ⏎ परत.
 9 वर क्लिक करा + पुन्हा, आणि नंतर दुय्यम DNS पत्ता प्रविष्ट करा. निवडलेल्या प्राथमिक DNS पत्त्यावर अवलंबून, खालीलपैकी एक करा:
9 वर क्लिक करा + पुन्हा, आणि नंतर दुय्यम DNS पत्ता प्रविष्ट करा. निवडलेल्या प्राथमिक DNS पत्त्यावर अवलंबून, खालीलपैकी एक करा: - गुगल - प्रविष्ट करा 8.8.4.4 आणि दाबा ⏎ परत.
- OpenDNS - प्रविष्ट करा 208.67.220.220 आणि दाबा ⏎ परत.
 10 वर क्लिक करा ठीक आहे. हे विंडोच्या तळाशी असलेले बटण आहे. DNS सेटिंग्ज जतन केल्या जातील.
10 वर क्लिक करा ठीक आहे. हे विंडोच्या तळाशी असलेले बटण आहे. DNS सेटिंग्ज जतन केल्या जातील.  11 वर क्लिक करा लागू करा. ते खिडकीच्या तळाशी आहे. DNS सेटिंग्ज प्रभावी होतील.
11 वर क्लिक करा लागू करा. ते खिडकीच्या तळाशी आहे. DNS सेटिंग्ज प्रभावी होतील.