लेखक:
Eugene Taylor
निर्मितीची तारीख:
11 ऑगस्ट 2021
अद्यतन तारीख:
1 जुलै 2024

सामग्री
हा विकी आपल्याला पाय चार्ट तयार करण्यासाठी एडोब इलस्ट्रेटर कसे वापरावे हे शिकवते
पाऊल टाकण्यासाठी
 अॅडोब इलस्ट्रेटरमध्ये फाईल उघडा किंवा तयार करा. हे करण्यासाठी, "अक्षरे असलेल्या पिवळ्या-तपकिरी अॅपवर क्लिक करा.आय ' आणि नंतर फाईल स्क्रीनच्या डावीकडील मेनू बारमध्ये आणि:
अॅडोब इलस्ट्रेटरमध्ये फाईल उघडा किंवा तयार करा. हे करण्यासाठी, "अक्षरे असलेल्या पिवळ्या-तपकिरी अॅपवर क्लिक करा.आय ' आणि नंतर फाईल स्क्रीनच्या डावीकडील मेनू बारमध्ये आणि: - वर क्लिक करा नवीन… नवीन फाइल तयार करण्यासाठी; किंवा
- वर क्लिक करा उघडा… विद्यमान दस्तऐवजात पाय चार्ट जोडण्यासाठी.
 "ग्राफ" टूलवर क्लिक करा. हे टूलबारच्या उजवीकडे खाली आहे.
"ग्राफ" टूलवर क्लिक करा. हे टूलबारच्या उजवीकडे खाली आहे. - टूलबारच्या उजवीकडे निवड मेनू उघडेल.
 पाय चार्ट साधन क्लिक करा. हे निवड मेनूच्या तळाशी आहे.
पाय चार्ट साधन क्लिक करा. हे निवड मेनूच्या तळाशी आहे. 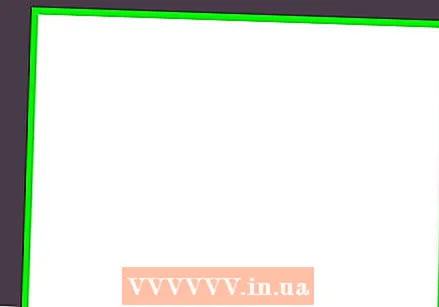 कार्यक्षेत्रात कुठेही क्लिक करा आणि किनारी ड्रॅग करा. आपण बनवू इच्छित असलेल्या पाई चार्टच्या आकारापर्यंत चौरस होईपर्यंत हे करा.
कार्यक्षेत्रात कुठेही क्लिक करा आणि किनारी ड्रॅग करा. आपण बनवू इच्छित असलेल्या पाई चार्टच्या आकारापर्यंत चौरस होईपर्यंत हे करा.  माउस सोडा. आपला डेटा प्रविष्ट करायचा हे सारणी दर्शविणारा एक डायलॉग बॉक्ससह एक पाय चार्ट दिसेल.
माउस सोडा. आपला डेटा प्रविष्ट करायचा हे सारणी दर्शविणारा एक डायलॉग बॉक्ससह एक पाय चार्ट दिसेल.  टेबलमध्ये डेटा प्रविष्ट करा. हे करण्यासाठी, एका सेलवर क्लिक करा आणि पाई चार्टमध्ये आपण प्रदर्शित करू इच्छित मूल्य प्रविष्ट करा. दाबा टॅब ↹ पुढील सेलकडे जाण्यासाठी
टेबलमध्ये डेटा प्रविष्ट करा. हे करण्यासाठी, एका सेलवर क्लिक करा आणि पाई चार्टमध्ये आपण प्रदर्शित करू इच्छित मूल्य प्रविष्ट करा. दाबा टॅब ↹ पुढील सेलकडे जाण्यासाठी - प्रत्येक क्षैतिज पंक्ती एकल पाय चार्ट दर्शवते. आपण शीर्ष एक व्यतिरिक्त इतर सलग डेटा टाइप केल्यास, अतिरिक्त पाई चार्ट तयार केले जातील.
- प्रत्येक अनुलंब स्तंभ डेटा दर्शवितो जो पाय चार्टचे "विभाग" बनवितो. उदाहरणार्थ, पहिल्या स्तंभातील शीर्ष पंक्तीमध्ये 30, दुसर्या स्तंभात 50 आणि तिसर्या स्तंभात 20 प्रविष्ट करा आणि आपल्याला 30%, 50% आणि 20% च्या तीन विभागांसह पाय चार्ट मिळेल.
- अधिक सेल प्रदर्शित करण्यासाठी संवाद बॉक्सच्या तळाशी आणि उजवीकडे स्क्रोल बार वापरा.
 पाय चार्टवर आपला डेटा लागू करण्यासाठी Click क्लिक करा. हे डायलॉग च्या वरील उजव्या कोपर्यात आहे.
पाय चार्टवर आपला डेटा लागू करण्यासाठी Click क्लिक करा. हे डायलॉग च्या वरील उजव्या कोपर्यात आहे.  टेबल बंद करा. जेव्हा आपण पाय चार्टवर समाधानी आहात, तेव्हा क्लिक करून संवाद बॉक्स बंद करा एक्स संवाद बॉक्सच्या कोप red्यात (विंडोज) किंवा लाल मंडळ (मॅक).
टेबल बंद करा. जेव्हा आपण पाय चार्टवर समाधानी आहात, तेव्हा क्लिक करून संवाद बॉक्स बंद करा एक्स संवाद बॉक्सच्या कोप red्यात (विंडोज) किंवा लाल मंडळ (मॅक).  वर क्लिक करा जतन करा. आपण प्रविष्ट केलेल्या डेटाच्या आधारे पाई चार्ट तयार केला गेला आहे.
वर क्लिक करा जतन करा. आपण प्रविष्ट केलेल्या डेटाच्या आधारे पाई चार्ट तयार केला गेला आहे. - आपल्या पाई चार्टवरील रंग बदलण्यासाठी:
- डायरेक्ट सिलेक्शन टूलवर क्लिक करा. टूलबारच्या वरच्या उजवीकडे हा हलका राखाडी सूचक आहे.
- पाई चार्टच्या विभागावर क्लिक करा.
- "रंग" विंडोमधील रंगावर क्लिक करा. आपण ज्या रंगाचा रंग बदलू इच्छित आहात त्या प्रत्येक विभागासाठी याची पुनरावृत्ती करा.
- आपल्याला "रंग" बॉक्स दिसत नसेल तर क्लिक करा विंडो मेनू बार मध्ये, नंतर रंग.
- उपलब्ध रंग पर्याय प्रदर्शित करण्यासाठी "रंग" विंडोच्या वरील उजव्या कोपर्यातील मेनूवर क्लिक करा.



