लेखक:
Robert Simon
निर्मितीची तारीख:
24 जून 2021
अद्यतन तारीख:
1 जुलै 2024

सामग्री
- पाऊल टाकण्यासाठी
- 3 पैकी भाग 1: विंडोजवरील हार्ड ड्राइव्हचे स्वरूपन
- 3 पैकी भाग 2: मॅकवरील हार्ड ड्राइव्हचे स्वरूपन करा
- भाग 3 चा 3: आपल्या PS3 वर हार्ड ड्राइव्ह कनेक्ट करत आहे
- टिपा
- चेतावणी
हा लेख आपल्याला Windows संगणक किंवा मॅकवरील FAT32 फाइल सिस्टममध्ये USB सह बाह्य हार्ड ड्राइव्हचे स्वरूपन कसे करावे आणि बाह्य हार्ड ड्राइव्ह कसे माउंट करावे आणि नंतर आपल्या प्लेस्टेशन 3 मध्ये कसे जोडावे ते PS3 आपल्याला परवानगी देत नाही आपल्या हार्ड ड्राइव्हवरून थेट गेम खेळा.
पाऊल टाकण्यासाठी
3 पैकी भाग 1: विंडोजवरील हार्ड ड्राइव्हचे स्वरूपन
 आपल्या संगणकावर हार्ड ड्राइव्ह कनेक्ट करा. आपण हार्ड ड्राइव्हसह आलेल्या यूएसबी केबलसह हे करा.
आपल्या संगणकावर हार्ड ड्राइव्ह कनेक्ट करा. आपण हार्ड ड्राइव्हसह आलेल्या यूएसबी केबलसह हे करा. - संगणकाच्या बाबतीत यूएसबी पोर्ट पातळ आयताकृती स्लॉट्स आहेत.
 प्रारंभ मेनू उघडा. आपण स्क्रीनच्या खालील डाव्या कोपर्यात विंडोजच्या लोगोवर क्लिक करून किंवा की दाबून हे करता ⊞ विजय ढकलणे.
प्रारंभ मेनू उघडा. आपण स्क्रीनच्या खालील डाव्या कोपर्यात विंडोजच्या लोगोवर क्लिक करून किंवा की दाबून हे करता ⊞ विजय ढकलणे.  प्रारंभ मध्ये "हा पीसी" टाइप करा. संगणकाच्या स्क्रीनच्या रूपात चिन्ह आता विंडोच्या शीर्षस्थानी दिसावे.
प्रारंभ मध्ये "हा पीसी" टाइप करा. संगणकाच्या स्क्रीनच्या रूपात चिन्ह आता विंडोच्या शीर्षस्थानी दिसावे. 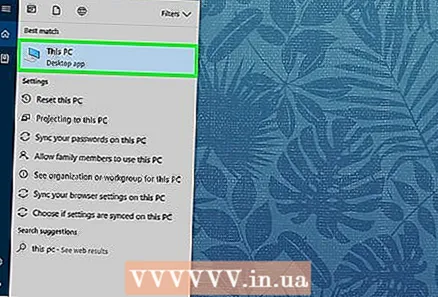 वर क्लिक करा हा पीसी. स्टार्ट विंडोच्या वरच्या बाजुला हा संगणक स्क्रीन चिन्ह आहे. हे पीसी अॅप उघडेल.
वर क्लिक करा हा पीसी. स्टार्ट विंडोच्या वरच्या बाजुला हा संगणक स्क्रीन चिन्ह आहे. हे पीसी अॅप उघडेल.  हार्ड ड्राइव्ह चिन्हावर राइट क्लिक करा. हे सहसा पृष्ठाच्या मध्यभागी असते.
हार्ड ड्राइव्ह चिन्हावर राइट क्लिक करा. हे सहसा पृष्ठाच्या मध्यभागी असते. - ट्रॅकपॅडसह लॅपटॉपवर, आपल्याला राइट-क्लिक करण्याऐवजी ट्रॅकपॅड दाबण्यासाठी दोन बोटे वापराव्या लागतात.
 वर क्लिक करा गुणधर्म. हे ड्रॉप-डाउन मेनूच्या तळाशी आहे जे उजवे क्लिक करून दिसते.
वर क्लिक करा गुणधर्म. हे ड्रॉप-डाउन मेनूच्या तळाशी आहे जे उजवे क्लिक करून दिसते. 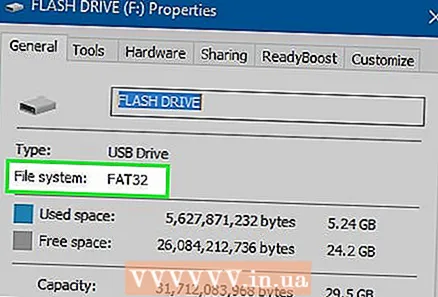 "फाइल सिस्टम" चे मूल्य पहा. हा पर्याय प्रॉपर्टीमध्ये "सामान्य" टॅबच्या सर्वात वर आहे. "फाईल सिस्टम" मूल्य "एफएटी 32" व्यतिरिक्त काहीही सांगत असल्यास, आपल्याला आपल्या ड्राइव्हचे पुनर् स्वरूपित करणे आवश्यक आहे.
"फाइल सिस्टम" चे मूल्य पहा. हा पर्याय प्रॉपर्टीमध्ये "सामान्य" टॅबच्या सर्वात वर आहे. "फाईल सिस्टम" मूल्य "एफएटी 32" व्यतिरिक्त काहीही सांगत असल्यास, आपल्याला आपल्या ड्राइव्हचे पुनर् स्वरूपित करणे आवश्यक आहे. - जर "फाइल सिस्टम" मूल्य "FAT32" म्हणत नसेल, तर आपली हार्ड ड्राइव्ह माउंट करा.
 प्रॉपर्टीस विंडो बंद करा. हे करण्यासाठी विंडोच्या वरील उजव्या कोपर्यात असलेल्या "एक्स" वर क्लिक करा.
प्रॉपर्टीस विंडो बंद करा. हे करण्यासाठी विंडोच्या वरील उजव्या कोपर्यात असलेल्या "एक्स" वर क्लिक करा.  बाह्य हार्ड ड्राइव्हवर पुन्हा उजवे क्लिक करा आणि नंतर क्लिक करा स्वरूप. हे जवळजवळ ड्रॉप-डाउन मेनूच्या मध्यभागी आहे.
बाह्य हार्ड ड्राइव्हवर पुन्हा उजवे क्लिक करा आणि नंतर क्लिक करा स्वरूप. हे जवळजवळ ड्रॉप-डाउन मेनूच्या मध्यभागी आहे. - आपल्या हार्ड ड्राइव्हचे स्वरूपन करणे त्यावरील सर्व फायली हटवेल.
 "फाइल सिस्टम" बॉक्स वर क्लिक करा. हे "फाइल सिस्टम" शीर्षकाच्या अगदी खाली आहे. हे विस्तार मेनू प्रदर्शित करेल.
"फाइल सिस्टम" बॉक्स वर क्लिक करा. हे "फाइल सिस्टम" शीर्षकाच्या अगदी खाली आहे. हे विस्तार मेनू प्रदर्शित करेल. 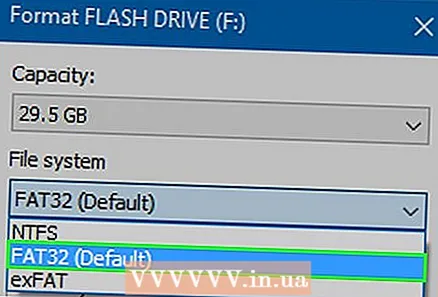 वर क्लिक करा FAT32. आपल्या PS3 सह आपल्याला आपली हार्ड ड्राइव्ह वापरण्याची आवश्यकता असलेले हे फाईल स्वरूपन आहे.
वर क्लिक करा FAT32. आपल्या PS3 सह आपल्याला आपली हार्ड ड्राइव्ह वापरण्याची आवश्यकता असलेले हे फाईल स्वरूपन आहे.  वर क्लिक करा प्रारंभ करा आणि नंतर ठीक आहे. हे स्वरूपन करण्यास प्रारंभ करेल.
वर क्लिक करा प्रारंभ करा आणि नंतर ठीक आहे. हे स्वरूपन करण्यास प्रारंभ करेल. - याचा कालावधी आपल्या संगणकाचे वय आणि ड्राइव्हच्या आकारावर अवलंबून असेल.
 वर क्लिक करा ठीक आहे सूचित केले जाते तेव्हा. आपण हे एका पॉप-अप विंडोमध्ये करावे जे आपल्या हार्ड ड्राइव्हचे स्वरूपित केले गेले आहे हे आपल्याला कळवते.
वर क्लिक करा ठीक आहे सूचित केले जाते तेव्हा. आपण हे एका पॉप-अप विंडोमध्ये करावे जे आपल्या हार्ड ड्राइव्हचे स्वरूपित केले गेले आहे हे आपल्याला कळवते.  आपल्या बाह्य हार्ड ड्राइव्हवर डबल क्लिक करा. हे अद्याप या पीसी विंडोमध्ये सूचीबद्ध केले जावे.
आपल्या बाह्य हार्ड ड्राइव्हवर डबल क्लिक करा. हे अद्याप या पीसी विंडोमध्ये सूचीबद्ध केले जावे.  चार नवीन फोल्डर्स तयार करा आपल्या हार्ड ड्राइव्ह मध्ये हे करण्यासाठी, हार्ड ड्राइव्ह विंडोवर एकतर उजवे-क्लिक करा, "नवीन" निवडा आणि नंतर "नवीन फोल्डर" क्लिक करा, किंवा विंडोच्या शीर्षस्थानी "प्रारंभ करा" क्लिक करा आणि नंतर "नवीन फोल्डर" क्लिक करा. फोल्डर्सचे नाव खालीलप्रमाणे असावे:
चार नवीन फोल्डर्स तयार करा आपल्या हार्ड ड्राइव्ह मध्ये हे करण्यासाठी, हार्ड ड्राइव्ह विंडोवर एकतर उजवे-क्लिक करा, "नवीन" निवडा आणि नंतर "नवीन फोल्डर" क्लिक करा, किंवा विंडोच्या शीर्षस्थानी "प्रारंभ करा" क्लिक करा आणि नंतर "नवीन फोल्डर" क्लिक करा. फोल्डर्सचे नाव खालीलप्रमाणे असावे: - "संगीत"
- "छायाचित्र"
- "गेम"
- 'व्हिडिओ'
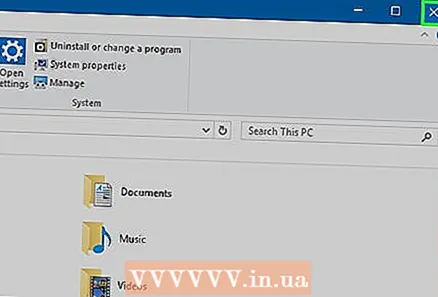 हा पीसी बंद करा आणि आपली हार्ड ड्राइव्ह बाहेर काढा. आता आपण आपल्या बाह्य हार्ड ड्राइव्हला आपल्या PS3 वर कनेक्ट करण्यास तयार आहात.
हा पीसी बंद करा आणि आपली हार्ड ड्राइव्ह बाहेर काढा. आता आपण आपल्या बाह्य हार्ड ड्राइव्हला आपल्या PS3 वर कनेक्ट करण्यास तयार आहात. - आपण आपल्या प्लेस्टेशन 3 शी कनेक्ट करण्यापूर्वी आपल्या हार्ड ड्राइव्हवर संगीत, फोटो किंवा व्हिडिओ जोडू इच्छित असल्यास आपण त्यांना योग्य फोल्डर्समध्ये ठेवणे आवश्यक आहे (उदा. संगीत संगीत फोल्डरमध्ये असणे आवश्यक आहे).
3 पैकी भाग 2: मॅकवरील हार्ड ड्राइव्हचे स्वरूपन करा
 आपल्या संगणकावर हार्ड ड्राइव्ह कनेक्ट करा. आपण बाह्य हार्ड ड्राइव्हसह आलेल्या यूएसबी केबलसह हे करा.
आपल्या संगणकावर हार्ड ड्राइव्ह कनेक्ट करा. आपण बाह्य हार्ड ड्राइव्हसह आलेल्या यूएसबी केबलसह हे करा. - संगणकाच्या बाबतीत यूएसबी पोर्ट पातळ आयताकृती स्लॉट्स आहेत.
- काही मॅक संगणकांमध्ये यूएसबी पोर्ट नसतात परंतु आपण नेहमी अॅडॉप्टर खरेदी करू शकता.
 फाइंडर उघडा. हा निळा चेहरा-आकाराचा अॅप आपल्या मॅकच्या डॉकमध्ये आहे.
फाइंडर उघडा. हा निळा चेहरा-आकाराचा अॅप आपल्या मॅकच्या डॉकमध्ये आहे.  हार्ड ड्राइव्हच्या नावावर क्लिक करण्यासाठी दोन बोटे वापरा. ते फाइंडर विंडोच्या डावीकडे आहे. हे विस्तार मेनू प्रदर्शित करेल.
हार्ड ड्राइव्हच्या नावावर क्लिक करण्यासाठी दोन बोटे वापरा. ते फाइंडर विंडोच्या डावीकडे आहे. हे विस्तार मेनू प्रदर्शित करेल.  वर क्लिक करा माहिती मिळवा. हा पर्याय ड्रॉप-डाउन मेनूच्या मध्यभागी आहे.
वर क्लिक करा माहिती मिळवा. हा पर्याय ड्रॉप-डाउन मेनूच्या मध्यभागी आहे. 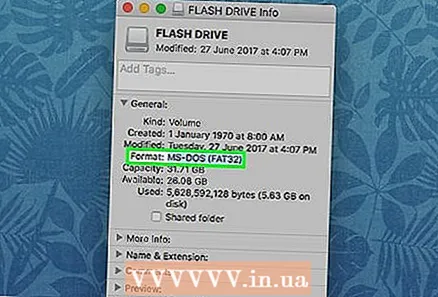 "आकार" मूल्य पहा. आपल्याला जनरल अंतर्गत माहिती दरम्यान "स्वरूप" शीर्षक दिसेल.येथे स्वरूप "FAT32" दर्शवित नसल्यास, आपल्याला PS3 सह सुसंगत बनविण्यापूर्वी आपल्याला हार्ड ड्राइव्हची पुनर्रूपित करण्याची आवश्यकता असेल.
"आकार" मूल्य पहा. आपल्याला जनरल अंतर्गत माहिती दरम्यान "स्वरूप" शीर्षक दिसेल.येथे स्वरूप "FAT32" दर्शवित नसल्यास, आपल्याला PS3 सह सुसंगत बनविण्यापूर्वी आपल्याला हार्ड ड्राइव्हची पुनर्रूपित करण्याची आवश्यकता असेल. - जर हार्ड ड्राईव्हकडे "स्वरूप" च्या पुढे "FAT32" असेल तर आपण आपल्या हार्ड ड्राइव्हला आपल्या PS3 शी जोडण्यास पुढे जाऊ शकता.
 स्पॉटलाइट उघडा. हे करण्यासाठी स्क्रीनच्या वरील उजव्या कोपर्यात असलेल्या भिंगकाच्या चिन्हावर क्लिक करा.
स्पॉटलाइट उघडा. हे करण्यासाठी स्क्रीनच्या वरील उजव्या कोपर्यात असलेल्या भिंगकाच्या चिन्हावर क्लिक करा. 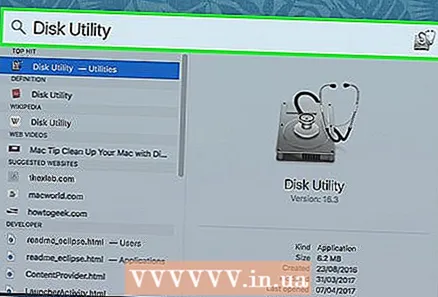 प्रकार डिस्क तपासणी उपयुक्तता स्पॉटलाइट मध्ये. हे आपल्या मॅकवर जुळणार्या प्रोग्रामची सूची प्रदर्शित करेल.
प्रकार डिस्क तपासणी उपयुक्तता स्पॉटलाइट मध्ये. हे आपल्या मॅकवर जुळणार्या प्रोग्रामची सूची प्रदर्शित करेल. 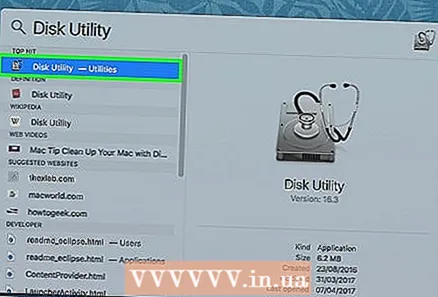 वर क्लिक करा डिस्क तपासणी उपयुक्तता. स्पॉटलाइटच्या शोध निकालांमध्ये हा सर्वोच्च पर्याय असावा.
वर क्लिक करा डिस्क तपासणी उपयुक्तता. स्पॉटलाइटच्या शोध निकालांमध्ये हा सर्वोच्च पर्याय असावा.  आपल्या हार्ड ड्राइव्हच्या नावावर क्लिक करा. हे डाव्या साइडबारमध्ये आहे.
आपल्या हार्ड ड्राइव्हच्या नावावर क्लिक करा. हे डाव्या साइडबारमध्ये आहे.  टॅबवर क्लिक करा साफ करणे. हा पर्याय डिस्क चेक युटिलिटी विंडोच्या शीर्षस्थानी आहे.
टॅबवर क्लिक करा साफ करणे. हा पर्याय डिस्क चेक युटिलिटी विंडोच्या शीर्षस्थानी आहे.  "स्वरूप" बॉक्स वर क्लिक करा. हे पृष्ठाच्या मध्यभागी आहे.
"स्वरूप" बॉक्स वर क्लिक करा. हे पृष्ठाच्या मध्यभागी आहे.  वर क्लिक करा FAT32. हा पर्याय ड्रॉप-डाउन मेनूमध्ये आहे. हे आपल्या हार्ड ड्राइव्हचे पसंतीचे स्वरूपन FAT32 म्हणून सेट करेल, जे आपल्या PS3 सह सुसंगत आहे.
वर क्लिक करा FAT32. हा पर्याय ड्रॉप-डाउन मेनूमध्ये आहे. हे आपल्या हार्ड ड्राइव्हचे पसंतीचे स्वरूपन FAT32 म्हणून सेट करेल, जे आपल्या PS3 सह सुसंगत आहे. - आपल्याला खाली असलेल्या क्षेत्रात आपल्या हार्ड ड्राइव्हसाठी नाव जोडण्याची देखील आवश्यकता असू शकेल.
 वर क्लिक करा साफ करणे. हे पृष्ठाच्या तळाशी आहे. हे आपल्या हार्ड ड्राइव्हला पुसून पुन्हा फॉर्मेट करेल; जेव्हा ही प्रक्रिया पूर्ण होते, आपण डिस्क तपासणी उपयुक्तता बाहेर पडू शकता.
वर क्लिक करा साफ करणे. हे पृष्ठाच्या तळाशी आहे. हे आपल्या हार्ड ड्राइव्हला पुसून पुन्हा फॉर्मेट करेल; जेव्हा ही प्रक्रिया पूर्ण होते, आपण डिस्क तपासणी उपयुक्तता बाहेर पडू शकता. - अर्थात हे आपले हार्ड ड्राइव्ह मिटवेल. आपल्या हार्ड ड्राइव्हवर अद्याप संवेदनशील माहिती असल्यास, आपण प्रथम ती आपल्या संगणकावर कॉपी करणे आवश्यक आहे.
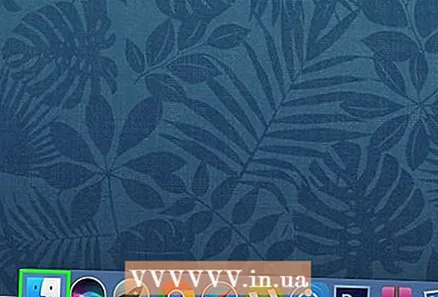 फाइंडर उघडा आणि आपली हार्ड ड्राइव्ह निवडा. आता आपल्या हार्ड ड्राइव्हची रिक्त विंडो दिसेल.
फाइंडर उघडा आणि आपली हार्ड ड्राइव्ह निवडा. आता आपल्या हार्ड ड्राइव्हची रिक्त विंडो दिसेल.  चार फोल्डर्स तयार करा आपल्या हार्ड ड्राइव्हवर हे करण्यासाठी, आपण एकतर पृष्ठाच्या डाव्या बाजूस "फाइल" क्लिक करा आणि नंतर "नवीन फोल्डर" क्लिक करा किंवा आपण ट्रॅकपॅडवर दोन बोटे दाबा आणि नंतर "नवीन फोल्डर" क्लिक करा. फोल्डर्सचे नाव खालीलप्रमाणे असावे:
चार फोल्डर्स तयार करा आपल्या हार्ड ड्राइव्हवर हे करण्यासाठी, आपण एकतर पृष्ठाच्या डाव्या बाजूस "फाइल" क्लिक करा आणि नंतर "नवीन फोल्डर" क्लिक करा किंवा आपण ट्रॅकपॅडवर दोन बोटे दाबा आणि नंतर "नवीन फोल्डर" क्लिक करा. फोल्डर्सचे नाव खालीलप्रमाणे असावे: - "संगीत"
- "छायाचित्र"
- "गेम"
- 'व्हिडिओ'
 आपली हार्ड ड्राइव्ह काढा. आता आपण आपल्या हार्ड ड्राइव्हला आपल्या PS3 वर कनेक्ट करण्यास तयार आहात.
आपली हार्ड ड्राइव्ह काढा. आता आपण आपल्या हार्ड ड्राइव्हला आपल्या PS3 वर कनेक्ट करण्यास तयार आहात.
भाग 3 चा 3: आपल्या PS3 वर हार्ड ड्राइव्ह कनेक्ट करत आहे
 हार्ड ड्राइव्हला प्लेस्टेशन 3 वर जोडा. हे करण्यासाठी, हार्ड ड्राइव्हवरून आपल्या PS3 वरील यूएसबी पोर्टशी यूएसबी केबल कनेक्ट करा. पीएस 3 चे यूएसबी पोर्ट कन्सोलच्या अग्रभागी स्थित आहेत.
हार्ड ड्राइव्हला प्लेस्टेशन 3 वर जोडा. हे करण्यासाठी, हार्ड ड्राइव्हवरून आपल्या PS3 वरील यूएसबी पोर्टशी यूएसबी केबल कनेक्ट करा. पीएस 3 चे यूएसबी पोर्ट कन्सोलच्या अग्रभागी स्थित आहेत.  PS3 आणि जोडीदार नियंत्रक चालू करा. हे करण्याचा सर्वात सोपा मार्ग म्हणजे नियंत्रकावरील "पीएस" बटण दाबा.
PS3 आणि जोडीदार नियंत्रक चालू करा. हे करण्याचा सर्वात सोपा मार्ग म्हणजे नियंत्रकावरील "पीएस" बटण दाबा. - आपण PS3 वर होम बटण स्वतंत्रपणे आणि नंतर कंट्रोलरवर एक देखील दाबू शकता.
 डावीकडे स्क्रोल करा सेटिंग्ज निवडण्यासाठी. हे प्लेस्टेशन 3 मेनूच्या अगदी डावीकडे आहे.
डावीकडे स्क्रोल करा सेटिंग्ज निवडण्यासाठी. हे प्लेस्टेशन 3 मेनूच्या अगदी डावीकडे आहे.  वर खाली स्क्रोल करा प्रणाली संयोजना आणि दाबा एक्स. हे सेटिंग्ज मेनूच्या अगदी जवळ आहे.
वर खाली स्क्रोल करा प्रणाली संयोजना आणि दाबा एक्स. हे सेटिंग्ज मेनूच्या अगदी जवळ आहे.  वर खाली स्क्रोल करा बॅकअप उपयुक्तता आणि दाबा एक्स. हा पर्याय सिस्टम सेटिंग्ज मेनूच्या मध्यभागी आहे.
वर खाली स्क्रोल करा बॅकअप उपयुक्तता आणि दाबा एक्स. हा पर्याय सिस्टम सेटिंग्ज मेनूच्या मध्यभागी आहे.  निवडा बॅकअप आणि दाबा एक्स. या पृष्ठावरील हा पहिला पर्याय असावा.
निवडा बॅकअप आणि दाबा एक्स. या पृष्ठावरील हा पहिला पर्याय असावा. 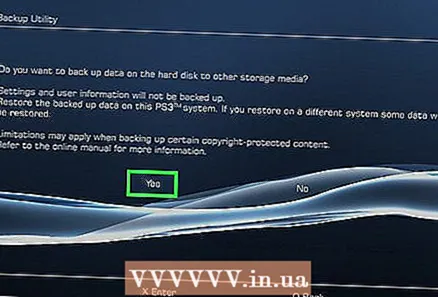 निवडा होय सूचित केल्यास, दाबा एक्स. हे आपल्याला हार्ड ड्राइव्ह निवडण्यासाठी पृष्ठावर घेऊन जाईल.
निवडा होय सूचित केल्यास, दाबा एक्स. हे आपल्याला हार्ड ड्राइव्ह निवडण्यासाठी पृष्ठावर घेऊन जाईल.  आपल्या हार्ड ड्राइव्हचे नाव निवडा आणि नंतर दाबा एक्स. जोपर्यंत आपल्याकडे अनेक यूएसबी डिव्हाइसेस जोडलेली नाहीत तोपर्यंत येथे आपली हार्ड ड्राइव्ह हा एकमेव पर्याय असावा. हे आपल्या PS3 वरील डेटा हार्ड ड्राइव्हवर बॅक अप घेईल.
आपल्या हार्ड ड्राइव्हचे नाव निवडा आणि नंतर दाबा एक्स. जोपर्यंत आपल्याकडे अनेक यूएसबी डिव्हाइसेस जोडलेली नाहीत तोपर्यंत येथे आपली हार्ड ड्राइव्ह हा एकमेव पर्याय असावा. हे आपल्या PS3 वरील डेटा हार्ड ड्राइव्हवर बॅक अप घेईल. - आपण आपल्या हार्ड ड्राइव्हवरून गेम खेळू शकत नाही, परंतु आपण विद्यमान गेम फायलींचा हार्ड ड्राइव्हवर बॅक अप घेऊ शकता आणि नंतर रिक्त स्थान रिक्त करण्यासाठी त्या गेम आपल्या PS3 च्या अंतर्गत संग्रहातून हटवू शकता.
टिपा
- मोठी हार्ड ड्राईव्ह (उदा. टेराबाइट) खरेदी करण्याचा विचार करा म्हणजे मोठी खरेदी करण्यासाठी तुम्हाला नंतर परत जाण्याची गरज नाही.
- गुणवत्तेची खात्री करण्यासाठी एक नामांकित ब्रांड बाह्य हार्ड ड्राइव्ह निवडा.
- मोठ्या आणि अधिक महाग हार्ड ड्राईव्हचा अर्थ असा नाही की ते देखील चांगले आहे.
- आपल्या बाह्य हार्ड ड्राइव्हमध्ये काही चूक झाल्यास आपला डेटा पुनर्प्राप्त करण्याचा पर्याय देणारा ब्रँड शोधा.
चेतावणी
- आपण आपले प्लेस्टेशन 3 क्षैतिजपणे ठेवले असल्यास, बाह्य हार्ड ड्राइव्हला ज्या ठिकाणी एक्सट्रॅक्टर चाहते निर्देशित करीत आहेत तेथे उजवीकडे ठेवू नका. प्लेस्टेशनमधून बाहेर पडणारी हवा खूपच गरम आहे आणि यामुळे आपल्या बाह्य हार्ड ड्राइव्हसाठी समस्या उद्भवू शकतात.



