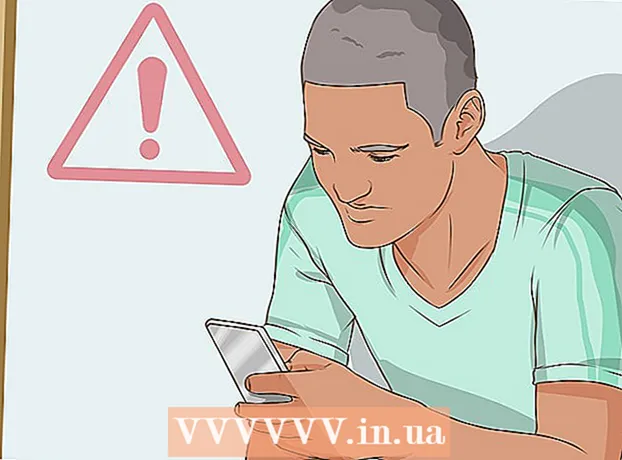लेखक:
Eugene Taylor
निर्मितीची तारीख:
13 ऑगस्ट 2021
अद्यतन तारीख:
1 जुलै 2024
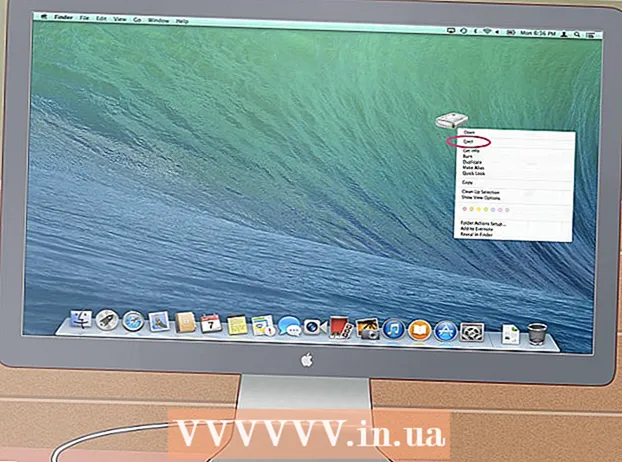
सामग्री
- पाऊल टाकण्यासाठी
- 3 पैकी 1 पद्धत: आपल्या जुन्या हार्ड ड्राइव्हला बाह्य ड्राइव्हमध्ये बदला (विंडोज, मॅक, लिनक्स)
- पद्धत 3 पैकी 2: आपल्या जुन्या हार्ड ड्राइव्हला डेस्कटॉप संगणकावर कनेक्ट करणे (विंडोज, लिनक्स)
- पद्धत 3 पैकी 3: आपल्या जुन्या फायली दुसर्या संगणकासह उघडा (केवळ मॅक)
- टिपा
- चेतावणी
- गरजा
जेव्हा एखादी हार्डवेअर समस्या ऐवजी सॉफ्टवेअर त्रुटीमुळे संगणक खंडित होतो, तेव्हा फायली उघडणे यापुढे शक्य नसते, परंतु तरीही ते हार्ड ड्राईव्हवर अखंड असतात. विंडोज, मॅक किंवा लिनक्ससह नोटबुक हार्ड ड्राइव्हवरून डेटा पुनर्प्राप्त करण्यासाठी ज्याने कार्य करणे थांबवले आहे, कृपया खालीलपैकी एक पद्धत अनुसरण करा.
पाऊल टाकण्यासाठी
3 पैकी 1 पद्धत: आपल्या जुन्या हार्ड ड्राइव्हला बाह्य ड्राइव्हमध्ये बदला (विंडोज, मॅक, लिनक्स)
 हार्ड ड्राइव्ह संलग्नक खरेदी करा. ही एक बाह्य प्रणाली आहे ज्यामध्ये आपण संगणकाची USB ड्राइव्हशी कनेक्ट करण्यासाठी हार्ड ड्राइव्ह ठेवू शकता; जे मूलत: घडते ते असे आहे की संलग्नक आपल्या लॅपटॉपची हार्ड ड्राइव्ह बाह्य हार्ड ड्राइव्हमध्ये बदलते. प्रत्येक कॉम्प्यूटरकडे हार्ड ड्राईव्हचे वेगळे मॉडेल असते, म्हणून खरेदी करण्यापूर्वी आपण आपल्या मृत लॅपटॉपची वैशिष्ट्ये काळजीपूर्वक वाचली असल्याचे सुनिश्चित करा. उदा. जर आपल्या लॅपटॉपमध्ये 2.5 साटा ड्राइव्ह असेल तर आपल्याला 2.5 सटा यूएसबी एन्क्लोजरची आवश्यकता असेल.
हार्ड ड्राइव्ह संलग्नक खरेदी करा. ही एक बाह्य प्रणाली आहे ज्यामध्ये आपण संगणकाची USB ड्राइव्हशी कनेक्ट करण्यासाठी हार्ड ड्राइव्ह ठेवू शकता; जे मूलत: घडते ते असे आहे की संलग्नक आपल्या लॅपटॉपची हार्ड ड्राइव्ह बाह्य हार्ड ड्राइव्हमध्ये बदलते. प्रत्येक कॉम्प्यूटरकडे हार्ड ड्राईव्हचे वेगळे मॉडेल असते, म्हणून खरेदी करण्यापूर्वी आपण आपल्या मृत लॅपटॉपची वैशिष्ट्ये काळजीपूर्वक वाचली असल्याचे सुनिश्चित करा. उदा. जर आपल्या लॅपटॉपमध्ये 2.5 साटा ड्राइव्ह असेल तर आपल्याला 2.5 सटा यूएसबी एन्क्लोजरची आवश्यकता असेल. - जोपर्यंत आपल्याकडे साटा ड्राइव्ह नाही, आपणास लॅपटॉप ड्राईव्हसाठी उपयुक्त असे गृहनिर्माण खरेदी करणे आवश्यक आहे; केवळ एसएटीए-तयार एन्क्लोझर डेस्कटॉप आणि लॅपटॉप दोन्ही ड्राइव्ह ठेवू शकतात.
- लक्षात घ्या की संलग्न विभाग सामान्यत: मुख्य विभाग स्टोअरमध्ये खरेदीसाठी थेट उपलब्ध नसतात आणि सहसा ऑनलाइन खरेदी करणे आवश्यक आहे.
 आपल्या जुन्या संगणकाशी सुसंगत असलेले एक कार्यरत संगणक घ्या. आपल्याकडे विंडोज असल्यास पुन्हा विंडोज वापरा; आपल्याकडे मॅक असल्यास, दुसरा मॅक वापरा; इ. आपण तुटलेल्या लॅपटॉपमधून पुनर्प्राप्त करू इच्छित असलेल्या फायलींसाठी संगणकावर पुरेशी जागा असल्याचे सुनिश्चित करा; आपण कार्यरत संगणकासह दुसरी बाह्य हार्ड ड्राइव्ह देखील कनेक्ट करू शकता आणि केवळ फायलींसाठी ट्रान्सफर सिस्टम म्हणून संगणकाचा वापर करू शकता.
आपल्या जुन्या संगणकाशी सुसंगत असलेले एक कार्यरत संगणक घ्या. आपल्याकडे विंडोज असल्यास पुन्हा विंडोज वापरा; आपल्याकडे मॅक असल्यास, दुसरा मॅक वापरा; इ. आपण तुटलेल्या लॅपटॉपमधून पुनर्प्राप्त करू इच्छित असलेल्या फायलींसाठी संगणकावर पुरेशी जागा असल्याचे सुनिश्चित करा; आपण कार्यरत संगणकासह दुसरी बाह्य हार्ड ड्राइव्ह देखील कनेक्ट करू शकता आणि केवळ फायलींसाठी ट्रान्सफर सिस्टम म्हणून संगणकाचा वापर करू शकता. - एक लिनक्स संगणक आपल्या विंडोज संगणकावरील फायली वाचण्यास सक्षम होईल (परंतु इतर मार्गाने नाही); परंतु जर आपण दोन्ही सिस्टमशी परिचित असाल तरच Windows हार्ड ड्राइव्ह पुनर्प्राप्त करण्यासाठी Windows संगणक वापरणे चांगले आहे.
 मॅक वापरकर्ते त्यांच्या संगणकात विंडोज हार्ड ड्राइव्ह घालू शकतात आणि एनटीएफएस-3G जी किंवा पॅरागॉन एनटीएफएस सारख्या स्वतंत्र ड्रायव्हरची स्थापना न केल्यामुळे त्यातील सामग्री वाचू (लिहू शकत नाहीत). तरी काळजी घ्या आणि हार्ड ड्राइव्हला "आरोहण" करताना केवळ डिस्क युटिलिटी वापरा. इतर कोणतीही क्रिया डिस्क युटिलिटीमुळे हार्ड ड्राइव्हची सामग्री मिटवू शकते.
मॅक वापरकर्ते त्यांच्या संगणकात विंडोज हार्ड ड्राइव्ह घालू शकतात आणि एनटीएफएस-3G जी किंवा पॅरागॉन एनटीएफएस सारख्या स्वतंत्र ड्रायव्हरची स्थापना न केल्यामुळे त्यातील सामग्री वाचू (लिहू शकत नाहीत). तरी काळजी घ्या आणि हार्ड ड्राइव्हला "आरोहण" करताना केवळ डिस्क युटिलिटी वापरा. इतर कोणतीही क्रिया डिस्क युटिलिटीमुळे हार्ड ड्राइव्हची सामग्री मिटवू शकते.  बंद लॅपटॉप वरून हार्ड ड्राइव्ह काढा. लॅपटॉप बंद करा, पॉवर कॉर्ड अनप्लग करा आणि बॅटरी काढा. लॅपटॉप चालू करा आणि आपणास दिसेल की आपण तळाशी असलेले वेगवेगळे भाग अनक्रूव्ह करू शकता आणि त्यांना स्वतंत्रपणे काढू शकता. हार्ड ड्राइव्ह नेमकी कोठे आहे हे शोधण्यासाठी आपल्या लॅपटॉपच्या मॉडेलवर ऑनलाइन पहा किंवा अगदी स्पष्ट उमेदवार शोधाः प्रत्येक लॅपटॉप वेगळा असला तरीही लॅपटॉपवरील हार्ड ड्राईव्हचा आकार आणि आकार बराच असतो ती म्हणजे 3.5. inch इंचाची फ्लॉपी डिस्क. हार्ड ड्राइव्ह कव्हर अनस्क्यू करा आणि हार्ड ड्राइव्ह काढा. काही मॉडेल्स समोर येतात, काही बाजूला स्लाइड इ.
बंद लॅपटॉप वरून हार्ड ड्राइव्ह काढा. लॅपटॉप बंद करा, पॉवर कॉर्ड अनप्लग करा आणि बॅटरी काढा. लॅपटॉप चालू करा आणि आपणास दिसेल की आपण तळाशी असलेले वेगवेगळे भाग अनक्रूव्ह करू शकता आणि त्यांना स्वतंत्रपणे काढू शकता. हार्ड ड्राइव्ह नेमकी कोठे आहे हे शोधण्यासाठी आपल्या लॅपटॉपच्या मॉडेलवर ऑनलाइन पहा किंवा अगदी स्पष्ट उमेदवार शोधाः प्रत्येक लॅपटॉप वेगळा असला तरीही लॅपटॉपवरील हार्ड ड्राईव्हचा आकार आणि आकार बराच असतो ती म्हणजे 3.5. inch इंचाची फ्लॉपी डिस्क. हार्ड ड्राइव्ह कव्हर अनस्क्यू करा आणि हार्ड ड्राइव्ह काढा. काही मॉडेल्स समोर येतात, काही बाजूला स्लाइड इ.  ड्राइव्ह केजमधून कनेक्टर प्लेट अलग करा आणि हार्ड ड्राइव्ह इंटरफेसमध्ये स्थापित करा. हे कनेक्शन कोठे करावे हे निर्धारित करण्यासाठी ड्राईव्हच्या एका टोकाला कनेक्टर पिन शोधा.
ड्राइव्ह केजमधून कनेक्टर प्लेट अलग करा आणि हार्ड ड्राइव्ह इंटरफेसमध्ये स्थापित करा. हे कनेक्शन कोठे करावे हे निर्धारित करण्यासाठी ड्राईव्हच्या एका टोकाला कनेक्टर पिन शोधा. - आपल्याकडे आयडीई हार्ड ड्राइव्ह असल्यास आपण इंटरफेसमध्ये एक अॅडॉप्टर पाहू शकता जो आपण अलग करू शकता. हे अॅडॉप्टर फक्त खेचून घ्या जेणेकरून ड्राइव्ह गृहनिर्माण कनेक्टर प्लेटला योग्य कनेक्शन बनवू शकेल.
 गृहनिर्माण मध्ये हार्ड डिस्क आरोहित. आवश्यक तेथे स्क्रू करा; अधिक माहितीसाठी संलग्नक पुस्तिका वाचा.
गृहनिर्माण मध्ये हार्ड डिस्क आरोहित. आवश्यक तेथे स्क्रू करा; अधिक माहितीसाठी संलग्नक पुस्तिका वाचा.  बाह्य हार्ड ड्राइव्हला USB केबलसह संगणकाशी कनेक्ट करा. आपण प्रथम संगणक चालू केला आहे याची खात्री करा. एकदा ड्राइव्ह कनेक्ट झाल्यानंतर, डेस्कटॉपवर (मॅक) एक चिन्ह दिसेल किंवा सूचना दिसू शकेल (विंडोज). संगणक आपल्यासाठी ड्राइव्ह स्वयंचलितपणे उघडू शकेल.
बाह्य हार्ड ड्राइव्हला USB केबलसह संगणकाशी कनेक्ट करा. आपण प्रथम संगणक चालू केला आहे याची खात्री करा. एकदा ड्राइव्ह कनेक्ट झाल्यानंतर, डेस्कटॉपवर (मॅक) एक चिन्ह दिसेल किंवा सूचना दिसू शकेल (विंडोज). संगणक आपल्यासाठी ड्राइव्ह स्वयंचलितपणे उघडू शकेल. - जर विंडोज आपणास नवीन बाह्य स्टोरेज युनिटबद्दल स्वयंचलितरित्या सूचित करत नसेल तर ते फक्त त्यास उघडा माझा संगणक आणि नवीन स्टेशन शोधा.
- जर हार्ड ड्राइव्ह त्वरित ओळखली गेली नसेल तर, त्यास बाहेर काढून पुन्हा प्लग इन करुन पहा.
- जर हार्ड ड्राइव्ह वाचनीय नसेल तर अशी शक्यता आहे की ती हार्ड ड्राइव्हच आहे (आणि आपल्या संगणकाचे सॉफ्टवेअर नाही) त्यात काहीतरी चूक आहे. तसे असल्यास, आपणास आपला डेटा पुन्हा सुरू ठेवू इच्छित असल्यास आपल्याला तज्ञांची मदत घ्यावी लागेल. चेतावणी द्या की हे खूप महाग होऊ शकते.
 आपल्या जुन्या फायली एक्सप्लोर करा आणि सेव्ह करा. त्यांना कामकाजाच्या संगणकावर किंवा दुसर्या बाह्य हार्ड ड्राईव्हवर हलवा, कॉपी करुन पेस्ट करुन किंवा क्लिक करून आणि ड्रॅग इ. बर्याच मोठ्या फाइल्स (जसे की संगीत आणि चित्रपट) असल्यास, हे लक्षात ठेवा की हस्तांतरणास काही तास लागू शकतात.
आपल्या जुन्या फायली एक्सप्लोर करा आणि सेव्ह करा. त्यांना कामकाजाच्या संगणकावर किंवा दुसर्या बाह्य हार्ड ड्राईव्हवर हलवा, कॉपी करुन पेस्ट करुन किंवा क्लिक करून आणि ड्रॅग इ. बर्याच मोठ्या फाइल्स (जसे की संगीत आणि चित्रपट) असल्यास, हे लक्षात ठेवा की हस्तांतरणास काही तास लागू शकतात.  आपण पूर्ण झाल्यावर, हार्ड ड्राइव्ह विंडो बंद करा. चांगली बातमी अशी आहे की संगणकाने कार्य करणे थांबवले आहे ते अद्याप शारीरिकदृष्ट्या अखंड आहे आणि आपण ऑपरेटिंग सिस्टम पुन्हा स्थापित केल्यास कदाचित पुन्हा कार्य करेल.
आपण पूर्ण झाल्यावर, हार्ड ड्राइव्ह विंडो बंद करा. चांगली बातमी अशी आहे की संगणकाने कार्य करणे थांबवले आहे ते अद्याप शारीरिकदृष्ट्या अखंड आहे आणि आपण ऑपरेटिंग सिस्टम पुन्हा स्थापित केल्यास कदाचित पुन्हा कार्य करेल.  यूएसबी चिन्हावर राइट-क्लिक करा आणि बाहेर काढा निवडा. आपण आता जुनी हार्ड ड्राइव्ह डिस्कनेक्ट करू शकता.
यूएसबी चिन्हावर राइट-क्लिक करा आणि बाहेर काढा निवडा. आपण आता जुनी हार्ड ड्राइव्ह डिस्कनेक्ट करू शकता.
पद्धत 3 पैकी 2: आपल्या जुन्या हार्ड ड्राइव्हला डेस्कटॉप संगणकावर कनेक्ट करणे (विंडोज, लिनक्स)
 लॅपटॉप हार्ड ड्राइव्हसाठी अॅडॉप्टर किट खरेदी करा. हे आपल्याला लॅपटॉपची हार्ड ड्राइव्ह थेट योग्य डेस्कटॉप संगणकावर कनेक्ट करण्याची परवानगी देते. वेगवेगळ्या संगणकांकडे वेगळी हार्ड ड्राइव्ह मॉडेल्स आहेत, म्हणून तुमच्या लॅपटॉपची वैशिष्ट्ये तपासा जी ती विकत घेण्यापूर्वी यापुढे योग्य प्रकारे कार्य करत नाही. उदाहरणार्थ, जर आपल्या लॅपटॉपमध्ये 2.5 साटा ड्राइव्ह असेल तर आपल्याला 2.5 एसएटीए अॅडॉप्टरची आवश्यकता असेल.
लॅपटॉप हार्ड ड्राइव्हसाठी अॅडॉप्टर किट खरेदी करा. हे आपल्याला लॅपटॉपची हार्ड ड्राइव्ह थेट योग्य डेस्कटॉप संगणकावर कनेक्ट करण्याची परवानगी देते. वेगवेगळ्या संगणकांकडे वेगळी हार्ड ड्राइव्ह मॉडेल्स आहेत, म्हणून तुमच्या लॅपटॉपची वैशिष्ट्ये तपासा जी ती विकत घेण्यापूर्वी यापुढे योग्य प्रकारे कार्य करत नाही. उदाहरणार्थ, जर आपल्या लॅपटॉपमध्ये 2.5 साटा ड्राइव्ह असेल तर आपल्याला 2.5 एसएटीए अॅडॉप्टरची आवश्यकता असेल.  आपल्या जुन्या संगणकाशी सुसंगत असलेले एक कार्यरत संगणक घ्या. आपल्याकडे विंडोज असल्यास पुन्हा विंडोज वापरा; आपल्याकडे मॅक असल्यास, दुसरा मॅक वापरा; इ. आपण तुटलेल्या लॅपटॉपमधून पुनर्प्राप्त करू इच्छित असलेल्या फायलींसाठी संगणकावर पुरेशी जागा असल्याचे सुनिश्चित करा; आपण कार्यरत संगणकासह दुसरी बाह्य हार्ड ड्राइव्ह देखील कनेक्ट करू शकता आणि केवळ फायलींसाठी ट्रान्सफर सिस्टम म्हणून संगणकाचा वापर करू शकता.
आपल्या जुन्या संगणकाशी सुसंगत असलेले एक कार्यरत संगणक घ्या. आपल्याकडे विंडोज असल्यास पुन्हा विंडोज वापरा; आपल्याकडे मॅक असल्यास, दुसरा मॅक वापरा; इ. आपण तुटलेल्या लॅपटॉपमधून पुनर्प्राप्त करू इच्छित असलेल्या फायलींसाठी संगणकावर पुरेशी जागा असल्याचे सुनिश्चित करा; आपण कार्यरत संगणकासह दुसरी बाह्य हार्ड ड्राइव्ह देखील कनेक्ट करू शकता आणि केवळ फायलींसाठी ट्रान्सफर सिस्टम म्हणून संगणकाचा वापर करू शकता. - एक लिनक्स संगणक आपल्या विंडोज संगणकावरील फायली वाचण्यास सक्षम होईल (परंतु इतर मार्गाने नाही); परंतु जर आपण दोन्ही सिस्टमशी परिचित असाल तरच Windows हार्ड ड्राइव्ह पुनर्प्राप्त करण्यासाठी Windows संगणक वापरणे चांगले आहे.
 बंद लॅपटॉप वरून हार्ड ड्राइव्ह काढा. लॅपटॉप बंद करा, पॉवर कॉर्ड अनप्लग करा आणि बॅटरी काढा. लॅपटॉप चालू करा आणि आपणास दिसेल की आपण तळाशी असलेले वेगवेगळे भाग अनक्रूव्ह करू शकता आणि त्यांना स्वतंत्रपणे काढू शकता. हार्ड ड्राइव्ह नेमकी कोठे आहे हे शोधण्यासाठी आपल्या लॅपटॉपच्या मॉडेलवर ऑनलाइन पहा किंवा अगदी स्पष्ट उमेदवार शोधाः प्रत्येक लॅपटॉप वेगळा असला तरीही लॅपटॉपवरील हार्ड ड्राईव्हचा आकार आणि आकार बराच असतो ती म्हणजे 3.5. inch इंचाची फ्लॉपी डिस्क. हार्ड ड्राइव्ह कव्हर अनस्क्यू करा आणि हार्ड ड्राइव्ह काढा. काही मॉडेल्स समोर येतात, काही बाजूला स्लाइड इ.
बंद लॅपटॉप वरून हार्ड ड्राइव्ह काढा. लॅपटॉप बंद करा, पॉवर कॉर्ड अनप्लग करा आणि बॅटरी काढा. लॅपटॉप चालू करा आणि आपणास दिसेल की आपण तळाशी असलेले वेगवेगळे भाग अनक्रूव्ह करू शकता आणि त्यांना स्वतंत्रपणे काढू शकता. हार्ड ड्राइव्ह नेमकी कोठे आहे हे शोधण्यासाठी आपल्या लॅपटॉपच्या मॉडेलवर ऑनलाइन पहा किंवा अगदी स्पष्ट उमेदवार शोधाः प्रत्येक लॅपटॉप वेगळा असला तरीही लॅपटॉपवरील हार्ड ड्राईव्हचा आकार आणि आकार बराच असतो ती म्हणजे 3.5. inch इंचाची फ्लॉपी डिस्क. हार्ड ड्राइव्ह कव्हर अनस्क्यू करा आणि हार्ड ड्राइव्ह काढा. काही मॉडेल्स समोर येतात, काही बाजूला स्लाइड इ. - आपल्याकडे आयडीई हार्ड ड्राइव्ह असल्यास आपण इंटरफेसमध्ये एक अॅडॉप्टर पाहू शकता जो आपण अलग करू शकता. फक्त हे अॅडॉप्टर खेचून घ्या, जेणेकरून इंटरफेस लवकरच प्रवेशयोग्य असेल.
 डेस्कटॉप संगणक बंद करा, पॉवर कॉर्ड अनप्लग करा आणि केस उघडा. जुन्या हार्ड ड्राईव्हला थेट मदरबोर्डशी जोडण्यासाठी आपण अॅडॉप्टर किट वापरणार आहात.
डेस्कटॉप संगणक बंद करा, पॉवर कॉर्ड अनप्लग करा आणि केस उघडा. जुन्या हार्ड ड्राईव्हला थेट मदरबोर्डशी जोडण्यासाठी आपण अॅडॉप्टर किट वापरणार आहात.  आपले ड्राइव्ह अॅडॉप्टर वापरुन बंद संगणकावरून कार्यरत संगणकास ड्राइव्ह कनेक्ट करा. हे कसे करावे हे आपल्या ड्राइव्ह आणि अॅडॉप्टरवर अवलंबून आहे, म्हणून किटसह आलेल्या सूचना वाचा.
आपले ड्राइव्ह अॅडॉप्टर वापरुन बंद संगणकावरून कार्यरत संगणकास ड्राइव्ह कनेक्ट करा. हे कसे करावे हे आपल्या ड्राइव्ह आणि अॅडॉप्टरवर अवलंबून आहे, म्हणून किटसह आलेल्या सूचना वाचा. - आपल्याकडे आयडीई डिस्क असल्यास, डिस्कला आयडीई रिबनशी कनेक्ट करण्यापूर्वी त्यास “गुलाम” म्हणून कॉन्फिगर करा. हे कॉन्फिगरेशन हार्ड ड्राइव्हवरच सूचीबद्ध केले जावे आणि हार्ड ड्राइव्ह इंटरफेसवर प्लास्टिकच्या कव्हरला विशिष्ट पिनवर किंवा पिनच्या संख्येवर ("जंपर्स" म्हटले जाते) स्लाइड करणे समाविष्ट आहे. डिस्कला गुलाम म्हणून सेट करून, आपली लॅपटॉप डिस्क बूट दरम्यान डेस्कटॉपच्या “मास्टर” हार्ड डिस्कशी स्पर्धा करणार नाही.
 नवीन ड्राइव्ह ओळखण्यासाठी आपला डेस्कटॉप कॉन्फिगर करा. आपला डेस्कटॉप मुख्यसह पुन्हा कनेक्ट करा, डिव्हाइस चालू करा आणि बीआयओएस प्रविष्ट करा. जा मानक सीएमओएस सेटिंग्ज किंवा आयडीई कॉन्फिगरेशन, जिथे आपल्याला मास्टर आणि स्लेव्ह सेटिंग्जशी संबंधित चार सेटिंग्ज सापडतील. सर्व फील्ड स्वयं-शोधात बदला.
नवीन ड्राइव्ह ओळखण्यासाठी आपला डेस्कटॉप कॉन्फिगर करा. आपला डेस्कटॉप मुख्यसह पुन्हा कनेक्ट करा, डिव्हाइस चालू करा आणि बीआयओएस प्रविष्ट करा. जा मानक सीएमओएस सेटिंग्ज किंवा आयडीई कॉन्फिगरेशन, जिथे आपल्याला मास्टर आणि स्लेव्ह सेटिंग्जशी संबंधित चार सेटिंग्ज सापडतील. सर्व फील्ड स्वयं-शोधात बदला.  BIOS वरून बाहेर पडा आणि संगणक रीस्टार्ट करा. आपला डेस्कटॉप आता नवीन हार्डवेअर स्वयंचलितपणे शोधला पाहिजे.
BIOS वरून बाहेर पडा आणि संगणक रीस्टार्ट करा. आपला डेस्कटॉप आता नवीन हार्डवेअर स्वयंचलितपणे शोधला पाहिजे.  नवीन हार्ड ड्राइव्ह उघडा. आपण Windows सह कार्य केल्यास, येथे जा माझा संगणक आणि नवीन हार्ड ड्राइव्ह शोधा. लिनक्स अंतर्गत, नवीन हार्ड ड्राइव्ह फोल्डरमध्ये असेल व्ही दिसणे
नवीन हार्ड ड्राइव्ह उघडा. आपण Windows सह कार्य केल्यास, येथे जा माझा संगणक आणि नवीन हार्ड ड्राइव्ह शोधा. लिनक्स अंतर्गत, नवीन हार्ड ड्राइव्ह फोल्डरमध्ये असेल व्ही दिसणे - जर हार्ड ड्राइव्ह वाचनीय नसेल तर अशी शक्यता आहे की ती हार्ड ड्राइव्हच आहे (आणि आपल्या संगणकाचे सॉफ्टवेअर नाही) त्यात काहीतरी चूक आहे. तसे असल्यास, आपणास आपला डेटा पुन्हा सुरू ठेवू इच्छित असल्यास आपल्याला तज्ञांची मदत घ्यावी लागेल. चेतावणी द्या की हे खूप महाग होऊ शकते.
 आपल्या जुन्या फायली एक्सप्लोर करा आणि सेव्ह करा. त्यांना कामकाजाच्या संगणकावर किंवा दुसर्या बाह्य हार्ड ड्राईव्हवर हलवा, कॉपी करुन पेस्ट करुन किंवा क्लिक करून आणि ड्रॅग इ. बर्याच मोठ्या फाइल्स (जसे की संगीत आणि चित्रपट) असल्यास, हे लक्षात ठेवा की हस्तांतरणास काही तास लागू शकतात.
आपल्या जुन्या फायली एक्सप्लोर करा आणि सेव्ह करा. त्यांना कामकाजाच्या संगणकावर किंवा दुसर्या बाह्य हार्ड ड्राईव्हवर हलवा, कॉपी करुन पेस्ट करुन किंवा क्लिक करून आणि ड्रॅग इ. बर्याच मोठ्या फाइल्स (जसे की संगीत आणि चित्रपट) असल्यास, हे लक्षात ठेवा की हस्तांतरणास काही तास लागू शकतात.  डेस्कटॉप बंद करा आणि हार्ड ड्राइव्ह काढण्यासाठी (आपण इच्छित असल्यास) अनप्लग करा. हार्ड ड्राइव्ह शारीरिकदृष्ट्या चुकीची नसल्यामुळे, ऑपरेटिंग सिस्टम पुन्हा स्थापित केल्यास कदाचित जुन्या लॅपटॉपमध्ये पुन्हा ते ठीक होईल.
डेस्कटॉप बंद करा आणि हार्ड ड्राइव्ह काढण्यासाठी (आपण इच्छित असल्यास) अनप्लग करा. हार्ड ड्राइव्ह शारीरिकदृष्ट्या चुकीची नसल्यामुळे, ऑपरेटिंग सिस्टम पुन्हा स्थापित केल्यास कदाचित जुन्या लॅपटॉपमध्ये पुन्हा ते ठीक होईल.
पद्धत 3 पैकी 3: आपल्या जुन्या फायली दुसर्या संगणकासह उघडा (केवळ मॅक)
 आपल्याला यासाठी फायरवायर केबलची आवश्यकता आहे. आपण अशी केबल कुठेही € 5- for 20 मध्ये खरेदी करू शकता किंवा कोणाकडून तरी उसने घेऊ शकता.
आपल्याला यासाठी फायरवायर केबलची आवश्यकता आहे. आपण अशी केबल कुठेही € 5- for 20 मध्ये खरेदी करू शकता किंवा कोणाकडून तरी उसने घेऊ शकता.  कार्यरत मॅक संगणक घ्या. आपण तुटलेल्या लॅपटॉपमधून जतन करू इच्छित सर्व फायलींसाठी मॅककडे पुरेशी जागा असल्याचे सुनिश्चित करा; आपण मॅकशी बाह्य हार्ड ड्राइव्ह देखील कनेक्ट करू शकता आणि फायलींसाठी ट्रान्सफर सिस्टम म्हणून हे मशीन वापरू शकता.
कार्यरत मॅक संगणक घ्या. आपण तुटलेल्या लॅपटॉपमधून जतन करू इच्छित सर्व फायलींसाठी मॅककडे पुरेशी जागा असल्याचे सुनिश्चित करा; आपण मॅकशी बाह्य हार्ड ड्राइव्ह देखील कनेक्ट करू शकता आणि फायलींसाठी ट्रान्सफर सिस्टम म्हणून हे मशीन वापरू शकता.  फायरवायर केबलचा वापर करून थांबविलेले मॅक वर्किंग मॅकशी जोडा. कार्यरत मॅक असल्याचे सुनिश्चित करा बंद जेव्हा आपण हे करता.
फायरवायर केबलचा वापर करून थांबविलेले मॅक वर्किंग मॅकशी जोडा. कार्यरत मॅक असल्याचे सुनिश्चित करा बंद जेव्हा आपण हे करता.  फायरवायर चिन्ह दिसून येईपर्यंत कार्यरत मॅक बूट करताना टी दाबा. हे संगणकास “लक्ष्य मोड” मध्ये बूट करेल, याचा अर्थ असा की आपण कार्य संगणकाच्या त्याच्या स्वत: च्या व्यतिरिक्त संगणकाच्या मास्टर ड्राइव्हवर प्रवेश करू शकता.
फायरवायर चिन्ह दिसून येईपर्यंत कार्यरत मॅक बूट करताना टी दाबा. हे संगणकास “लक्ष्य मोड” मध्ये बूट करेल, याचा अर्थ असा की आपण कार्य संगणकाच्या त्याच्या स्वत: च्या व्यतिरिक्त संगणकाच्या मास्टर ड्राइव्हवर प्रवेश करू शकता. - ओएस एक्स 10.4 साठी: नेहमीप्रमाणे आपला संगणक चालू करा, जा सिस्टम प्राधान्ये > बूट डिस्क > लक्ष्य मोड. नंतर आपला संगणक रीस्टार्ट करा जेणेकरून ते लक्ष्य मोडमध्ये प्रारंभ होईल.
 आपल्या मॅकच्या डेस्कटॉपवर थांबलेल्या संगणकाची हार्ड ड्राइव्ह शोधा. जर डेस्कटॉपवर लक्ष्य ड्राइव्ह दिसत नसेल तर आपल्या जुन्या संगणकाचे नुकसान हार्डवेअरशी संबंधित असू शकते, याचा अर्थ आपल्याला आपल्या फायली वाचविण्यासाठी तज्ञ घेण्याची आवश्यकता असेल. चेतावणी द्या की हे खूप महाग होऊ शकते.
आपल्या मॅकच्या डेस्कटॉपवर थांबलेल्या संगणकाची हार्ड ड्राइव्ह शोधा. जर डेस्कटॉपवर लक्ष्य ड्राइव्ह दिसत नसेल तर आपल्या जुन्या संगणकाचे नुकसान हार्डवेअरशी संबंधित असू शकते, याचा अर्थ आपल्याला आपल्या फायली वाचविण्यासाठी तज्ञ घेण्याची आवश्यकता असेल. चेतावणी द्या की हे खूप महाग होऊ शकते.  आपल्या जुन्या फायली एक्सप्लोर करा आणि सेव्ह करा. त्यांना कॉपी करुन पेस्ट करुन किंवा क्लिक करून आणि ड्रॅग करून वर्किंग मॅकवर किंवा दुसर्या बाह्य हार्ड ड्राइव्हवर हलवा इत्यादी बर्याच मोठ्या फाइल्स (जसे की संगीत आणि चित्रपट) असल्यास, हे लक्षात ठेवा की हस्तांतरणास काही तास लागू शकतात.
आपल्या जुन्या फायली एक्सप्लोर करा आणि सेव्ह करा. त्यांना कॉपी करुन पेस्ट करुन किंवा क्लिक करून आणि ड्रॅग करून वर्किंग मॅकवर किंवा दुसर्या बाह्य हार्ड ड्राइव्हवर हलवा इत्यादी बर्याच मोठ्या फाइल्स (जसे की संगीत आणि चित्रपट) असल्यास, हे लक्षात ठेवा की हस्तांतरणास काही तास लागू शकतात.  आपण पूर्ण झाल्यावर, हार्ड ड्राइव्ह विंडो बंद करा. चांगली बातमी अशी आहे की संगणकाने कार्य करणे थांबवले आहे ते अद्याप शारीरिकदृष्ट्या अखंड आहे आणि आपण ऑपरेटिंग सिस्टम पुन्हा स्थापित केल्यास कदाचित पुन्हा कार्य करेल.
आपण पूर्ण झाल्यावर, हार्ड ड्राइव्ह विंडो बंद करा. चांगली बातमी अशी आहे की संगणकाने कार्य करणे थांबवले आहे ते अद्याप शारीरिकदृष्ट्या अखंड आहे आणि आपण ऑपरेटिंग सिस्टम पुन्हा स्थापित केल्यास कदाचित पुन्हा कार्य करेल.  लक्ष्य डिस्कवर राइट-क्लिक करा आणि बाहेर काढा निवडा. आपण आता यापुढे कार्यरत संगणक डिस्कनेक्ट करू शकता.
लक्ष्य डिस्कवर राइट-क्लिक करा आणि बाहेर काढा निवडा. आपण आता यापुढे कार्यरत संगणक डिस्कनेक्ट करू शकता.
टिपा
- जर आपल्याला शंका आहे की आपला जुना लॅपटॉप एखाद्या विषाणूमुळे खराब झाला आहे तर फायली कार्यरत संगणकावर हलविण्यापूर्वी आपली जुनी हार्ड ड्राइव्ह अँटीव्हायरस सॉफ्टवेयरसह स्कॅन करा.
- आपण जुन्या लॅपटॉपमध्ये लॅपटॉप ड्राइव्ह परत न ठेवण्याचे ठरविल्यास आपण त्या ड्राइव्हचा वापर नेहमीच बाह्य हार्ड ड्राइव्ह किंवा डेस्कटॉप संगणकासाठी कायमस्वरुपी स्लेव्ह ड्राइव्ह म्हणून करू शकता.
चेतावणी
- लिनक्समध्ये आपल्याला प्रयत्न करण्यापूर्वी फाइलप्रणालीला केवळ वाचनीय म्हणून माउंट करणे आवश्यक आहे. डीफॉल्टनुसार, एनटीएफएस फाइल सिस्टम अतिरिक्त सॉफ्टवेअरशिवाय केवळ-वाचनीय मोडमध्ये उघडल्या जाऊ शकतात.
गरजा
- काही लहान स्क्रूड्रिव्हर्स
- सुसंगत संगणक
- डिस्क संलग्नक (पर्याय 1)
- हार्ड ड्राइव्हसाठी लॅपटॉप अॅडॉप्टर किट (पर्याय 2)
- फायरवायर केबल (पर्याय 3)