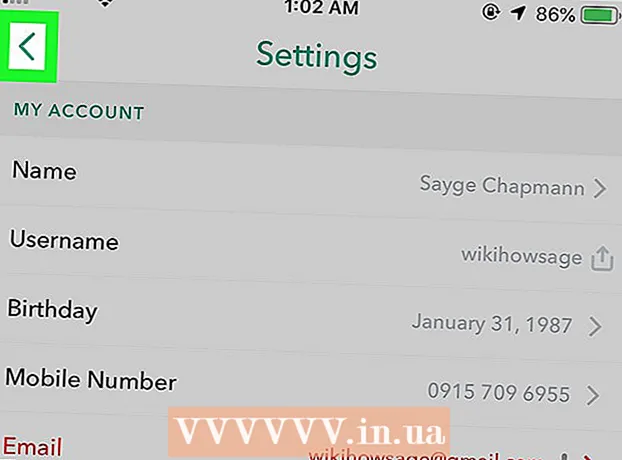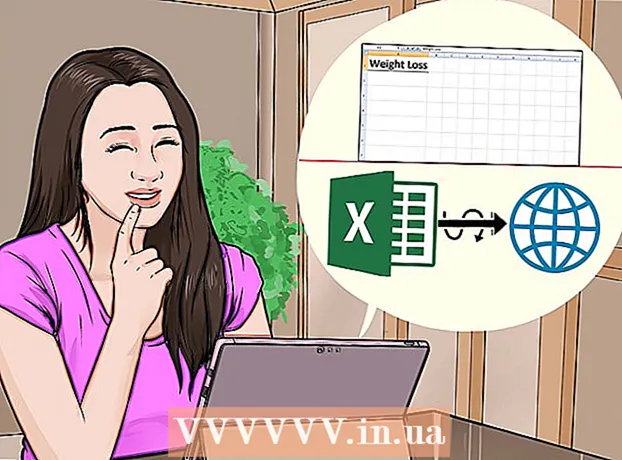लेखक:
Monica Porter
निर्मितीची तारीख:
21 मार्च 2021
अद्यतन तारीख:
1 जुलै 2024

सामग्री
जितका आपण त्याचा वापर कराल तितक्या आपल्या संगणकात जमा होऊ शकणार्या तात्पुरत्या फाईलचे तुकडे आणि परिणामी हार्ड ड्राइव्ह जड होईल. बर्याच दिवसांनंतर, आपल्या संगणकाच्या प्रक्रियेच्या गतीमध्ये आपल्याला लक्षात येण्याजोगा फरक लक्षात घ्यावा. ही मंदी पूर्णपणे काढून टाकली जाऊ शकत नसली तरी, आपल्या प्रक्रियेचा वेग वाढविण्यासाठी आणि आपल्या संगणकाचा बूट वेळ कमी करण्यासाठी आपण करु शकता अशा काही गोष्टी येथे आहेत.
पायर्या
4 पैकी भाग 1: आपल्या संगणकासह प्रारंभ होणारे प्रोग्राम बंद करा
- दाबून ठेवा Ctrl+Alt+डेल. आपल्या संगणकाचे कार्य मेनू उघडेल. जर आपण असंख्य प्रोग्राम सुरू केले आहेत जेव्हा आपण आपल्या संगणकावर लॉग इन करता तेव्हा सुरू होण्यास काही मिनिटे लागतील अशी शक्यता आहे. कृपया वरील समस्या सोडविण्यासाठी या प्रोग्राम्ससह बूटिंग बंद करा.
- "टास्क मॅनेजर" पर्यायावर क्लिक करा. संगणकाचा कार्य व्यवस्थापक प्रोग्राम उघडेल आणि येथून, आपण संगणकावर होत असलेल्या क्रियाकलाप समायोजित करू किंवा समाप्त करू शकता.
- "स्टार्टअप" टॅब क्लिक करा. हा टॅब कार्य व्यवस्थापक विंडोच्या शीर्षस्थानाजवळ आहे. आपल्या संगणकासह प्रारंभ होणार्या प्रोग्रामची सूची दिसेल.
- आपण अक्षम करू इच्छित क्रियाकलाप क्लिक करा. लक्षात ठेवा येथे एखादा क्रियाकलाप "अक्षम करणे" हे पूर्णपणे चालू होण्यापासून रोखण्यासारखे नाही, फक्त त्यास स्वतः सुरू करू देत नाही.
- "अक्षम करा" बटणावर क्लिक करा. हे बटण कार्य व्यवस्थापक विंडोच्या खालच्या उजव्या कोपर्यात आहे.
- आपण क्रियाकलापावर उजवे-क्लिक देखील करू शकता आणि नंतर संदर्भ मेनूमध्ये "अक्षम करा" क्लिक करू शकता.
- कोणत्याही लागू होणार्या प्रोग्राम्ससाठी ही अक्षम करणारी प्रक्रिया पुन्हा करा. स्काईप आणि स्टीम हे दोन सामान्य स्मृती आहेत.
- कोणता प्रोग्राम अक्षम करायचा याची आपल्याला खात्री नसल्यास, कार्य व्यवस्थापक विंडोच्या उजव्या बाजूला "स्टार्टअप प्रभाव" स्तंभ पहा. सर्वसाधारणपणे, आपण "उच्च" किंवा "मध्यम" रेट केलेले प्रोग्राम अक्षम केले पाहिजेत.
- आपला अँटीव्हायरस प्रोग्राम याला अक्षम करू नका, तो कदाचित स्टार्टअपवेळी प्रारंभ होणार नाही आणि म्हणूनच आपल्या संगणकास व्हायरसपासून संरक्षित करणार नाही.
- पूर्ण झाल्यावर कार्य व्यवस्थापक बंद करा. उत्कृष्ट परिणामांसाठी, आपण लपविलेले चिन्ह मेनू देखील साफ केला पाहिजे.
- "लपलेले चिन्हे" मेनू उघडा. टास्कबारच्या उजवीकडे आणि घड्याळाच्या डाव्या बाजूस हा वरचा बाण आहे. मेनू उघडण्यासाठी त्यावर क्लिक करा.
- आपल्या लपविलेल्या चिन्ह मेनूवर एक नजर टाका. बर्याचदा पार्श्वभूमी क्रियाकलाप येथे चालतील (जसे की ड्रॉपबॉक्स किंवा Google ड्राइव्ह). या क्रियाकलापांना दूर केल्याने तात्पुरती मेमरी (रॅम) मोकळी होईल आणि आपल्या संगणकाची प्रक्रिया गती वाढेल. आपण या मेनूमधून त्यांना अक्षम करू शकता.
- आपण अक्षम करू इच्छित क्रियाकलापांवर राइट-क्लिक करा. उदाहरणार्थ, आपण क्लाऊड स्टोरेज अॅप वापरत असल्यास, ते अक्षम करण्याचा विचार करा.
- संदर्भ मेनूच्या तळाशी असलेल्या "निर्गमन" वर क्लिक करा. आपल्याला सहसा "निर्गमन (अॅप नाव)" दाबून पुष्टी करण्यास सांगितले जाईल. आपण अक्षम करू इच्छित असलेल्या प्रत्येक गतिविधीसाठी आपल्याला ही प्रक्रिया पुन्हा करावी लागेल. जाहिरात
4 पैकी भाग 2: व्हिज्युअल इफेक्ट बंद करा
- प्रारंभ मेनू उघडा. हा मेनू संगणक स्क्रीनच्या डाव्या कोप .्यात स्थित आहे. विंडोज 8 आणि 10 मधील व्हिज्युअल इफेक्ट योग्य नवीन मशीनसाठी डिझाइन केले आहेत: जर आपण यापैकी एका ऑपरेटिंग सिस्टमला जुन्या संगणकावरून अद्यतनित केले तर कदाचित आपल्याला प्रक्रियेच्या वेगामध्ये लक्षात येण्याजोगे मंदी दिसून येईल. शारीरिक आपल्या संगणकास नाटकीयरित्या गती देण्यासाठी व्हिज्युअल प्रभाव बंद करा.
- आपण की देखील दाबू शकता ⊞ विजय प्रारंभ करण्यासाठी.
- "नियंत्रण पॅनेल" अनुप्रयोग उघडा. आपण स्टार्ट शोध बारमध्ये "कंट्रोल पॅनेल" टाइप करुन किंवा स्टार्ट मेनूच्या तळाशी असलेल्या "विंडोज सिस्टम" फोल्डरमधून स्वत: चे नियंत्रण पॅनेल उघडून असे करू शकता.
- कंट्रोल पॅनेलच्या शोध बारमध्ये "देखावा समायोजित करा" टाइप करा. हा शोध बार नियंत्रण पॅनेल विंडोच्या वरील-उजव्या कोपर्यात आहे.
- "विंडोजचे स्वरूप आणि कार्यप्रदर्शन समायोजित करा" क्लिक करा. हा पर्याय कंट्रोल पॅनेल विंडोच्या डाव्या बाजूला असलेल्या "सिस्टम" गटाच्या सर्वात वर आहे.
- संगणकाच्या दृश्य प्रभावांचे पुनरावलोकन करा. आपल्याकडे या मेनूमध्ये अनेक पर्याय आहेत:
- सर्वोत्तम दृश्यासाठी समायोजित करा - हा पर्याय विंडोज प्रभाव उच्च पातळीवर आणेल, आपण काय करावे हे अगदी उलट आहे.
- उत्कृष्ट कार्यप्रदर्शनासाठी समायोजित करा - हा पर्याय विंडोज प्रभाव लक्षणीयरीत्या कमी करेल आणि आपल्या संगणकाच्या प्रक्रियेस गती देईल.
- सानुकूलित - आपण बंद करू इच्छित कोणत्याही वैशिष्ट्यांपुढे बॉक्स अनचेक करा. आपल्या जुन्या संगणकाची कार्यक्षमता अनुकूलित करण्यासाठी, सर्व वैशिष्ट्ये बंद करा.
- आपल्या संगणकावर सर्वोत्तम दाव्या असलेल्या पर्यायावर क्लिक करा. जुन्या मशीनवर, कोणतेही दृश्य प्रभाव अक्षम करण्यासाठी सानुकूल पर्याय वापरणे आपल्यासाठी सर्वोत्तम पर्याय आहे. दरम्यान, बहुतेक मध्यम-श्रेणी संगणकांसाठी "अॅडजस्ट फॉर बेस्ट परफॉरमेंस" योग्य आहे.
- कामगिरी पर्याय विंडोमधून बाहेर पडा. संगणकाची प्रदर्शन गुणवत्ता खराब होऊ शकते. तथापि, त्याच्या प्रक्रियेचा वेग सुधारला जाईल. जाहिरात
4 चे भाग 3: हार्ड ड्राईव्ह साफ करणे
- प्रारंभ मेनू उघडा. हा मेन्यू संगणक स्क्रीनच्या डाव्या कोप .्यात आहे.
- शोध मेनूमध्ये "डिस्क क्लीनअप" टाइप करा. स्टार्ट स्क्रीनच्या शीर्षस्थानी एक अॅप दिसेल.
- "डिस्क क्लीनअप" अनुप्रयोगावर क्लिक करा. विंडोज संगणकांवर डिस्क क्लीनअप ही एक मानक उपयोगिता आहेः ते आपल्या संगणकास क्रियाकलाप, तात्पुरत्या फाइल्स आणि इतर लहान माहितींपासून मुक्त करते जे आपल्या संगणकाची प्रक्रिया गती कमी करू शकते.
- "हटविण्यासाठी फायली" शीर्षकाखाली प्रत्येक बॉक्स तपासा. पुढील आयटम संगणकाच्या कॅशेवरून काढले जातील:
- डाउनलोड केलेली सॉफ्टवेअर फाईल
- तात्पुरते नेटवर्क फायली
- रीसायकल बिनमधील सामग्री
- तात्पुरत्या फाइल्स
- नमुना फोटो
- आपला संगणक कोणत्या डिफॉल्ट अॅप्ससह येतो यावर अवलंबून येथे इतर पर्याय देखील आहेत. या मेनूमधील कोणताही बॉक्स निवडल्यास पूर्णपणे सुरक्षित असतो, म्हणूनच त्या तपासणे देखील चांगली कल्पना आहे.
- "ओके" क्लिक करा, नंतर "फायली हटवा" दाबून पुष्टी करा. तात्पुरत्या फाइल्स संगणकावरून काढल्या जातील. आपण हे नियमितपणे न केल्यास, शक्य आहे की तात्पुरती फायली आणि यासारख्या फाइल्सची एकूण क्षमता अनेक गीगाबाइट असेल.
- पुन्हा सुरू करा उघडा, आपल्या संगणकावर डिस्क डिफ्रॅग्मेंटर शोधण्यासाठी शोध बारमध्ये "डीफ्रेग" टाइप करा.
- "डीफ्रॅगमेंट आणि ऑप्टिमाइझ ड्राइव्हस्" पर्याय क्लिक करा. हा पर्याय स्टार्ट मेनूच्या सर्वात वर आहे. वापराच्या कालावधीनंतर, उपनिर्देशिका आणि त्या संबंधित सामग्री हार्ड ड्राइव्हवर सर्वत्र पसरतील (दुस words्या शब्दांत, हार्ड ड्राईव्ह "खंडित"). डिस्क डिफ्रॅगमेंट साधन चालवित असताना, या फायली आणि तुकड्यांचे विलीनीकरण केले जाईल, ज्यामुळे हार्ड ड्राइव्हविषयी माहिती मिळविण्याची गती वाढेल.
- जर संगणक सॉलिड स्टेट हार्ड ड्राइव्हने सुसज्ज असेल तर डिस्क डिफ्रॅगमेंट प्रोग्राम चालवू नका. एसएसडी डीफ्रॅगमेंटेशनसह तयार केलेले आहे.म्हणून, या प्रकारच्या हार्ड ड्राइव्हवर डीफ्रेग्मेंटेशन प्रोग्राम चालविण्यामुळे आपल्या फायली गंभीरपणे खराब होऊ शकतात.
- Defrag विंडो वर प्राथमिक ड्राइव्ह निवडा. यात नाव "ओएस: सी" असे असेल.
- "ऑप्टिमाइझ" क्लिक करा. हार्ड ड्राइव्ह डीफ्रॅगमेंट करणे प्रारंभ केले जाईल. आपण किती काळ डीफ्रॅगमेंट केले नाही यावर अवलंबून, हे काही मिनिटांपासून काही तासांपर्यंत कुठेही लागू शकते.
- बाह्य मेमरीवर फायली हलविण्याचा विचार करा. हार्ड ड्राइव्ह्स त्यांच्या मेमरीच्या 50% इतर 50% च्या तुलनेत खूप जलद प्रवेश करतात. उदाहरणार्थ, आपल्याकडे 500 जीबी हार्ड ड्राइव्ह असल्यास, 250 जीबी पूर्व-संचयित माहिती जलद cesक्सेस केली जाईल. हार्ड ड्राईव्हवर संग्रहित सामग्रीस त्याच्या क्षमतेच्या 50% मर्यादित ठेवण्याद्वारे, संगणक लक्षणीय कमी कमी होईल. बाह्य हार्ड ड्राइव्ह किंवा यूएसबी ड्राइव्हसह आपल्या हार्ड ड्राइव्हची क्षमता वाढविणे हे करण्याचा सर्वात चांगला मार्ग आहे.
- आपण एका विनामूल्य मेघ संचयन सेवा (जसे की Google ड्राइव्ह, वनड्राईव्ह, ड्रॉपबॉक्स) मध्ये फायली स्थानांतरित देखील करू शकता.
4 चा भाग 4: अनावश्यक प्रोग्राम विस्थापित करा
- आपला प्रारंभ मेनू उघडा. आपल्या संगणकावरील सर्व प्रोग्राम्स आणि theप्लिकेशन्स स्टार्ट मेनूमधून पाहिल्या जाऊ शकतात: प्रोग्राम्स आणि ofप्लिकेशन्सची संपूर्ण यादी पाहण्यासाठी फक्त खाली स्क्रोल करा.
- तेथे फोल्डर देखील आहेत. या फोल्डर्समध्ये सहसा आत बरेच अनुप्रयोग असतात. म्हणून त्यांची सामग्री पाहण्यासाठी त्यांच्यावर क्लिक करा.
- आपण काढू इच्छित अनुप्रयोग ओळखा. सामान्यत: ऑपरेटिंग सिस्टमसह येणारा एक न्यूज रीडर किंवा रेडिओ अॅप पूर्णपणे अनावश्यक असतो (आणि सहजपणे चांगल्या ऑनलाइन प्रोग्राम किंवा सॉफ्टवेअरद्वारे पुनर्स्थित केला जाऊ शकतो).
- अनुप्रयोग आपल्या संगणकाच्या कार्यक्षमतेत महत्वाची भूमिका बजावत असेल तर आपण तो हटविण्यात सक्षम होणार नाही. हे देखील लक्षात घेतले पाहिजे की बर्याच आवश्यक अनुप्रयोग संगणकाची प्रक्रिया शक्ती कमी वापरतात.
- आपण विस्थापित करू इच्छित अनुप्रयोगावर उजवे क्लिक करा. एक संदर्भ मेनू दिसेल.
- "विस्थापित करा" क्लिक करा आणि नंतर आपल्या निवडीची पुष्टी करा. अनुप्रयोग किंवा प्रोग्राम "प्रोग्राम्स आणि वैशिष्ट्ये" फोल्डरमध्ये न जाता त्वरित काढले जाईल.
- "विस्थापित करा" पर्यायामध्ये प्रवेश करण्यासाठी आपल्याला संदर्भ मेनूच्या तळाशी असलेल्या "मोअर" पर्यायावर क्लिक करावे लागेल.
- आपण वापरत नाही असे कोणतेही अॅप्स काढा. बर्याच विंडोज संगणकांमध्ये बरीच डीफॉल्ट अॅप्स, प्लग-इन, प्रोग्राम आणि विनामूल्य चाचण्या समाविष्ट असतातः ते सर्व काढण्यासाठी उमेदवार आहेत.
- वैकल्पिक प्रोग्राम स्थापित करण्याचा विचार करा. डीफॉल्टनुसार स्थापित केलेल्या प्रत्येक अनुप्रयोगास कमीतकमी एक व्यवहार्य पर्याय असतो:
- मायक्रोसॉफ्ट एजला क्रोम किंवा फायरफॉक्ससह बदला. दोन्ही ब्राउझर काठापेक्षा वेगवान आणि वापरण्यास सुलभ आहेत.
- आयट्यून्ससह "ग्रूव्ह" पुनर्स्थित करा. ग्रूव्ह हटविणे शक्य नसले तरी, ग्रूव्ह चालविणे आयट्यून्स चालविण्यापेक्षा बर्यापैकी प्रक्रिया करण्याची शक्ती घेईल.
- डीफॉल्ट व्हिडिओ प्लेयरला व्हीएलसीसह बदला. व्हीएलसी जवळजवळ सर्व व्हिडिओ स्वरूप चालवू शकते आणि यात मायक्रोसॉफ्टच्या डीफॉल्ट व्हिडिओ प्लेयरपेक्षा क्लिनर, सोपा इंटरफेस आहे. त्याबद्दल धन्यवाद, प्रक्रियेचा वेग सुधारला जाईल.
- संगणक रीस्टार्ट करा. हे सर्व बदल केल्यामुळे, आपला संगणक बर्याच वेगाने धावेल! जाहिरात
सल्ला
- चांगल्या तांत्रिक सवयींचा सराव करा - जसे की बर्याचदा आपला संगणक चार्ज करणे आणि बंद करणे. परिणामी, मशीनचे जीवन आणि चालण्याची गती दोन्हीमध्ये लक्षणीय सुधारणा होईल.
- आपण आपल्या पर्यायी अँटीव्हायरस प्रोग्रामसह आठवड्यातून किमान एकदा सुरक्षा तपासणी देखील केली पाहिजे. परिणामी, अॅडवेअर आणि मालवेयर आपल्या संगणकाचा प्रोसेसर अडकणार नाहीत.
- संगणक उत्कृष्ट कार्यप्रदर्शन मोडमध्ये कार्यरत असल्याचे सुनिश्चित करा. आपण "पॉवर सेव्हर" मोडमध्ये किंवा तत्सम असल्यास, उच्च कार्यप्रदर्शन अनुप्रयोग किंवा गेम चालवताना प्रक्रियेचा वेग कमी होईल. टास्कबारच्या उजवीकडे असलेल्या बॅटरी चिन्हावर क्लिक करून आपण पुन्हा तपासावे.
- जर आपला संगणक काही वर्षांहून अधिक जुना असेल तर नवीन ऑपरेटिंग सिस्टम (जसे की विंडोज 10) वर स्विच करणे अवघड आहे. सर्वसाधारणपणे, नवीन ऑपरेटिंग सिस्टम आवृत्त्या बाजारात विद्यमान तंत्रज्ञानासाठी अनुकूलित केली जातात, 3-4 वर्ष जुन्या संगणकांसाठी नाहीत.
- जरी तो आपल्या संगणकाचा नक्की भाग नाही, आपल्या ब्राउझरची कॅशे साफ करणे आणि वापरकर्ता माहिती (कुकीज) संचयित करणे आपल्या ब्राउझिंगची गती सुधारेल.
चेतावणी
- तृतीय-पक्षाचा संगणक साफ करणारे अनुप्रयोग डाउनलोड करण्यापासून परावृत्त करा. हे अनुप्रयोग काय करू शकतात हे आपल्या विंडोज पीसीवर आधीपासूनच डीफॉल्टद्वारे स्थापित केलेल्या तंत्रज्ञानाद्वारे सहज केले जाऊ शकते.