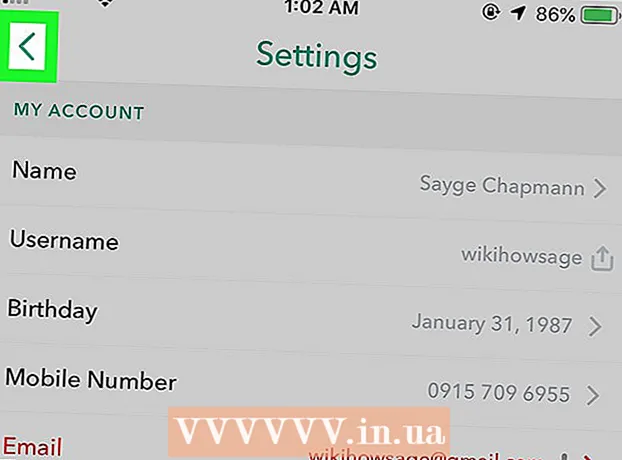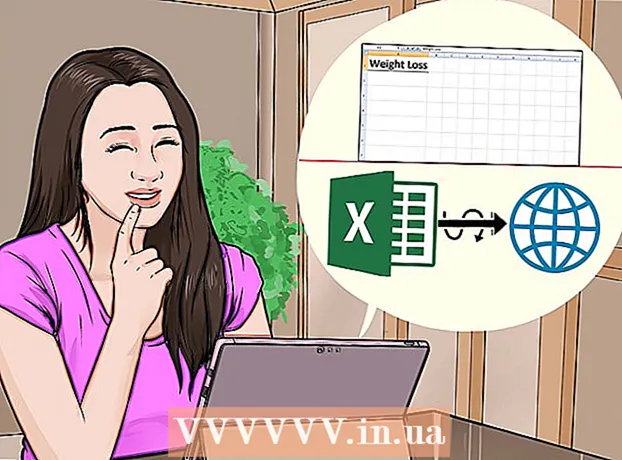लेखक:
Laura McKinney
निर्मितीची तारीख:
7 एप्रिल 2021
अद्यतन तारीख:
1 जुलै 2024

सामग्री
जरी एक्सेल ग्राफिक-देणार नाही, तरीही आपल्यासाठी टाइमलाइन तयार करण्याचे बरेच वेगवेगळे मार्ग आहेत. आपण एक्सेल २०१ or किंवा नंतरचा वापर करत असल्यास आपण दिलेल्या सारणीमधून स्वयंचलित टाइमलाइन तयार करू शकता. जुन्या आवृत्त्यांवर, आपल्याला स्मार्टआर्ट, अंगभूत टेम्पलेट्सवर अवलंबून राहावे लागेल किंवा स्प्रेडशीट सेल्सची क्रमवारी लावता येईल.
पायर्या
3 पैकी 1 पद्धत: स्मार्टआर्ट वापरा (एक्सेल 2007 किंवा नंतर)
नवीन स्प्रेडशीट तयार करा. आपल्यास डेटा जोडण्यासाठी स्मार्टआर्ट ग्राफिक लेआउट तयार करते. हे वैशिष्ट्य आपला विद्यमान डेटा स्वयंचलितपणे भरत नाही, म्हणून आपल्याला टाइमलाइनसाठी नवीन स्प्रेडशीट तयार करण्याची आवश्यकता आहे.

स्मार्टआर्ट मेनू उघडा. आपल्या एक्सेलच्या आवृत्तीवर अवलंबून आपण रिबन मेनूमधील स्मार्टआर्ट टॅब क्लिक करू शकता किंवा घाला टॅब क्लिक करा आणि नंतर स्मार्टआर्ट क्लिक करू शकता. हा पर्याय एक्सेल 2007 मध्ये उपलब्ध आहे.
प्रक्रिया सबमेनूमधून टाइमलाइन निवडा. स्मार्टआर्ट रिबन मेनूमधील स्मार्ट आर्ट ग्राफिक ग्रुप समाविष्ट करा मध्ये प्रक्रिया क्लिक करा. दिसत असलेल्या ड्रॉप-डाउन मेनूमध्ये, मूलभूत टाइमलाइन (बाण उजवीकडे उजवीकडे) निवडा.
- आपली टाइमलाइन बनविण्यासाठी आपण इतर प्रक्रिया ग्राफिक्स सुधारित करू शकता. प्रत्येक ग्राफिकचे नाव पाहण्यासाठी, माउस पॉईंटर चिन्हावर फिरवा आणि मजकूर येईपर्यंत थांबा.

अधिक कार्यक्रम जोडा. डीफॉल्टनुसार, आपल्याकडे केवळ मूठभर इव्हेंट उपलब्ध आहेत. आपण इव्हेंट्स जोडू इच्छित असल्यास आपल्याला टाइमलाइन निवडण्याची आवश्यकता आहे. मजकूर उपखंड मजकूर उपखंड ग्राफिकच्या डाव्या बाजूला दिसेल. टाइमलाइनमध्ये नवीन कार्यक्रम जोडण्यासाठी मजकूर फ्रेमच्या शीर्षस्थानी + चिन्हावर क्लिक करा.- नवीन कार्यक्रम जोडल्याशिवाय टाइमलाइनवर झूम वाढविण्यासाठी फ्रेम फ्रेम प्रदर्शित करण्यासाठी टाइमलाइनवर क्लिक करा. त्यानंतर क्लिक करुन फ्रेमच्या डाव्या किंवा उजव्या काठाला बाहेरील बाजूस ड्रॅग करा.

टाइमलाइन संपादन. आयटम जोडण्यासाठी मजकूर उपखंड बॉक्समध्ये डेटा प्रविष्ट करा. आपण एक्सेलला क्रमवारी लावण्यासाठी टाइमलाइनमध्ये डेटा कॉपी आणि पेस्ट देखील करू शकता. सहसा डेटाचा प्रत्येक स्तंभ स्वतंत्र टाइमलाइन आयटम असतो. जाहिरात
पद्धत 3 पैकी: मुख्य सारणी विश्लेषण वापरा (एक्सेल 2013 किंवा नंतर)
होय स्प्रेडशीट होय सारांश किंवा मुख्य सारणी. स्वयंचलित टाइमलाइन तयार करण्यासाठी, आपला डेटा मुख्य सारणीमध्ये व्यवस्थित केला जाणे आवश्यक आहे. आपल्याला एक मुख्य सारणी विश्लेषक मेनूची आवश्यकता असेल, जे एक्सेल २०१ in मध्ये वैशिष्ट्यीकृत आहे.
मुख्य सारणीमध्ये कोठेही क्लिक करा. "मुख्य सारणी साधने" (मुख्य सारणी साधन) शीर्ष रिबनमध्ये उघडेल.
“विश्लेषण” क्लिक करा. सारणीमध्ये डेटा व्यवस्थापन पर्यायांसह एक रिबन दिसेल.
“टाईमलाइन घाला” क्लिक करा. एक डायलॉग बॉक्स तारखेच्या स्वरूपाशी संबंधित फील्डसह पॉप अप करेल. लक्षात ठेवा आपण मजकूरात तारीख प्रविष्ट केली तर ती ओळखली जाणार नाही.
लागू फील्ड निवडा आणि ओके क्लिक करा. एक नवीन उपखंड जे आपल्याला टाइमलाइनवर नेव्हिगेट करण्यास अनुमती देते.
डेटा कसा फिल्टर केला जाईल ते निवडा. कोणती माहिती उपलब्ध आहे यावर अवलंबून आपण डेटा कसा फिल्टर केला जातो ते निवडू शकता (महिना, वर्ष किंवा तिमाहीत).
मासिक डेटाचे विश्लेषण करा. आपण टाइमलाइन कंट्रोल बॉक्समध्ये एका महिन्यावर क्लिक करता तेव्हा मुख्य सारणी त्या विशिष्ट महिन्यासाठीच डेटा प्रदर्शित करते.
निवड विस्तृत करा. स्लाइडरच्या बाजूस क्लिक करुन आणि ड्रॅग करून आपण निवड विस्तृत करू शकता. जाहिरात
3 पैकी 3 पद्धत: मूलभूत स्प्रेडशीट वापरा (सर्व आवृत्त्यांवर)
टेम्पलेट्स डाउनलोड करण्याचा विचार करा. आवश्यक नसले तरीही, पूर्वनिर्धारित टाइमलाइन स्ट्रक्चर्ससह टेम्पलेट आपला वेळ वाचवेल. आपण टेम्पलेटमधून फाइल → नवीन किंवा फाइल → नवीन पर्याय ब्राउझ करून आपल्याकडे टाइमलाइन टेम्पलेट असल्याचे तपासू शकता. किंवा आपण वापरकर्त्याने निर्मित टाइमलाइन टेम्पलेटसाठी ऑनलाइन शोध घेऊ शकता. आपण टेम्पलेट वापरू इच्छित नसल्यास पुढील चरणात जा.
- एकाधिक शाखा असलेल्या प्रकल्पाच्या प्रगतीचा मागोवा घेण्यासाठी टाइमलाइन वापरली असल्यास आपण "गॅन्ट चार्ट" टेम्पलेट शोधण्याचा विचार केला पाहिजे.
नियमित सेलमधून आपली स्वतःची टाइमलाइन प्रारंभ करा. आपण नियमित रिक्त स्प्रेडशीट वापरून बेसलाइन टाइमलाइन सेट करू शकता. सलग टाइमलाइनच्या तारखा प्रविष्ट करा, दरम्यान वेळ कालावधीच्या प्रमाणानुसार रिक्त सेलद्वारे विभक्त करा.
टाइमलाइन नोंदी लिहा. प्रत्येक तारखेच्या थेट किंवा खाली बॉक्समध्ये, त्या दिवशी घडलेल्या घटनेचे वर्णन करा. डेटा चांगला दिसत नसेल तर काळजी करू नका.
- सर्वात सुस्पष्ट टाइमलाइन तयार करण्यासाठी तारखेच्या वरील आणि खाली वर्णन समायोजित करा.
वर्णन टिल्ट करा. आपले वर्णन असलेले सेल निवडा. रिबन मेनूमधील मुख्यपृष्ठ टॅबवर क्लिक करा, त्यानंतर संरेखन पर्याय गटाच्या खाली दिशा बटण शोधा. (काही आवृत्तींवर, ओरिएंटेशन बटण एक अब्राहम आहे.) या बटणावर क्लिक करा आणि तिर्यक पर्यायांपैकी एक निवडा. एकदा मजकूर व्यवस्थित फिरविला गेल्यानंतर वर्णन टाइमलाइनमध्ये फिट होईल.
- एक्सेल 2003 मध्ये आणि त्यापूर्वी, आपण निवडलेल्या सेलवर राइट-क्लिक करणे आवश्यक आहे. स्वरूप सेल निवडा, त्यानंतर संरेखन टॅब क्लिक करा. आपण मजकूर फिरवू इच्छित असलेल्या डिग्रीची संख्या प्रविष्ट करा, आणि ओके क्लिक करा.
सल्ला
- आपण अद्याप या पर्यायांवर समाधानी नसल्यास, पॉवर पॉइंट आपल्याला अधिक ग्राफिक्स पर्याय देते.