लेखक:
Mark Sanchez
निर्मितीची तारीख:
1 जानेवारी 2021
अद्यतन तारीख:
1 जुलै 2024
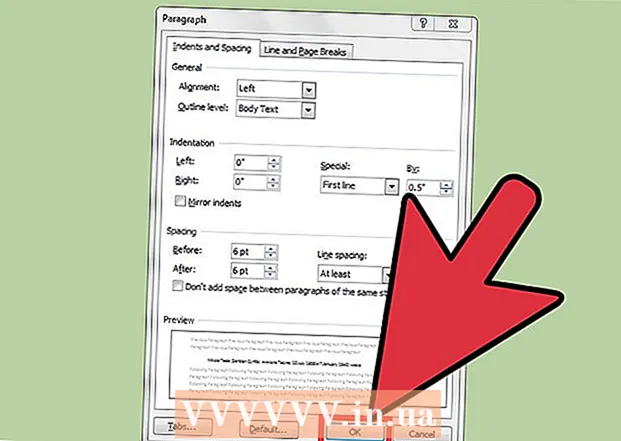
सामग्री
प्रत्येक नवीन परिच्छेदासाठी टॅब की दाबून कंटाळा आला आहे? वर्ड मेनूमध्ये काही सोप्या बदलांसह, आपण हे ऑपरेशन स्वयंचलित करू शकता. वर्ड 2007, 2010 आणि 2013 मध्ये हे कसे करावे हे जाणून घेण्यासाठी या दिशानिर्देशांचे अनुसरण करा.
पावले
2 पैकी 1 पद्धत: शब्द 2010/2013
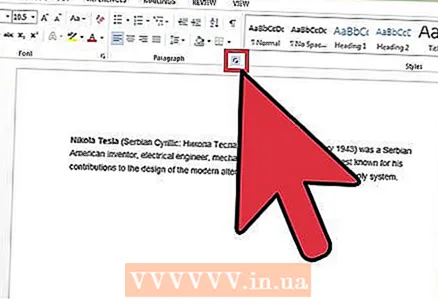 1 परिच्छेद सेटिंग्ज उघडा. “परिच्छेद” विभागाच्या खालच्या उजव्या कोपर्यात, लहान बाणावर क्लिक करा. तुम्हाला होम टॅबमध्ये किंवा पेज लेआउट टॅबमध्ये "परिच्छेद" विभाग सापडेल.
1 परिच्छेद सेटिंग्ज उघडा. “परिच्छेद” विभागाच्या खालच्या उजव्या कोपर्यात, लहान बाणावर क्लिक करा. तुम्हाला होम टॅबमध्ये किंवा पेज लेआउट टॅबमध्ये "परिच्छेद" विभाग सापडेल. - काम सुरू करण्यापूर्वी तुम्ही ही ऑपरेशन्स करू शकता किंवा, जर तुम्ही तयार दस्तऐवज वापरत असाल, तर तुम्हाला आवश्यक असलेले परिच्छेद हायलाइट करा.
 2 "इंडेंट" विभाग शोधा. "इंडेंट्स आणि स्पेसिंग" टॅबमध्ये स्थित.
2 "इंडेंट" विभाग शोधा. "इंडेंट्स आणि स्पेसिंग" टॅबमध्ये स्थित.  3 “पहिल्या ओळीच्या खाली असलेल्या ड्रॉपडाउन मेनूवर क्लिक करा:”. तुमच्या परिच्छेदाची पहिली ओळ आपोआप इंडेंट करण्यासाठी “पहिली ओळ” निवडा.
3 “पहिल्या ओळीच्या खाली असलेल्या ड्रॉपडाउन मेनूवर क्लिक करा:”. तुमच्या परिच्छेदाची पहिली ओळ आपोआप इंडेंट करण्यासाठी “पहिली ओळ” निवडा.  4 इंडेंटचा आकार प्रविष्ट करा. हे मूल्य इंडेंट केले जाईल. साधारणपणे 0.5 ”वापरले जाते. आपण "नमुना" विंडोमध्ये बदल पाहू शकता.
4 इंडेंटचा आकार प्रविष्ट करा. हे मूल्य इंडेंट केले जाईल. साधारणपणे 0.5 ”वापरले जाते. आपण "नमुना" विंडोमध्ये बदल पाहू शकता. 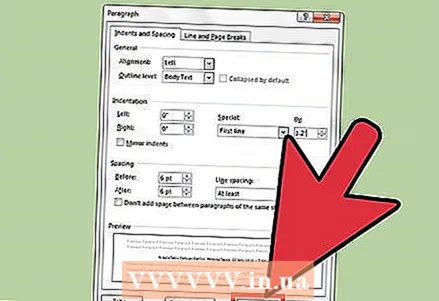 5 तुमचे बदल सेव्ह करण्यासाठी ओके क्लिक करा. आपण नवीन दस्तऐवजावर या सेटिंग्ज लागू करू इच्छित असल्यास "डीफॉल्ट" क्लिक करा.
5 तुमचे बदल सेव्ह करण्यासाठी ओके क्लिक करा. आपण नवीन दस्तऐवजावर या सेटिंग्ज लागू करू इच्छित असल्यास "डीफॉल्ट" क्लिक करा.
2 पैकी 2 पद्धत: वर्ड 2007
 1 पेज लेआउट टॅबवर क्लिक करा.
1 पेज लेआउट टॅबवर क्लिक करा. 2 "इंडेंट" आणि "स्पेसिंग" विभागात जा. खालच्या उजव्या कोपऱ्यात असलेल्या लहान बाणावर क्लिक करा. आपल्याला परिच्छेद सेटिंग्जसह सादर केले जाईल.
2 "इंडेंट" आणि "स्पेसिंग" विभागात जा. खालच्या उजव्या कोपऱ्यात असलेल्या लहान बाणावर क्लिक करा. आपल्याला परिच्छेद सेटिंग्जसह सादर केले जाईल. 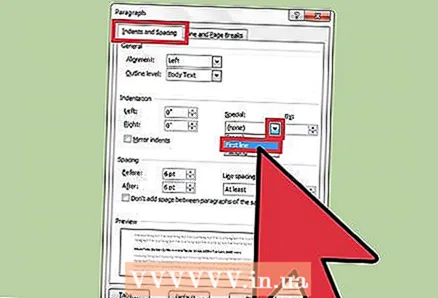 3 परिच्छेद प्राधान्य विंडोमध्ये "इंडेंट" विभाग शोधा. "प्रथम ओळ:" अंतर्गत ड्रॉपडाउन मेनूवर क्लिक करा. पहिली ओळ पर्याय निवडा.
3 परिच्छेद प्राधान्य विंडोमध्ये "इंडेंट" विभाग शोधा. "प्रथम ओळ:" अंतर्गत ड्रॉपडाउन मेनूवर क्लिक करा. पहिली ओळ पर्याय निवडा.  4 इंडेंटचा आकार प्रविष्ट करा. हे मूल्य इंडेंट केले जाईल. साधारणपणे 0.5 ”वापरले जाते.
4 इंडेंटचा आकार प्रविष्ट करा. हे मूल्य इंडेंट केले जाईल. साधारणपणे 0.5 ”वापरले जाते.  5 तुमचे बदल सेव्ह करण्यासाठी ओके क्लिक करा. आता एंटर दाबल्यानंतर प्रत्येक ओळीवर वर्ड इंडेंट होईल.
5 तुमचे बदल सेव्ह करण्यासाठी ओके क्लिक करा. आता एंटर दाबल्यानंतर प्रत्येक ओळीवर वर्ड इंडेंट होईल.
टिपा
- जर तुम्हाला पुढील ओळ इंडेंट करायची नसेल, तर एंटर दाबताना, शिफ्ट की दाबून ठेवा.



