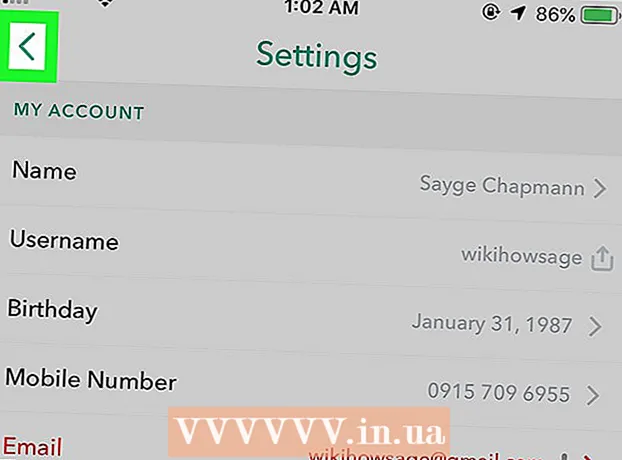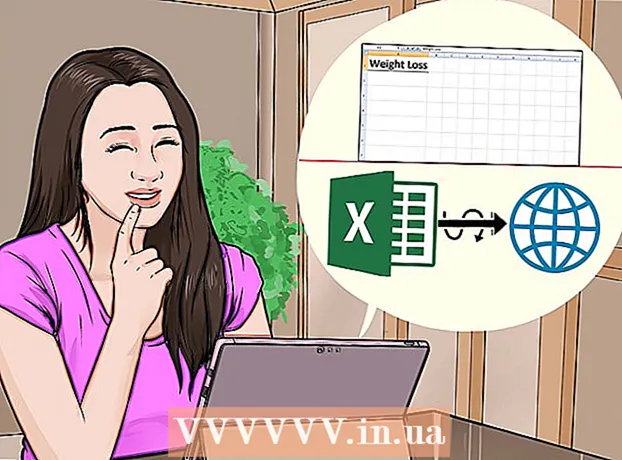लेखक:
Virginia Floyd
निर्मितीची तारीख:
14 ऑगस्ट 2021
अद्यतन तारीख:
1 जुलै 2024
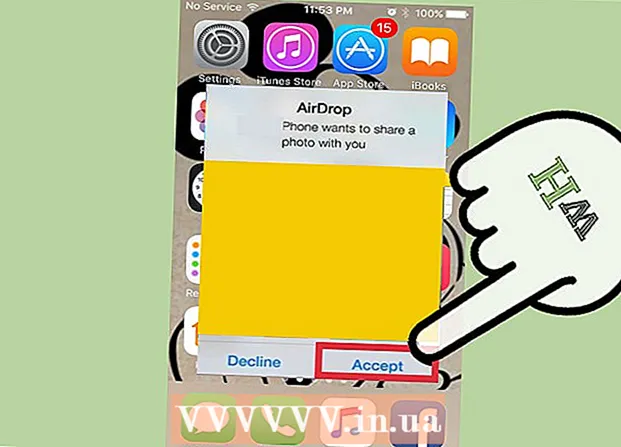
सामग्री
एअरड्रॉप आपल्याला एका Appleपल डिव्हाइसवरून दुसर्या फाईल्स (चित्रे, संपर्क, दस्तऐवज आणि अधिकसह) पटकन हस्तांतरित करू देते. त्याच वेळी, आपल्याला एका नेटवर्कशी कनेक्ट करण्याची आवश्यकता नाही - एअरड्रॉप स्वतःचे नेटवर्क तयार करेल, जे हस्तांतरण प्रक्रिया पूर्ण होताच बंद होईल. या जलद, सुलभ आणि सुरक्षित फाइल हस्तांतरणाच्या पद्धतीचा लाभ घ्या.
पावले
2 पैकी 1 भाग: AirDrop समस्यांचे निवारण कसे करावे
एअरड्रॉप वर आणणे आणि चालवणे अवघड आहे, म्हणून या लेखाच्या सुरुवातीला काही समस्यानिवारण टिपा येथे आहेत. एअरड्रॉप कसे वापरावे हे जाणून घेण्यासाठी, पुढील विभागात जा.
 1 उपकरणे एकमेकांच्या पुढे ठेवा. एअरड्रॉप फायली हस्तांतरित करण्यासाठी आपले नियमित वायरलेस नेटवर्क वापरत नाही, म्हणून दोन्ही डिव्हाइसेस एकमेकांच्या जवळ असणे आवश्यक आहे. इष्टतम कामगिरीसाठी, साधने एकमेकांच्या 10 मीटरच्या आत असावीत.
1 उपकरणे एकमेकांच्या पुढे ठेवा. एअरड्रॉप फायली हस्तांतरित करण्यासाठी आपले नियमित वायरलेस नेटवर्क वापरत नाही, म्हणून दोन्ही डिव्हाइसेस एकमेकांच्या जवळ असणे आवश्यक आहे. इष्टतम कामगिरीसाठी, साधने एकमेकांच्या 10 मीटरच्या आत असावीत.  2 साधने सुसंगत असल्याची खात्री करा. एअरड्रॉप आपल्याला iOS डिव्हाइस आणि macOS संगणकांमध्ये फाइल हस्तांतरित करण्याची परवानगी देते, परंतु त्यांनी काही किमान आवश्यकता पूर्ण केल्या पाहिजेत.
2 साधने सुसंगत असल्याची खात्री करा. एअरड्रॉप आपल्याला iOS डिव्हाइस आणि macOS संगणकांमध्ये फाइल हस्तांतरित करण्याची परवानगी देते, परंतु त्यांनी काही किमान आवश्यकता पूर्ण केल्या पाहिजेत. - आयओएस उपकरणे: आयफोन 5 किंवा नंतर, आयपॅड मिनी, आयपॅड चौथी पिढी किंवा नंतर, आयपॉड टच 5 वी पिढी किंवा नंतर. जर तुम्ही iPhone आणि Mac दरम्यान AirDrop वापरण्याचा विचार करत असाल तर iOS 7 किंवा नंतरचे आणि iOS 8 असणे आवश्यक आहे.
- मॅक संगणक: OS X Yosemite (10.10) किंवा नंतर तुमच्या iOS डिव्हाइस आणि तुमच्या कॉम्प्युटरमध्ये फाइल हस्तांतरित करण्यासाठी. 2012 पासून MacBooks किंवा नवीन आणि 2012 च्या शेवटी iMacs किंवा नवीन कार्य करतील.
 3 आपल्या दृश्यमानता सेटिंग्ज तपासा. जर एअरड्रॉप दृश्यमानता बंद केली असेल, तर इतर उपकरणे तुम्हाला शोधू शकणार नाहीत.
3 आपल्या दृश्यमानता सेटिंग्ज तपासा. जर एअरड्रॉप दृश्यमानता बंद केली असेल, तर इतर उपकरणे तुम्हाला शोधू शकणार नाहीत. - iOS - नियंत्रण केंद्र उघडा आणि AirDrop वर टॅप करा. जास्तीत जास्त सुसंगततेसाठी "सर्वांसाठी" निवडा. सुरक्षेची काळजी करू नका कारण तुम्हाला प्रत्येक फाइल हस्तांतरणाची पुष्टी करावी लागेल.
- macOS - फाइंडर विंडो उघडा आणि डाव्या उपखंडातून AirDrop निवडा. अनुमती द्या माझ्या डिस्कव्हरी मेनूमधून, प्रत्येकजण निवडा. सुरक्षेची काळजी करू नका कारण तुम्हाला प्रत्येक फाइल हस्तांतरणाची पुष्टी करावी लागेल. दुसर्या डिव्हाइसला कनेक्ट करताना एअरड्रॉप विंडो उघडी सोडा.
 4 ब्लूटूथ बंद करा आणि पुन्हा चालू करा. कनेक्शन समस्यांचे निवारण करण्यासाठी हे करा.
4 ब्लूटूथ बंद करा आणि पुन्हा चालू करा. कनेक्शन समस्यांचे निवारण करण्यासाठी हे करा. - iOS - नियंत्रण केंद्र उघडण्यासाठी स्क्रीनच्या तळापासून वर स्वाइप करा, नंतर ब्लूटूथ टॅप करा.
- macOS - ब्लूटूथ मेनू उघडा, ब्लूटूथ बंद करा आणि पुन्हा चालू करा.
 5 ब्लूटूथ आणि वाय-फाय चालू असल्याची खात्री करा. एअरड्रॉप स्वतःचे नेटवर्क तयार करण्यासाठी या नेटवर्कचे संयोजन वापरते. दोन्ही नेटवर्क चालू आहेत याची खात्री करण्यासाठी तुमच्या iOS डिव्हाइसवरील नियंत्रण केंद्र आणि तुमच्या Mac वरील मेनू बार तपासा.
5 ब्लूटूथ आणि वाय-फाय चालू असल्याची खात्री करा. एअरड्रॉप स्वतःचे नेटवर्क तयार करण्यासाठी या नेटवर्कचे संयोजन वापरते. दोन्ही नेटवर्क चालू आहेत याची खात्री करण्यासाठी तुमच्या iOS डिव्हाइसवरील नियंत्रण केंद्र आणि तुमच्या Mac वरील मेनू बार तपासा.  6 सर्व सहभागी साधने अद्यतनित करण्याचा प्रयत्न करा. कधीकधी आपले सॉफ्टवेअर अपडेट करून एअरड्रॉपमधील समस्या दूर केल्या जाऊ शकतात. IOS आणि macOS अपडेट करण्यासाठी थोडा वेळ लागेल.
6 सर्व सहभागी साधने अद्यतनित करण्याचा प्रयत्न करा. कधीकधी आपले सॉफ्टवेअर अपडेट करून एअरड्रॉपमधील समस्या दूर केल्या जाऊ शकतात. IOS आणि macOS अपडेट करण्यासाठी थोडा वेळ लागेल. - iOS - सेटिंग्ज अॅप लाँच करा आणि सामान्य निवडा. "सॉफ्टवेअर अपडेट" वर क्लिक करा आणि कोणतीही उपलब्ध अद्यतने स्थापित करण्यासाठी स्क्रीनवरील सूचनांचे अनुसरण करा. याला साधारणपणे 30 मिनिटे लागतात. आपला iOS कसा अपडेट करायचा हे जाणून घेण्यासाठी हा लेख वाचा.
- macOS - Apple मेनू उघडा आणि App Store निवडा. MacOS ची नवीनतम आवृत्ती शोधा, जी सहसा स्टोअरच्या पहिल्या पानावर आढळते. अद्यतन डाउनलोड करा (ते बरेच मोठे असू शकते) आणि ते स्थापित करण्यासाठी सूचनांचे अनुसरण करा.
 7 साइन आउट करण्याचा प्रयत्न करा आणि नंतर iCloud (Mac वर) मध्ये पुन्हा साइन इन करा. आपण आपल्या Mac शी कनेक्ट करू शकत नसल्यास, आपल्या संगणकावर iCloud मधून साइन आउट करा आणि नंतर पुन्हा साइन इन करा.
7 साइन आउट करण्याचा प्रयत्न करा आणि नंतर iCloud (Mac वर) मध्ये पुन्हा साइन इन करा. आपण आपल्या Mac शी कनेक्ट करू शकत नसल्यास, आपल्या संगणकावर iCloud मधून साइन आउट करा आणि नंतर पुन्हा साइन इन करा. - Apple मेनू उघडा आणि सिस्टम प्राधान्ये निवडा. ICloud> साइन आउट वर क्लिक करा. जेव्हा साइन आउट प्रक्रिया पूर्ण होते, तेव्हा आपल्या Apple ID सह साइन इन करा.
 8 तुमचा Appleपल आयडी (iOS 8.1 आणि जुने) तपासा. आपण iOS 8.1 वापरत असल्यास, Apple ID सह एक बग आहे ज्यामुळे कनेक्शन समस्या निर्माण होऊ शकतात.सेटिंग्ज अॅपमध्ये iCloud विभाग उघडा. जर तुमच्या IDपल आयडीमध्ये अपरकेस अक्षरे असतील तर यामुळे कनेक्शन समस्या निर्माण होऊ शकतात. साइन आउट करा आणि नंतर त्याच Apple ID सह परत साइन इन करा, परंतु आपला ईमेल पत्ता फक्त लोअरकेसमध्ये प्रविष्ट करा. हा दोष iOS 8.2 मध्ये निश्चित केला गेला आहे.
8 तुमचा Appleपल आयडी (iOS 8.1 आणि जुने) तपासा. आपण iOS 8.1 वापरत असल्यास, Apple ID सह एक बग आहे ज्यामुळे कनेक्शन समस्या निर्माण होऊ शकतात.सेटिंग्ज अॅपमध्ये iCloud विभाग उघडा. जर तुमच्या IDपल आयडीमध्ये अपरकेस अक्षरे असतील तर यामुळे कनेक्शन समस्या निर्माण होऊ शकतात. साइन आउट करा आणि नंतर त्याच Apple ID सह परत साइन इन करा, परंतु आपला ईमेल पत्ता फक्त लोअरकेसमध्ये प्रविष्ट करा. हा दोष iOS 8.2 मध्ये निश्चित केला गेला आहे.
2 मधील 2 भाग: एअरड्रॉप कसे वापरावे
 1 आपल्या iOS डिव्हाइसवर वाय-फाय आणि ब्लूटूथ चालू करा. एअरड्रॉप वापरण्यासाठी तुम्हाला या दोन्ही नेटवर्कची आवश्यकता असेल.
1 आपल्या iOS डिव्हाइसवर वाय-फाय आणि ब्लूटूथ चालू करा. एअरड्रॉप वापरण्यासाठी तुम्हाला या दोन्ही नेटवर्कची आवश्यकता असेल. - वाय-फाय आणि ब्लूटूथ चालू करण्यासाठी, नियंत्रण केंद्र उघडण्यासाठी स्क्रीनच्या तळापासून वर स्वाइप करा आणि नंतर वाय-फाय आणि ब्लूटूथ टॅप करा.
- आपण आपल्या iOS डिव्हाइस आणि आपल्या Mac दरम्यान फायली हस्तांतरित करू इच्छित असल्यास, आपल्या संगणकावर ब्लूटूथ आणि वाय-फाय देखील चालू करा.
 2 नियंत्रण केंद्र उघडण्यासाठी स्क्रीनच्या तळापासून वर स्वाइप करा. एअरड्रॉप सक्षम करण्यासाठी हे करा.
2 नियंत्रण केंद्र उघडण्यासाठी स्क्रीनच्या तळापासून वर स्वाइप करा. एअरड्रॉप सक्षम करण्यासाठी हे करा. - 3 कनेक्शन स्लाइडर दाबा आणि धरून ठेवा. हे वाय-फाय, सेल्युलर, विमान मोड आणि ब्लूटूथसाठी स्लाइडर आहे. टेदरिंग आणि एअरड्रॉप स्लाइडर्ससह इतर अनेक स्लाइडर्स उघडतील.
 4 गोपनीयता पर्याय निवडण्यासाठी AirDrop वर क्लिक करा. खालील पर्यायांपैकी एक टॅप करा:
4 गोपनीयता पर्याय निवडण्यासाठी AirDrop वर क्लिक करा. खालील पर्यायांपैकी एक टॅप करा: - रिसेप्शन बंद - एअरड्रॉप बंद होईल.
- "केवळ संपर्कांसाठी" - आपले डिव्हाइस केवळ त्या वापरकर्त्यांना दृश्यमान असेल जे आपल्या संपर्कांमध्ये आहेत. हे करण्यासाठी, आपल्याला Appleपल आयडी खाते आवश्यक आहे.
- "प्रत्येकासाठी" - जवळपास असलेले कोणतेही डिव्हाइस आपले डिव्हाइस शोधू शकते.
 5 आपल्या Mac वर AirDrop फोल्डर उघडा. आपण आपल्या मॅकमध्ये फाइल्स ट्रान्सफर करत असल्यास, फाइंडर विंडो उघडा आणि डाव्या उपखंडातील एअरड्रॉप पर्याय निवडा.
5 आपल्या Mac वर AirDrop फोल्डर उघडा. आपण आपल्या मॅकमध्ये फाइल्स ट्रान्सफर करत असल्यास, फाइंडर विंडो उघडा आणि डाव्या उपखंडातील एअरड्रॉप पर्याय निवडा.  6 तुम्हाला हस्तांतरित करायचा असलेला आयटम उघडा. योग्य अनुप्रयोगात हे करा. उदाहरणार्थ, फोटो एअरड्रॉप करण्यासाठी, फोटो अॅपमध्ये उघडा.
6 तुम्हाला हस्तांतरित करायचा असलेला आयटम उघडा. योग्य अनुप्रयोगात हे करा. उदाहरणार्थ, फोटो एअरड्रॉप करण्यासाठी, फोटो अॅपमध्ये उघडा.  7 सामायिक करा वर क्लिक करा. हा पर्याय वरच्या दिशेने बाण असलेल्या चौरस चिन्हाद्वारे दर्शविला जातो.
7 सामायिक करा वर क्लिक करा. हा पर्याय वरच्या दिशेने बाण असलेल्या चौरस चिन्हाद्वारे दर्शविला जातो.  8 आपण AirDrop द्वारे फाइल शेअर करू इच्छित असलेल्या व्यक्तीच्या नावावर टॅप करा. एअरड्रॉप वापरणाऱ्या लोकांची सूची शेअर पॅनेलच्या शीर्षस्थानी दिसते. फाइल पाठवण्यासाठी त्या व्यक्तीच्या फोटोवर क्लिक करा.
8 आपण AirDrop द्वारे फाइल शेअर करू इच्छित असलेल्या व्यक्तीच्या नावावर टॅप करा. एअरड्रॉप वापरणाऱ्या लोकांची सूची शेअर पॅनेलच्या शीर्षस्थानी दिसते. फाइल पाठवण्यासाठी त्या व्यक्तीच्या फोटोवर क्लिक करा. - एअरड्रॉपसह, आपण आपल्या परिसरातील मित्र आणि संपर्कांसह फायली, फोटो, URL पटकन सामायिक करू शकता.
 9 दुसऱ्या व्यक्तीने तुमची फाइल स्वीकारण्याची वाट पहा. हे करण्यासाठी, त्याने त्याच्या निर्णयाची पुष्टी करणे आवश्यक आहे.
9 दुसऱ्या व्यक्तीने तुमची फाइल स्वीकारण्याची वाट पहा. हे करण्यासाठी, त्याने त्याच्या निर्णयाची पुष्टी करणे आवश्यक आहे.