लेखक:
Gregory Harris
निर्मितीची तारीख:
7 एप्रिल 2021
अद्यतन तारीख:
1 जुलै 2024

सामग्री
- पावले
- भाग 2 मधील 1: आयट्यून्स कसे स्थापित आणि अद्यतनित करावे
- भाग 2 मधील 2: आपले मोबाईल डिव्हाइस iTunes सह कसे समक्रमित करावे
या लेखात, आम्ही आपल्याला विंडोज किंवा मॅकओएस संगणकावर आयफोन किंवा आयपॅडला आयट्यून्सशी कसे कनेक्ट करावे ते दर्शवणार आहोत.
पावले
भाग 2 मधील 1: आयट्यून्स कसे स्थापित आणि अद्यतनित करावे
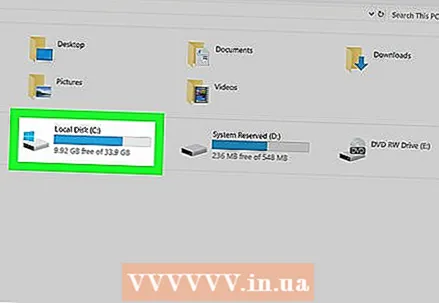 1 ज्या संगणकावर तुम्ही तुमची iTunes लायब्ररी व्यवस्थापित कराल त्यावर निर्णय घ्या. अशा संगणकाच्या हार्ड डिस्कमध्ये मोठी क्षमता असणे आवश्यक आहे, संगणक स्थिर आणि जलद इंटरनेटशी जोडलेला असणे आवश्यक आहे आणि आपल्याकडे संगणकावर सतत प्रवेश असणे आवश्यक आहे.
1 ज्या संगणकावर तुम्ही तुमची iTunes लायब्ररी व्यवस्थापित कराल त्यावर निर्णय घ्या. अशा संगणकाच्या हार्ड डिस्कमध्ये मोठी क्षमता असणे आवश्यक आहे, संगणक स्थिर आणि जलद इंटरनेटशी जोडलेला असणे आवश्यक आहे आणि आपल्याकडे संगणकावर सतत प्रवेश असणे आवश्यक आहे.  2 ITunes (Windows वर) स्थापित करा. जर तुमच्याकडे मॅक असेल किंवा तुम्ही आधीच विंडोजवर आयट्यून्स इन्स्टॉल केले असतील तर पुढील पायरीवर जा.
2 ITunes (Windows वर) स्थापित करा. जर तुमच्याकडे मॅक असेल किंवा तुम्ही आधीच विंडोजवर आयट्यून्स इन्स्टॉल केले असतील तर पुढील पायरीवर जा. - प्रारंभ मेनू उघडा
 आणि "मायक्रोसॉफ्ट स्टोअर" निवडा.
आणि "मायक्रोसॉफ्ट स्टोअर" निवडा. - वरच्या उजव्या कोपर्यात "शोध" क्लिक करा आणि प्रविष्ट करा iTunes.
- शोध परिणामांमध्ये "iTunes" वर क्लिक करा.
- स्थापित करा क्लिक करा आणि स्क्रीनवरील सूचनांचे अनुसरण करा.
- प्रारंभ मेनू उघडा
 3 ITunes लाँच करा. विंडोजवर, ते स्टार्ट मेनूवर आहे
3 ITunes लाँच करा. विंडोजवर, ते स्टार्ट मेनूवर आहे  ... तुमच्या Mac वर, तुमच्या स्क्रीनच्या तळाशी असलेल्या डॉकमधील म्युझिकल नोट चिन्हावर क्लिक करा.
... तुमच्या Mac वर, तुमच्या स्क्रीनच्या तळाशी असलेल्या डॉकमधील म्युझिकल नोट चिन्हावर क्लिक करा. - जर तुम्ही प्रथमच iTunes लाँच करत असाल, तर ते सेट करण्यासाठी ऑनस्क्रीन सूचनांचे अनुसरण करा.
- आयट्यून्स कसे वापरावे हे जाणून घेण्यासाठी, हा लेख वाचा.
 4 ITunes अपडेट करा. आपल्या ऑपरेटिंग सिस्टमवर अवलंबून या चरणांचे अनुसरण करा:
4 ITunes अपडेट करा. आपल्या ऑपरेटिंग सिस्टमवर अवलंबून या चरणांचे अनुसरण करा: - तुमच्या Mac वर macOS अपडेट करा. हे करण्यासाठी, Appleपल मेनू उघडा
 , सिस्टम प्राधान्ये क्लिक करा, आणि नंतर सॉफ्टवेअर अपडेट क्लिक करा.
, सिस्टम प्राधान्ये क्लिक करा, आणि नंतर सॉफ्टवेअर अपडेट क्लिक करा. - जर तुम्ही मायक्रोसॉफ्ट स्टोअरद्वारे आयट्यून्स इन्स्टॉल केले, तर अपडेट आपोआप इंस्टॉल होतील.
- आपण Windows वर असल्यास आणि Apple मधून iTunes डाउनलोड केले असल्यास, iTunes मध्ये मदत मेनू उघडा, अद्यतनांसाठी तपासा निवडा आणि ऑनस्क्रीन सूचनांचे अनुसरण करा.
- तुमच्या Mac वर macOS अपडेट करा. हे करण्यासाठी, Appleपल मेनू उघडा
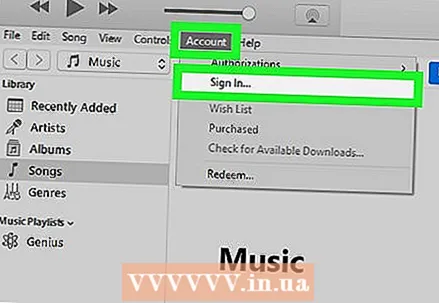 5 तुमच्या Apple ID सह iTunes मध्ये साइन इन करा. जर तुम्ही आयट्यून्स स्टोअर (अॅप्स, पुस्तके, चित्रपट इ.) वरून काही खरेदी केले असेल तर अधिकृतता तुम्हाला तुमच्या खरेदीमध्ये प्रवेश देईल. लॉग इन करण्यासाठी, या चरणांचे अनुसरण करा.
5 तुमच्या Apple ID सह iTunes मध्ये साइन इन करा. जर तुम्ही आयट्यून्स स्टोअर (अॅप्स, पुस्तके, चित्रपट इ.) वरून काही खरेदी केले असेल तर अधिकृतता तुम्हाला तुमच्या खरेदीमध्ये प्रवेश देईल. लॉग इन करण्यासाठी, या चरणांचे अनुसरण करा. - विंडोच्या शीर्षस्थानी "खाते" मेनू उघडा.
- साइन इन वर क्लिक करा.
- आपले Apple ID वापरकर्तानाव आणि संकेतशब्द प्रविष्ट करा.
- साइन इन वर क्लिक करा.
भाग 2 मधील 2: आपले मोबाईल डिव्हाइस iTunes सह कसे समक्रमित करावे
 1 स्वयंचलित समक्रमण सेट करा. आपले डिव्हाइस आपल्या संगणकाशी जोडण्यापूर्वी, या चरणांचे अनुसरण करा:
1 स्वयंचलित समक्रमण सेट करा. आपले डिव्हाइस आपल्या संगणकाशी जोडण्यापूर्वी, या चरणांचे अनुसरण करा: - वरच्या डाव्या कोपर्यात "संपादन" मेनू उघडा आणि "सेटिंग्ज" निवडा.
- "डिव्हाइसेस" टॅबवर क्लिक करा.
- आयट्यून्सशी कनेक्ट केल्यावर आपला आयफोन / आयपॅड स्वयंचलितपणे समक्रमित होण्यासाठी, “आयपॉड, आयफोन आणि आयपॅड डिव्हाइसचे स्वयंचलित संकालन रोखण्यासाठी” पुढील बॉक्स अनचेक करा आणि नंतर “ओके” क्लिक करा.
- आपणास आपले डिव्हाइस स्वयंचलितपणे संकालित करू इच्छित नसल्यास, "iPod, iPhone आणि iPad डिव्हाइसेसचे स्वयंचलित संकालन प्रतिबंधित करा" च्या पुढील बॉक्स तपासा आणि नंतर "ओके" क्लिक करा. जर तुम्ही दुसऱ्या कोणाच्या संगणकावर (किंवा तुमचा प्राथमिक संगणक नसलेला संगणक) iTunes शी कनेक्ट करत असाल तर हे करा.
 2 यूएसबी केबलसह आयफोन / आयपॅडला संगणकाशी कनेक्ट करा. आपल्या डिव्हाइससह आलेली केबल वापरा (किंवा इतर कोणतीही सुसंगत केबल). आयट्यून्सच्या वरच्या डाव्या कोपर्यात एक बटण दिसते, फोन किंवा टॅब्लेट चिन्हासह लेबल केलेले-या बटणाला डिव्हाइस असे म्हणतात.
2 यूएसबी केबलसह आयफोन / आयपॅडला संगणकाशी कनेक्ट करा. आपल्या डिव्हाइससह आलेली केबल वापरा (किंवा इतर कोणतीही सुसंगत केबल). आयट्यून्सच्या वरच्या डाव्या कोपर्यात एक बटण दिसते, फोन किंवा टॅब्लेट चिन्हासह लेबल केलेले-या बटणाला डिव्हाइस असे म्हणतात. - आपल्याकडे नवीन आयफोन / आयपॅड असल्यास, आपल्या नवीन डिव्हाइसला आयट्यून्सशी कसे कनेक्ट करावे याबद्दल माहितीसाठी ऑनलाइन पहा.
 3 डिव्हाइस बटणावर क्लिक करा. ते iTunes च्या वरच्या डाव्या कोपर्यात आहे.
3 डिव्हाइस बटणावर क्लिक करा. ते iTunes च्या वरच्या डाव्या कोपर्यात आहे. - जर तुम्हाला एखादा संदेश मिळाला की तुमचे डिव्हाइस आधीच दुसऱ्या iTunes लायब्ररीशी संकालित केले आहे, तर सावधगिरी बाळगा. आपण मिटवा आणि समक्रमित करा क्लिक केल्यास, आपल्या डिव्हाइसवरील सामग्री (जसे की संगीत किंवा फोटो) हटविली जाते आणि आपल्या संगणकावरील सामग्रीसह पुनर्स्थित केली जाते.
 4 आपण समक्रमित करू इच्छित सामग्रीचा प्रकार निवडा. डाव्या स्तंभ "सेटिंग्ज" मध्ये अनेक श्रेणी (उदाहरणार्थ, संगीत, चित्रपट) दिसेल. त्याचे समक्रमण पर्याय पाहण्यासाठी एका श्रेणीवर क्लिक करा.
4 आपण समक्रमित करू इच्छित सामग्रीचा प्रकार निवडा. डाव्या स्तंभ "सेटिंग्ज" मध्ये अनेक श्रेणी (उदाहरणार्थ, संगीत, चित्रपट) दिसेल. त्याचे समक्रमण पर्याय पाहण्यासाठी एका श्रेणीवर क्लिक करा. 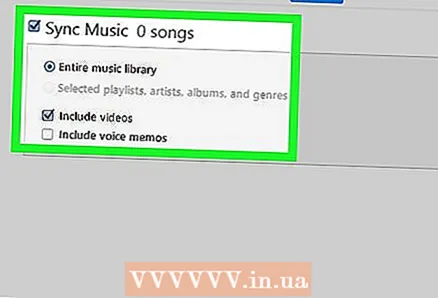 5 श्रेणीसाठी समक्रमण पर्याय सेट करा. पर्याय श्रेणीनुसार बदलतात, परंतु कोणत्याही प्रकारे, मुख्य पॅनेलच्या शीर्षस्थानी सिंक बॉक्स तपासा.
5 श्रेणीसाठी समक्रमण पर्याय सेट करा. पर्याय श्रेणीनुसार बदलतात, परंतु कोणत्याही प्रकारे, मुख्य पॅनेलच्या शीर्षस्थानी सिंक बॉक्स तपासा. - आपण समक्रमित करण्यासाठी विशिष्ट प्रकारचे डेटा निवडू शकता. उदाहरणार्थ, संगीत श्रेणीमध्ये, आपली संपूर्ण लायब्ररी किंवा विशिष्ट प्लेलिस्ट समक्रमित करणे निवडा.
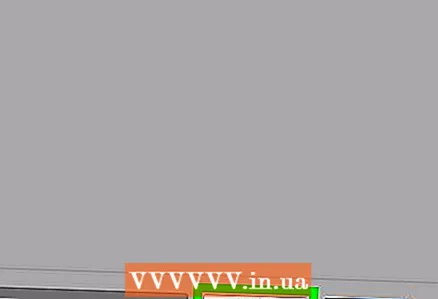 6 वर क्लिक करा लागू करा. ते खालच्या उजव्या कोपऱ्यात आहे. ITunes स्वयंचलितपणे समक्रमित करण्यासाठी सेट केले असल्यास, निवडलेल्या आयटमचे संकालन सुरू होते. अन्यथा, आपल्याला व्यक्तिचलितपणे समक्रमित करावे लागेल.
6 वर क्लिक करा लागू करा. ते खालच्या उजव्या कोपऱ्यात आहे. ITunes स्वयंचलितपणे समक्रमित करण्यासाठी सेट केले असल्यास, निवडलेल्या आयटमचे संकालन सुरू होते. अन्यथा, आपल्याला व्यक्तिचलितपणे समक्रमित करावे लागेल. 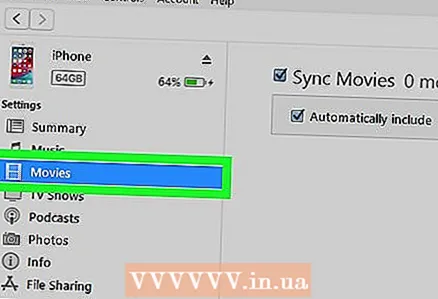 7 इतर सामग्री प्रकार समक्रमित करण्यासाठी या चरणांची पुनरावृत्ती करा. प्रत्येक श्रेणीसाठी समक्रमण पर्याय समायोजित केल्यावर "लागू करा" क्लिक करा.
7 इतर सामग्री प्रकार समक्रमित करण्यासाठी या चरणांची पुनरावृत्ती करा. प्रत्येक श्रेणीसाठी समक्रमण पर्याय समायोजित केल्यावर "लागू करा" क्लिक करा.  8 वर क्लिक करा सिंक्रोनाइझ करा. निवडलेल्या डेटाच्या सिंक्रोनाइझेशनची प्रक्रिया सुरू होईल.
8 वर क्लिक करा सिंक्रोनाइझ करा. निवडलेल्या डेटाच्या सिंक्रोनाइझेशनची प्रक्रिया सुरू होईल.  9 वर क्लिक करा तयार. हे बटण खालच्या उजव्या कोपर्यात आहे.
9 वर क्लिक करा तयार. हे बटण खालच्या उजव्या कोपर्यात आहे.  10 वायरलेस सिंक सेट करा (पर्यायी). जर तुम्हाला iTunes सह समक्रमित करण्यासाठी USB केबलचा वापर करायचा नसेल, तर ओव्हर-द-एयर सिंक सक्रिय करा. यासाठी:
10 वायरलेस सिंक सेट करा (पर्यायी). जर तुम्हाला iTunes सह समक्रमित करण्यासाठी USB केबलचा वापर करायचा नसेल, तर ओव्हर-द-एयर सिंक सक्रिय करा. यासाठी: - आपला फोन / टॅब्लेट आणि संगणक त्याच वायरलेस नेटवर्कशी कनेक्ट करा.
- आयट्यून्स विंडोमध्ये डिव्हाइस बटणावर क्लिक करा.
- डाव्या उपखंडात ब्राउझ करा क्लिक करा (सेटिंग्ज अंतर्गत).
- "आपले डिव्हाइस समक्रमित करा> वाय-फाय वर" पुढील बॉक्स तपासा.
- लागू करा वर क्लिक करा.



