लेखक:
Ellen Moore
निर्मितीची तारीख:
15 जानेवारी 2021
अद्यतन तारीख:
1 जुलै 2024
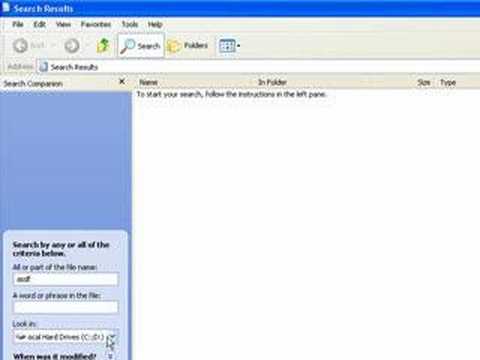
सामग्री
- पावले
- 2 पैकी 1 पद्धत: कचऱ्यामधून फायली पुनर्प्राप्त करा
- 2 पैकी 2 पद्धत: कायमची हटवलेल्या फायली पुनर्प्राप्त करा
- टिपा
विंडोज एक्सपी मध्ये फाइल किंवा फोल्डर हटवण्याचे दोन मार्ग आहेत. जर तुम्ही एखादी फाइल निवडली आणि डिलीट की दाबा, किंवा फाईलवर राईट-क्लिक करा आणि मेनूमधून डिलीट निवडा, फाइल कचऱ्यात पाठवली जाईल. कचऱ्यामध्ये त्यांच्या मूळ स्थानावरून काढलेल्या फायली आणि फोल्डर्स आहेत; आपण ते रिकामे करेपर्यंत वस्तू कचरापेटीत राहतील. यामुळे हटविलेल्या फायली पुनर्प्राप्त करणे सोपे होते.फाइल निवडणे आणि Shift + Delete दाबणे किंवा रीसायकल बिन रिकामे करणे फायली कायमचे हटवेल आणि त्यांना पुनर्प्राप्त करणे कठीण होईल.
पावले
2 पैकी 1 पद्धत: कचऱ्यामधून फायली पुनर्प्राप्त करा
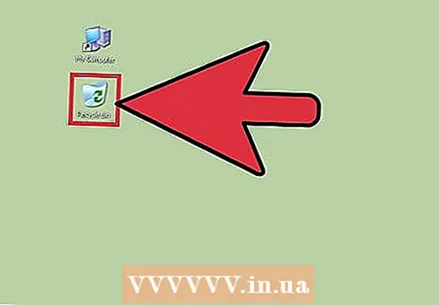 1 कचऱ्यावर डबल क्लिक करा. हे आपल्या डेस्कटॉपवर आहे आणि कचरापेटीच्या चिन्हासह चिन्हांकित आहे. रीसायकल बिनची स्वतःची विशेष कार्यक्षमता असली तरी ती नियमित फोल्डरप्रमाणे कार्य करते.
1 कचऱ्यावर डबल क्लिक करा. हे आपल्या डेस्कटॉपवर आहे आणि कचरापेटीच्या चिन्हासह चिन्हांकित आहे. रीसायकल बिनची स्वतःची विशेष कार्यक्षमता असली तरी ती नियमित फोल्डरप्रमाणे कार्य करते.  2 तुम्हाला हवी असलेली फाइल किंवा फोल्डर शोधा. जर रीसायकल बिनमध्ये बर्याच फाईल्स असतील तर नियमित फोल्डरमध्ये आपल्याला आवश्यक असलेली फाइल शोधा. आपण रिसायकल बिनमधील सामग्रीचे नाव, आकार किंवा सुधारित तारखेनुसार वर्गीकरण देखील करू शकता. आवश्यक फाइलवर उजवे-क्लिक करा आणि मेनूमधून "पुनर्संचयित करा" निवडा. फाईल ज्या फोल्डरमधून हटवली गेली होती त्यामध्ये पुनर्संचयित केली जाईल.
2 तुम्हाला हवी असलेली फाइल किंवा फोल्डर शोधा. जर रीसायकल बिनमध्ये बर्याच फाईल्स असतील तर नियमित फोल्डरमध्ये आपल्याला आवश्यक असलेली फाइल शोधा. आपण रिसायकल बिनमधील सामग्रीचे नाव, आकार किंवा सुधारित तारखेनुसार वर्गीकरण देखील करू शकता. आवश्यक फाइलवर उजवे-क्लिक करा आणि मेनूमधून "पुनर्संचयित करा" निवडा. फाईल ज्या फोल्डरमधून हटवली गेली होती त्यामध्ये पुनर्संचयित केली जाईल.  3 कंट्रोल की दाबून ठेवा आणि तुम्हाला हव्या असलेल्या फायलींवर क्लिक करा. हे एकाच वेळी अनेक फायली निवडेल. आता फाइल मेनू उघडा आणि सर्व निवडलेल्या फायली पुनर्प्राप्त करण्यासाठी पुनर्प्राप्त क्लिक करा.
3 कंट्रोल की दाबून ठेवा आणि तुम्हाला हव्या असलेल्या फायलींवर क्लिक करा. हे एकाच वेळी अनेक फायली निवडेल. आता फाइल मेनू उघडा आणि सर्व निवडलेल्या फायली पुनर्प्राप्त करण्यासाठी पुनर्प्राप्त क्लिक करा. 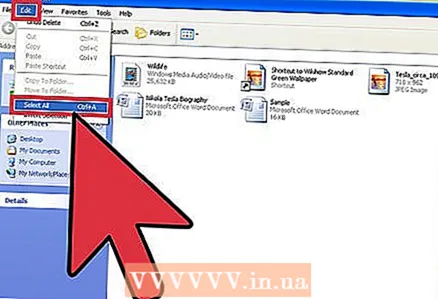 4 "संपादन" मेनू उघडा. सर्व निवडा वर क्लिक करा. फाईल मेनू उघडा आणि कचऱ्यामध्ये असलेल्या सर्व वस्तू पुनर्संचयित करण्यासाठी पुनर्संचयित करा क्लिक करा.
4 "संपादन" मेनू उघडा. सर्व निवडा वर क्लिक करा. फाईल मेनू उघडा आणि कचऱ्यामध्ये असलेल्या सर्व वस्तू पुनर्संचयित करण्यासाठी पुनर्संचयित करा क्लिक करा.
2 पैकी 2 पद्धत: कायमची हटवलेल्या फायली पुनर्प्राप्त करा
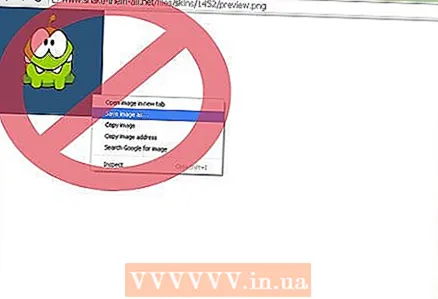 1 अनावश्यक फाईल्स सेव्ह करू नका. तसेच, इंटरनेट वापरू नका. डिस्क स्पेसची आवश्यकता होईपर्यंत सिस्टम फाईल कायमची हटवणार नाही, परंतु ती कधी होईल हे जाणून घेण्याचा कोणताही मार्ग नाही.
1 अनावश्यक फाईल्स सेव्ह करू नका. तसेच, इंटरनेट वापरू नका. डिस्क स्पेसची आवश्यकता होईपर्यंत सिस्टम फाईल कायमची हटवणार नाही, परंतु ती कधी होईल हे जाणून घेण्याचा कोणताही मार्ग नाही.  2 एक चांगले फाइल पुनर्प्राप्ती सॉफ्टवेअर शोधा. उदाहरणार्थ, WinUndelete किंवा Recuva. रिकुवा मूलभूत फाइल पुनर्प्राप्ती विनामूल्य देते, तर पूर्ण फाइल पुनर्प्राप्तीमध्ये प्रवेश मिळवण्यासाठी WinUndelete खरेदी करणे आवश्यक आहे. Recuva मध्ये अधिक वैशिष्ट्यांसह सशुल्क आवृत्ती देखील आहे.
2 एक चांगले फाइल पुनर्प्राप्ती सॉफ्टवेअर शोधा. उदाहरणार्थ, WinUndelete किंवा Recuva. रिकुवा मूलभूत फाइल पुनर्प्राप्ती विनामूल्य देते, तर पूर्ण फाइल पुनर्प्राप्तीमध्ये प्रवेश मिळवण्यासाठी WinUndelete खरेदी करणे आवश्यक आहे. Recuva मध्ये अधिक वैशिष्ट्यांसह सशुल्क आवृत्ती देखील आहे.  3 यूएसबी स्टिकवर प्रोग्राम डाउनलोड करा. Recuva आणि WinUndelete च्या आवृत्त्या आहेत ज्या USB ड्राइव्हवर लिहिल्या जाऊ शकतात आणि संगणकावर प्रोग्राम स्थापित केल्याशिवाय वापरल्या जाऊ शकतात.
3 यूएसबी स्टिकवर प्रोग्राम डाउनलोड करा. Recuva आणि WinUndelete च्या आवृत्त्या आहेत ज्या USB ड्राइव्हवर लिहिल्या जाऊ शकतात आणि संगणकावर प्रोग्राम स्थापित केल्याशिवाय वापरल्या जाऊ शकतात. - भविष्यात फायली पुनर्प्राप्त करण्याची प्रक्रिया सुलभ करण्यासाठी, आम्ही शिफारस करतो की आपण आपल्या संगणकावर किमान एक फाइल पुनर्प्राप्ती सॉफ्टवेअर स्थापित करा.
 4 हटवलेली फाईल शोधा. Recuva फाईल प्रकार आणि स्थानाद्वारे शोधते. WinUndelete तुम्हाला नाव, तारीख, आकार आणि फाइल प्रकारानुसार शोधण्यास सांगते.
4 हटवलेली फाईल शोधा. Recuva फाईल प्रकार आणि स्थानाद्वारे शोधते. WinUndelete तुम्हाला नाव, तारीख, आकार आणि फाइल प्रकारानुसार शोधण्यास सांगते. 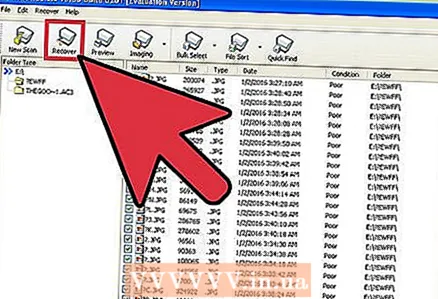 5 हटवलेली फाईल पुनर्प्राप्त करा. प्रथम, पुनर्प्राप्त केलेली फाइल पाठवली जाईल तेथे फोल्डर निवडा. आपण पुनर्संचयित करण्याचा प्रयत्न करीत असलेल्या फायलींवर अधिलिखित करणे टाळण्यासाठी, आपण फ्लॅश ड्राइव्ह सारख्या फाइल दुसर्या ड्राइव्हवर पुनर्संचयित करण्याची शिफारस करतो.
5 हटवलेली फाईल पुनर्प्राप्त करा. प्रथम, पुनर्प्राप्त केलेली फाइल पाठवली जाईल तेथे फोल्डर निवडा. आपण पुनर्संचयित करण्याचा प्रयत्न करीत असलेल्या फायलींवर अधिलिखित करणे टाळण्यासाठी, आपण फ्लॅश ड्राइव्ह सारख्या फाइल दुसर्या ड्राइव्हवर पुनर्संचयित करण्याची शिफारस करतो.
टिपा
- हटविलेल्या फायली पुनर्प्राप्त करण्यात सक्षम होण्यासाठी नियमितपणे आपल्या हार्ड ड्राइव्हचा बॅकअप घ्या. इतर सर्व अपयशी झाल्यास, पुनर्संचयित बिंदू वापरून सिस्टम पुनर्संचयित करा - परंतु हे बिंदू तयार झाल्यापासून आपण केलेले कोणतेही बदल काढून टाकेल.



