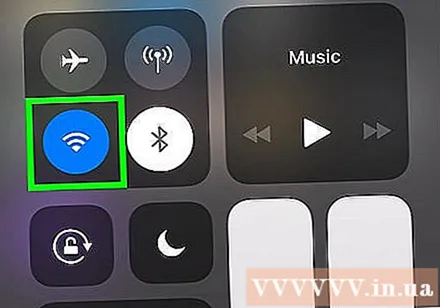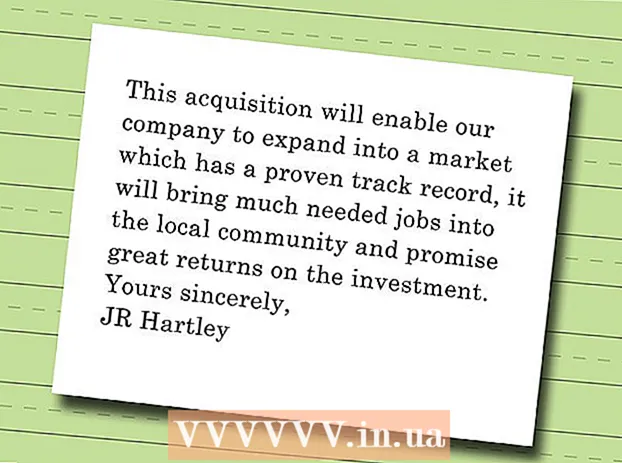लेखक:
Louise Ward
निर्मितीची तारीख:
7 फेब्रुवारी 2021
अद्यतन तारीख:
1 जुलै 2024

सामग्री
हा विकी तुम्हाला आपल्या आयफोन किंवा आयपॅडवरील डेटाची गती कशी सुधारित करावी हे शिकवते. आपण आपल्या आयफोन किंवा आयपॅडवर इंटरनेटची गती वाढविण्यासाठी अनेक पावले उचलू शकता.
पायर्या
"एलटीई सक्षम करा" पर्यायाच्या पुढे. जरी 4 जी सर्वात वेगवान मोबाइल नेटवर्क आहे, मोबाइल सेवा प्रदात्यांकरिता 4 जी गतीपर्यंत पोहोचण्यासाठी एलटीई (लाँग टर्म इव्होल्यूशन) हे मानक दूरसंचार नेटवर्क आहे. जेव्हा आपला आयफोन किंवा आयपॅड 4 जी एलटीई नेटवर्कशी कनेक्ट करतात, तेव्हा डिव्हाइसला मूलभूत 4 जी नेटवर्कशी कनेक्ट केल्यापेक्षा वेग आणि स्थिरता असते. सेटिंग्ज अॅपच्या "सेल्युलर डेटा ऑप्शन्स" मेनूमध्ये, एलटीई सक्षम करण्यासाठी शीर्षस्थानी "एलटीई सक्षम करा" पर्यायाच्या पुढील स्विचवर टॅप करा.
- आपल्या वर्तमान डेटा योजनेसह 4 जी एलटीई नेटवर्क उपलब्ध नसल्यास योजनेत सेवा जोडण्यासाठी आपण आपल्या वाहकाशी संपर्क साधू शकता.
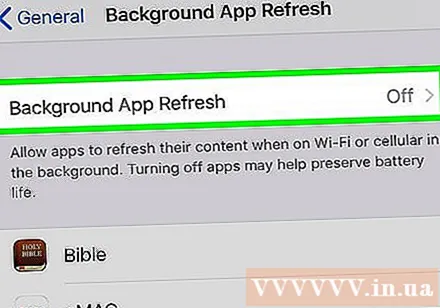
पार्श्वभूमी अॅप्स रीफ्रेश बंद करा. पार्श्वभूमी अॅप्स रीफ्रेश अनुप्रयोगांना पार्श्वभूमीत चालण्याची अनुमती देते आणि काही सेकंदांनंतर अद्यतनित करणे सुरू ठेवते. पार्श्वभूमी अॅप्स रीफ्रेश बंद केल्यावर आपण वापरत असलेल्या अनुप्रयोगांची इंटरनेट गती सुधारेल. पार्श्वभूमी अॅप्स रीफ्रेश बंद करण्यासाठी या चरणांचे अनुसरण करा:- अॅप उघडा सेटिंग्ज.
- क्लिक करा सामान्य (सामान्य)
- क्लिक करा पार्श्वभूमी अॅप रीफ्रेश.
- क्लिक करा पार्श्वभूमी अॅप रीफ्रेश सर्वात वरील.
- क्लिक करा बंद (बंद कर).
- "पार्श्वभूमी अॅप रीफ्रेश" मेनूमध्ये या अनुप्रयोगांच्या पुढील स्विच दाबून आपण विशिष्ट अनुप्रयोगांसाठी पार्श्वभूमी अॅप रीफ्रेश देखील बंद करू शकता.

ऑटो डाउनलोड बंद करा. ऑटो डाउनलोड्स वैशिष्ट्य बर्याच इंटरनेट बँडविड्थचा वापर करू शकते आणि कनेक्शनचा वेग कमी करेल. ऑटो डाउनलोड बंद करण्यासाठी या चरणांचे अनुसरण करा:- अॅप उघडा सेटिंग्ज.
- शीर्षस्थानी आपल्या नावावर आणि प्रोफाइल चित्रावर क्लिक करा.
- क्लिक करा आयट्यून्स आणि अॅप स्टोअर.
- आयटमच्या पुढील स्विच बटणावर क्लिक करा संगीत (संगीत), अॅप्स अर्ज), पुस्तके आणि ऑडिओबुक (पुस्तके आणि ऑडिओबुक) आणि अद्यतने (अद्यतने).

नवीनतम iOS आवृत्तीवर अद्यतनित करा. आयफोन आणि आयपॅड द्वारे वापरलेले आयओएस हे मूळ ऑपरेटिंग सॉफ्टवेअर आहे. नेटवर्क आणि सुरक्षिततेच्या समस्येचे निराकरण करण्यासाठी आपल्याला iOS अद्ययावत ठेवण्याची आवश्यकता आहे जे आपले इंटरनेट कनेक्शन धीमे करू शकतात. IOS अद्यतनित करण्यासाठी या चरणांचे अनुसरण करा- अॅप उघडा सेटिंग्ज.
- क्लिक करा सामान्य.
- क्लिक करा सॉफ्टवेअर अद्यतन (सॉफ्टवेअर अद्यतने).
- क्लिक करा डाउनलोड आणि स्थापित करा (डाउनलोड आणि स्थापित करा).
नेटवर्क कनेक्शन रीफ्रेश करा. नेटवर्क डिस्कनेक्ट करणे आणि पुन्हा कनेक्ट करणे आपले कनेक्शन रीफ्रेश करू शकते आणि आपला इंटरनेट गती तात्पुरते सुधारू शकते. आपले नेटवर्क कनेक्शन रीफ्रेश करण्याचा सर्वात सोपा मार्ग म्हणजे सुमारे 20 सेकंदासाठी एअर प्लेन मोड चालू करणे आणि नंतर ते बंद करणे. खालील चरण आपल्याला नेटवर्क कनेक्शन रीफ्रेश करण्यात मदत करतील: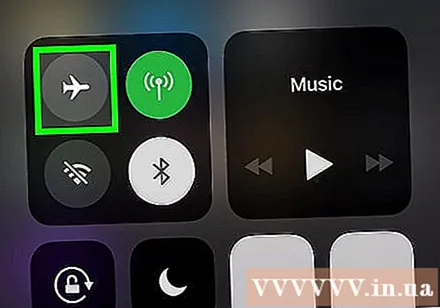
- स्क्रीनच्या तळाशी स्वाइप करा.
- विमान चिन्हावर क्लिक करा.
- सुमारे 20 सेकंद प्रतीक्षा करा.
- पुन्हा विमानाच्या चिन्हावर क्लिक करा.
आपला आयफोन किंवा आयपॅड रीस्टार्ट करा. आपला आयफोन किंवा आयपॅड वापरताना आपल्याला एखादी त्रुटी आली तर आपण संपूर्ण सिस्टम रीफ्रेश करण्यासाठी डिव्हाइस रीस्टार्ट करू शकता आणि काही संभाव्य त्रुटी निश्चित करू शकता. आपला आयफोन किंवा आयपॅड रीस्टार्ट करण्यासाठी, अधिसूचना पॉप अप झाल्यावर आपणास वरील उजव्या कोपर्यात उर्जा बटण दाबून ठेवणे आवश्यक आहे. सुमारे 20 सेकंदानंतर, आपला आयफोन किंवा आयपॅड पुन्हा उघडण्यासाठी पॉवर बटण पुन्हा दाबा.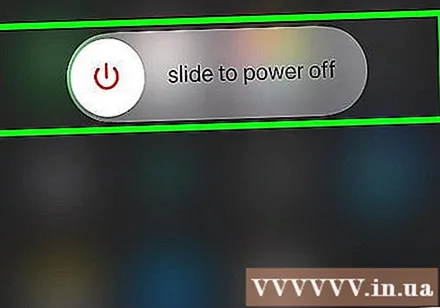
राउटर रीस्टार्ट करा. आपणास वाय-फाय नेटवर्कशी कनेक्ट करण्यात समस्या येत असल्यास समस्या नेटवर्कसह असू शकते. राउटर रीस्टार्ट करणे कदाचित समस्येचे निराकरण करेल. हे करण्यासाठी, डिव्हाइसला सुमारे 30 सेकंदांसाठी प्लग इन करा, नंतर पुन्हा प्लग इन करा आणि राउटर रीस्टार्ट होण्यास सुमारे 1 मिनिट प्रतीक्षा करा. जाहिरात