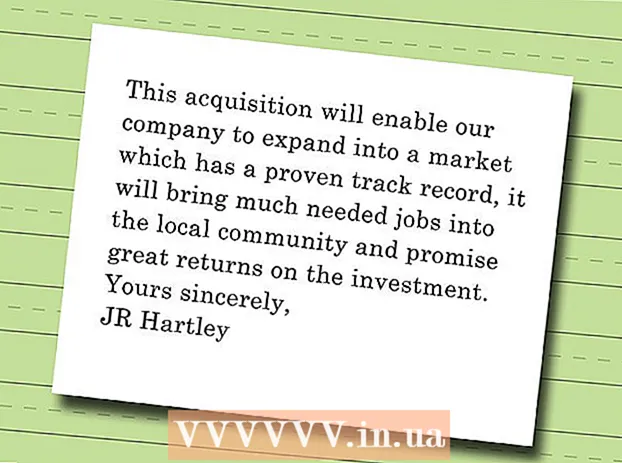लेखक:
Marcus Baldwin
निर्मितीची तारीख:
19 जून 2021
अद्यतन तारीख:
1 जुलै 2024
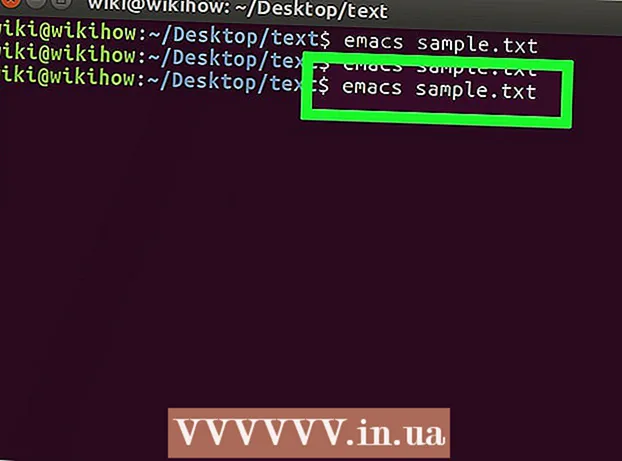
सामग्री
- पावले
- 4 पैकी 1 भाग: टर्मिनल कसे उघडावे
- 4 पैकी 2 भाग: मजकूर फाइल पटकन कशी तयार करावी
- 4 पैकी 3 भाग: विम टेक्स्ट एडिटर कसे वापरावे
- 4 पैकी 4 भाग: Emacs मजकूर संपादक कसे वापरावे
- टिपा
- चेतावणी
टर्मिनलचा वापर करून लिनक्सवर मजकूर फाइल कशी तयार करावी हे हा लेख आपल्याला दर्शवेल. त्यानंतर तुम्ही ही फाईल संपादित करण्यासाठी अंगभूत मजकूर संपादकांपैकी एक वापरू शकता.
पावले
4 पैकी 1 भाग: टर्मिनल कसे उघडावे
 1 टर्मिनल उघडा. "मेनू" वर क्लिक करा आणि "टर्मिनल" निवडा, ज्याचे चिन्ह पांढऱ्या "> _" चिन्हांसह काळ्या चौरसासारखे दिसते. हे चिन्ह डाव्या मेनू बारवर आहे.
1 टर्मिनल उघडा. "मेनू" वर क्लिक करा आणि "टर्मिनल" निवडा, ज्याचे चिन्ह पांढऱ्या "> _" चिन्हांसह काळ्या चौरसासारखे दिसते. हे चिन्ह डाव्या मेनू बारवर आहे. - वैकल्पिकरित्या, आपण मेनूच्या शीर्षस्थानी असलेल्या शोध बारवर क्लिक करू शकता आणि नंतर टाइप करू शकता टर्मिनल.
 2 टर्मिनलमध्ये एंटर करा ls आणि दाबा प्रविष्ट करा. टर्मिनल तुमच्या होम डिरेक्टरीमध्ये उघडेल, पण कमांडसह ls आपण वर्तमान निर्देशिकेत फोल्डरची सूची उघडू शकता. यापैकी एका फोल्डरमध्ये मजकूर फाइल तयार करण्यासाठी, आपल्याला वर्तमान निर्देशिकेतून त्यावर नेव्हिगेट करणे आवश्यक आहे.
2 टर्मिनलमध्ये एंटर करा ls आणि दाबा प्रविष्ट करा. टर्मिनल तुमच्या होम डिरेक्टरीमध्ये उघडेल, पण कमांडसह ls आपण वर्तमान निर्देशिकेत फोल्डरची सूची उघडू शकता. यापैकी एका फोल्डरमध्ये मजकूर फाइल तयार करण्यासाठी, आपल्याला वर्तमान निर्देशिकेतून त्यावर नेव्हिगेट करणे आवश्यक आहे.  3 फोल्डर निवडा जेथे मजकूर फाइल तयार केली जाईल. आदेशानंतर फोल्डरचे नाव प्रविष्ट करा lsत्या फोल्डरवर जाण्यासाठी.
3 फोल्डर निवडा जेथे मजकूर फाइल तयार केली जाईल. आदेशानंतर फोल्डरचे नाव प्रविष्ट करा lsत्या फोल्डरवर जाण्यासाठी.  4 एंटर करा सीडी निर्देशिका. तुम्हाला हव्या असलेल्या फोल्डरच्या नावाने "निर्देशिका" बदला. या आदेशासह, आपण वर्तमान निर्देशिकेतून निर्दिष्ट फोल्डरवर नेव्हिगेट कराल.
4 एंटर करा सीडी निर्देशिका. तुम्हाला हव्या असलेल्या फोल्डरच्या नावाने "निर्देशिका" बदला. या आदेशासह, आपण वर्तमान निर्देशिकेतून निर्दिष्ट फोल्डरवर नेव्हिगेट कराल. - उदाहरणार्थ, प्रविष्ट करा सीडी डेस्कटॉपआपल्या डेस्कटॉप निर्देशिकेवर जाण्यासाठी.
- निवडलेल्या फोल्डरच्या एका उपफोल्डरमध्ये मजकूर फाइल तयार करण्यासाठी, फोल्डरच्या नावा नंतर “/” (कोट्सशिवाय) टाइप करा आणि नंतर सबफोल्डरचे नाव प्रविष्ट करा. उदाहरणार्थ, जर "डॉक्युमेंट्स" फोल्डरमध्ये तुम्हाला हवे असलेले सबफोल्डर "Misc" असेल तर एंटर करा सीडी दस्तऐवज / विविध.
 5 वर क्लिक करा प्रविष्ट करा. आज्ञा कार्यान्वित केली जाईल, म्हणजे, आपण वर्तमान निर्देशिकेतून निवडलेल्या फोल्डरमध्ये (किंवा सबफोल्डर) बदलेल.
5 वर क्लिक करा प्रविष्ट करा. आज्ञा कार्यान्वित केली जाईल, म्हणजे, आपण वर्तमान निर्देशिकेतून निवडलेल्या फोल्डरमध्ये (किंवा सबफोल्डर) बदलेल.  6 मजकूर संपादक निवडा. आपण पटकन एक साधी मजकूर फाइल तयार करू शकता; आपण अधिक जटिल मजकूर फाइल तयार आणि संपादित करण्यासाठी मजकूर संपादक Vim किंवा Emacs देखील वापरू शकता. आता आपण योग्य फोल्डरवर नेव्हिगेट केले आहे, एक मजकूर फाइल तयार करा.
6 मजकूर संपादक निवडा. आपण पटकन एक साधी मजकूर फाइल तयार करू शकता; आपण अधिक जटिल मजकूर फाइल तयार आणि संपादित करण्यासाठी मजकूर संपादक Vim किंवा Emacs देखील वापरू शकता. आता आपण योग्य फोल्डरवर नेव्हिगेट केले आहे, एक मजकूर फाइल तयार करा.
4 पैकी 2 भाग: मजकूर फाइल पटकन कशी तयार करावी
 1 टर्मिनलमध्ये cat> filename.txt टाका. तयार करण्यासाठी मजकूर फाइलच्या नावासह "फाइलनाव" पुनर्स्थित करा.
1 टर्मिनलमध्ये cat> filename.txt टाका. तयार करण्यासाठी मजकूर फाइलच्या नावासह "फाइलनाव" पुनर्स्थित करा. - उदाहरणार्थ, kitty.txt फाइल तयार करण्यासाठी एंटर करा मांजर> kitty.txt.
 2 वर क्लिक करा प्रविष्ट करा. वर्तमान निर्देशिकेत नवीन मजकूर फाइल तयार केली जाईल. टर्मिनलमध्ये, कर्सर रिकाम्या ओळीकडे जाईल.
2 वर क्लिक करा प्रविष्ट करा. वर्तमान निर्देशिकेत नवीन मजकूर फाइल तयार केली जाईल. टर्मिनलमध्ये, कर्सर रिकाम्या ओळीकडे जाईल.  3 दस्तऐवजाचा मजकूर प्रविष्ट करा. कोणत्याही मजकूर दस्तऐवजाप्रमाणेच करा. प्रविष्ट केलेला मजकूर जतन करण्यासाठी आणि नवीन ओळीवर जाण्यासाठी, दाबा प्रविष्ट करा.
3 दस्तऐवजाचा मजकूर प्रविष्ट करा. कोणत्याही मजकूर दस्तऐवजाप्रमाणेच करा. प्रविष्ट केलेला मजकूर जतन करण्यासाठी आणि नवीन ओळीवर जाण्यासाठी, दाबा प्रविष्ट करा. - जर मजकूर फाइल असलेले फोल्डर उघडे असेल, तर हे चरण करण्यासाठी फक्त त्यावर डबल-क्लिक करा (जेव्हा ते तयार केले जाते).
 4 वर क्लिक करा Ctrl+झेड. प्रविष्ट केलेला मजकूर जतन केला जाईल आणि आपल्याला टर्मिनल विंडोवर परत येईल.
4 वर क्लिक करा Ctrl+झेड. प्रविष्ट केलेला मजकूर जतन केला जाईल आणि आपल्याला टर्मिनल विंडोवर परत येईल.  5 टर्मिनलमध्ये, ls -l filename.txt प्रविष्ट करा. व्युत्पन्न केलेल्या मजकूर फाईलच्या नावासह "फाइलनाव" पुनर्स्थित करा. या आदेशासह, आपल्याला व्युत्पन्न केलेली फाईल सापडेल की ती खरोखर योग्य फोल्डरमध्ये तयार केली गेली आहे.
5 टर्मिनलमध्ये, ls -l filename.txt प्रविष्ट करा. व्युत्पन्न केलेल्या मजकूर फाईलच्या नावासह "फाइलनाव" पुनर्स्थित करा. या आदेशासह, आपल्याला व्युत्पन्न केलेली फाईल सापडेल की ती खरोखर योग्य फोल्डरमध्ये तयार केली गेली आहे. - उदाहरणार्थ, मजकूर फाइल textfile.txt शोधण्यासाठी, आदेश प्रविष्ट करा ls -l textfile.txt.
- हा आदेश अपरकेस "i" ऐवजी लोअरकेस "L" वापरतो.
 6 वर क्लिक करा प्रविष्ट करा. टर्मिनलची पुढील ओळ फाइल तयार करण्याची वेळ आणि तारीख तसेच त्याचे नाव दर्शवेल. याचा अर्थ असा की फाइल निर्दिष्ट फोल्डरमध्ये तयार केली गेली.
6 वर क्लिक करा प्रविष्ट करा. टर्मिनलची पुढील ओळ फाइल तयार करण्याची वेळ आणि तारीख तसेच त्याचे नाव दर्शवेल. याचा अर्थ असा की फाइल निर्दिष्ट फोल्डरमध्ये तयार केली गेली.
4 पैकी 3 भाग: विम टेक्स्ट एडिटर कसे वापरावे
 1 टर्मिनलमध्ये, vi filename.txt प्रविष्ट करा. "Vi" कमांड सिस्टमला विम टेक्स्ट एडिटर वापरून फाइल तयार आणि संपादित करण्यास सांगते. तयार करण्यासाठी मजकूर फाइलच्या नावासह "फाइलनाव" पुनर्स्थित करा.
1 टर्मिनलमध्ये, vi filename.txt प्रविष्ट करा. "Vi" कमांड सिस्टमला विम टेक्स्ट एडिटर वापरून फाइल तयार आणि संपादित करण्यास सांगते. तयार करण्यासाठी मजकूर फाइलच्या नावासह "फाइलनाव" पुनर्स्थित करा. - उदाहरणार्थ, tamins.txt फाइल तयार आणि संपादित करण्यासाठी एंटर करा vi tamins.txt.
- सध्याच्या डिरेक्टरीमध्ये आधीपासून त्याच नावाची फाईल असल्यास ती फाईल उघडेल.
 2 वर क्लिक करा प्रविष्ट करा. Vim टेक्स्ट एडिटरमध्ये टेक्स्ट फाइल तयार केली जाईल आणि उघडली जाईल. टर्मिनलची प्रत्येक ओळ "~" चिन्ह प्रदर्शित करेल आणि तयार केलेल्या मजकूर फाईलचे नाव टर्मिनलच्या तळाशी दिसेल.
2 वर क्लिक करा प्रविष्ट करा. Vim टेक्स्ट एडिटरमध्ये टेक्स्ट फाइल तयार केली जाईल आणि उघडली जाईल. टर्मिनलची प्रत्येक ओळ "~" चिन्ह प्रदर्शित करेल आणि तयार केलेल्या मजकूर फाईलचे नाव टर्मिनलच्या तळाशी दिसेल.  3 की दाबा मी कीबोर्ड वर. मजकूर संपादक घाला मोडवर स्विच होईल; या मोडमध्ये, आपण दस्तऐवजात मजकूर प्रविष्ट करू शकता.
3 की दाबा मी कीबोर्ड वर. मजकूर संपादक घाला मोडवर स्विच होईल; या मोडमध्ये, आपण दस्तऐवजात मजकूर प्रविष्ट करू शकता. - जेव्हा आपण निर्दिष्ट की दाबता, तेव्हा “INSERT” विंडोच्या तळाशी प्रदर्शित होईल.
 4 दस्तऐवजाचा मजकूर प्रविष्ट करा. कोणत्याही मजकूर दस्तऐवजाप्रमाणेच करा. प्रविष्ट केलेला मजकूर जतन करण्यासाठी आणि नवीन ओळीवर जाण्यासाठी, दाबा प्रविष्ट करा.
4 दस्तऐवजाचा मजकूर प्रविष्ट करा. कोणत्याही मजकूर दस्तऐवजाप्रमाणेच करा. प्रविष्ट केलेला मजकूर जतन करण्यासाठी आणि नवीन ओळीवर जाण्यासाठी, दाबा प्रविष्ट करा.  5 की दाबा Esc. सहसा, ते कीबोर्डच्या वरच्या डाव्या कोपर्यात स्थित आहे. मजकूर संपादक कमांड मोडवर स्विच करतो.
5 की दाबा Esc. सहसा, ते कीबोर्डच्या वरच्या डाव्या कोपर्यात स्थित आहे. मजकूर संपादक कमांड मोडवर स्विच करतो. - खिडकीच्या तळाशी एक कर्सर दिसेल.
 6 टर्मिनलमध्ये एंटर करा: w आणि दाबा प्रविष्ट करा. प्रविष्ट केलेला मजकूर जतन केला जाईल.
6 टर्मिनलमध्ये एंटर करा: w आणि दाबा प्रविष्ट करा. प्रविष्ट केलेला मजकूर जतन केला जाईल.  7 टर्मिनलमध्ये एंटर करा: q आणि दाबा प्रविष्ट करा. विम मजकूर संपादक बंद होईल आणि आपल्याला टर्मिनल विंडोवर परत येईल. मजकूर फाइल आता वर्तमान निर्देशिकेत आढळू शकते.
7 टर्मिनलमध्ये एंटर करा: q आणि दाबा प्रविष्ट करा. विम मजकूर संपादक बंद होईल आणि आपल्याला टर्मिनल विंडोवर परत येईल. मजकूर फाइल आता वर्तमान निर्देशिकेत आढळू शकते. - फाईल तयार झाली आहे हे सत्यापित करण्यासाठी, टर्मिनलमध्ये एंटर करा ls आणि फायलींच्या सूचीमध्ये तयार केलेल्या फाईलचे नाव शोधा.
- आपण आज्ञा देखील प्रविष्ट करू शकता : wqप्रविष्ट केलेला मजकूर जतन करण्यासाठी आणि मजकूर संपादक त्वरित बंद करा.
 8 टर्मिनलवरून फाईल उघडा. हे करण्यासाठी, प्रविष्ट करा vi filename.txt... जेव्हा दस्तऐवज उघडेल, तेव्हा आपण आधी प्रविष्ट केलेला मजकूर दिसेल.
8 टर्मिनलवरून फाईल उघडा. हे करण्यासाठी, प्रविष्ट करा vi filename.txt... जेव्हा दस्तऐवज उघडेल, तेव्हा आपण आधी प्रविष्ट केलेला मजकूर दिसेल.
4 पैकी 4 भाग: Emacs मजकूर संपादक कसे वापरावे
 1 टर्मिनलमध्ये, emacs filename.txt प्रविष्ट करा. तयार करण्यासाठी मजकूर फाइलच्या नावासह "फाइलनाव" पुनर्स्थित करा.
1 टर्मिनलमध्ये, emacs filename.txt प्रविष्ट करा. तयार करण्यासाठी मजकूर फाइलच्या नावासह "फाइलनाव" पुनर्स्थित करा.  2 वर क्लिक करा प्रविष्ट करा. सध्याच्या डिरेक्टरीमध्ये समान नावाची फाईल नसल्यास, Emacs टेक्स्ट एडिटरमध्ये एक नवीन (रिक्त) दस्तऐवज उघडतो.
2 वर क्लिक करा प्रविष्ट करा. सध्याच्या डिरेक्टरीमध्ये समान नावाची फाईल नसल्यास, Emacs टेक्स्ट एडिटरमध्ये एक नवीन (रिक्त) दस्तऐवज उघडतो. - उदाहरणार्थ, newfile.txt तयार करण्यासाठी आणि उघडण्यासाठी, एंटर करा emacs newfile.txt.
- सध्याच्या डिरेक्टरीमध्ये आधीपासून त्याच नावाची फाईल असल्यास ती फाईल उघडेल.
 3 Emacs मजकूर संपादकाच्या आदेशांशी परिचित व्हा. या संपादकात अनेक उपयुक्त आज्ञा समाविष्ट आहेत ज्यांच्याद्वारे तुम्ही दस्तऐवजाद्वारे नेव्हिगेट करू शकता, त्यातील माहिती शोधू शकता, मजकूर संपादित करू शकता, इत्यादी. कमांड कार्यान्वित करण्यासाठी, Emacs कंट्रोल आणि मेटा कीसह कीबोर्ड शॉर्टकट वापरते.
3 Emacs मजकूर संपादकाच्या आदेशांशी परिचित व्हा. या संपादकात अनेक उपयुक्त आज्ञा समाविष्ट आहेत ज्यांच्याद्वारे तुम्ही दस्तऐवजाद्वारे नेव्हिगेट करू शकता, त्यातील माहिती शोधू शकता, मजकूर संपादित करू शकता, इत्यादी. कमांड कार्यान्वित करण्यासाठी, Emacs कंट्रोल आणि मेटा कीसह कीबोर्ड शॉर्टकट वापरते. - आज्ञा नियंत्रित करा खालीलप्रमाणे दर्शविले आहे: सी-लेटर>. अशी आज्ञा अंमलात आणण्यासाठी, दाबून ठेवा Ctrl आणि सूचित पत्र की दाबा (उदाहरणार्थ, Ctrl आणि अ).
- मेटा टीम्स असे दर्शविले: M- पत्र>. अशी आज्ञा अंमलात आणण्यासाठी, दाबून ठेवा Alt किंवा Esc (कीबोर्डवर की नसल्यास Alt) आणि सूचित पत्र की दाबा.
- आज्ञा कार्यान्वित करण्यासाठी टँक्सी (किंवा M-a ब), धरून ठेवा Ctrl (किंवा Alt, किंवा Esc), आणि नंतर प्रथम अक्षर की (आमच्या उदाहरणामध्ये) दाबा अ); आता दोन्ही कळा सोडा आणि दुसऱ्या अक्षराची की दाबा (आमच्या उदाहरणात ब).
 4 दस्तऐवजाचा मजकूर प्रविष्ट करा. कोणत्याही मजकूर दस्तऐवजाप्रमाणेच करा. प्रविष्ट केलेला मजकूर जतन करण्यासाठी आणि नवीन ओळीवर जाण्यासाठी, दाबा प्रविष्ट करा.
4 दस्तऐवजाचा मजकूर प्रविष्ट करा. कोणत्याही मजकूर दस्तऐवजाप्रमाणेच करा. प्रविष्ट केलेला मजकूर जतन करण्यासाठी आणि नवीन ओळीवर जाण्यासाठी, दाबा प्रविष्ट करा.  5 वर क्लिक करा Ctrl+Xआणि नंतर दाबा एस. प्रविष्ट केलेला मजकूर जतन केला जाईल.
5 वर क्लिक करा Ctrl+Xआणि नंतर दाबा एस. प्रविष्ट केलेला मजकूर जतन केला जाईल.  6 वर क्लिक करा Ctrl+Xआणि नंतर दाबा Ctrl+क. Emacs मजकूर संपादक बंद आहे, आणि आपण टर्मिनल विंडोवर परत जाता. तयार केलेली मजकूर फाइल वर्तमान निर्देशिकेत जतन केली जाईल.
6 वर क्लिक करा Ctrl+Xआणि नंतर दाबा Ctrl+क. Emacs मजकूर संपादक बंद आहे, आणि आपण टर्मिनल विंडोवर परत जाता. तयार केलेली मजकूर फाइल वर्तमान निर्देशिकेत जतन केली जाईल.  7 तयार केलेली मजकूर फाइल पुन्हा उघडा. हे करण्यासाठी, टर्मिनलमध्ये एंटर करा emacs filename.txt... जर तुम्हाला हव्या असलेल्या फाईल डिरेक्टरीमध्ये असतील तर ती Emacs टेक्स्ट एडिटरमध्ये उघडेल. दस्तऐवज आता संपादित केला जाऊ शकतो.
7 तयार केलेली मजकूर फाइल पुन्हा उघडा. हे करण्यासाठी, टर्मिनलमध्ये एंटर करा emacs filename.txt... जर तुम्हाला हव्या असलेल्या फाईल डिरेक्टरीमध्ये असतील तर ती Emacs टेक्स्ट एडिटरमध्ये उघडेल. दस्तऐवज आता संपादित केला जाऊ शकतो.
टिपा
- विम जवळजवळ कोणत्याही लिनक्स वितरणाद्वारे समर्थित आहे आणि इमॅक्स हा एक अधिक शक्तिशाली संपादक आहे जो अननुभवी वापरकर्त्यांसह कार्य करणे सोपे होऊ शकते.
- Emacs मध्ये मदत विंडो उघडण्यासाठी, दाबा Ctrl+हआणि नंतर दोन्ही कळा सोडा आणि दाबा ट... ही विंडो Emacs संपादकासाठी अतिरिक्त आदेश आणि कार्ये दाखवते.
चेतावणी
- आपण आपले बदल जतन करण्यास विसरलात आणि दस्तऐवज बंद करण्याचा प्रयत्न केल्यास, कोणतीही चेतावणी असू शकत नाही (विशेषत: विम संपादकात). म्हणून, दस्तऐवज बंद करण्यापूर्वी नेहमी जतन करा.